
Obsah:
- Krok 1: Přejděte na tlačítko Start a vyberte Spustit
- Krok 2: Zadejte Gpedit.msc a klikněte na OK
- Krok 3: Vyberte Konfigurace uživatele a poklepejte na ni
- Krok 4: Poklepejte na Šablony pro správu
- Krok 5: Poklepejte na součásti systému Windows
- Krok 6: Poklepejte na Průzkumník Windows
- Krok 7: Klepněte pravým tlačítkem na Odebere nabídku Možnosti složky…
- Krok 8: Vyberte tlačítko Zakázáno a klikněte na Použít a poté na OK
- Krok 9: Nyní můžete přejít na ovládací panel a podívat se, co máte
- Krok 10: Závěr
- Autor John Day [email protected].
- Public 2024-01-30 08:22.
- Naposledy změněno 2025-01-23 14:38.
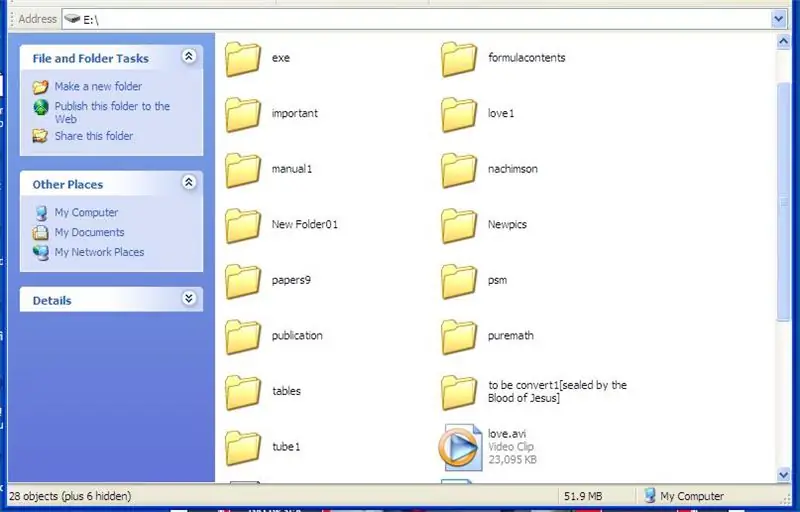
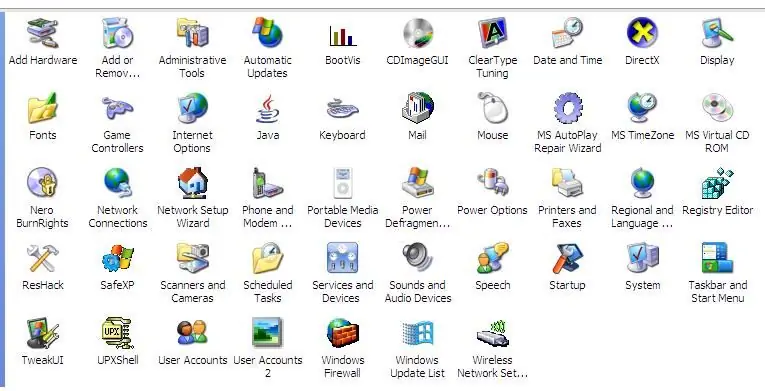
Počítačový virus je samoreplikovatelný spustitelný program, který poškozuje nebo dokonce ničí soubory nebo disky. Vždy zabírá místo na disku a někdy i hlavní paměť. Existují různé antivirové softwary, které mohou účinně odstraňovat viry, jako jsou Norton, Avira, NOD32, Kaspersky, McAfee, AVG, Avast atd. Různé druhy virů jsou virus spouštěcího sektoru, útok odmítnutí služby, e- poštovní červ, souborový virus, podvrh, makrovirus, vícedílný virus atd.
I když viry již byly z vašeho počítače odstraněny/odstraněny, zanechaly ve vašem počítači poškození. Jedním z nich je změněný atribut ve vašich složkách z archivu/jen pro čtení na skrytý. Budete si tedy myslet, že některé vaše složky již byly vymazány nebo odstraněny viry a antiviry. Stačí se podívat na stavový řádek a zjistit, kolik skrytých složek na konkrétní jednotce nebo cestě ve vašem počítači je.
Pokud se pokusíte znovu změnit jeho atribut v možnostech složky na ovládacím panelu, budete šokováni informací, že chybí ikona možností složky. Byl odstraněn na ovládacím panelu. Bylo skryto společně s některými vašimi důležitými složkami. A i když se pokusíte obnovit ikonu možností složky na panelu nástrojů přizpůsobením, nemá to smysl, protože na ni nikdy nemůžete kliknout.
Samozřejmě můžete stále vidět své skryté složky pomocí speciálního programu pro komprimované soubory s názvem WinRAR, můžete jej použít k odstranění *.exe vytvořeného virem (* představuje libovolný název vaší složky nebo souboru zkopírovaného virem).
Existuje však mnoho věcí, které chcete udělat, které nelze provést pomocí WinRAR, jako je kopírování a vkládání složek/souborů, prohlížení složek/souborů v miniaturách atd.
Jediným řešením je obnovit možnosti složky na ovládacím panelu. V tomto pokynu vás krok za krokem naučím, jak obnovit možnosti složky na ovládacím panelu. Zobrazí se také v části Tento počítač a jeho ikonu lze nyní použít na panelu nástrojů. Před použitím tohoto pokročilého počítačového tutoriálu se prosím ujistěte, že všechny viry již byly odstraněny.
Periander "theSeventhSage" Esplanahttps://thebibleformula.comhttps://www.internetsecretbook.com
www.youtube.com/thebibleformula
Krok 1: Přejděte na tlačítko Start a vyberte Spustit
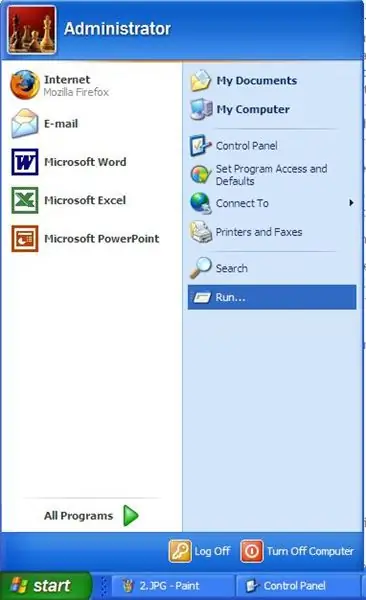
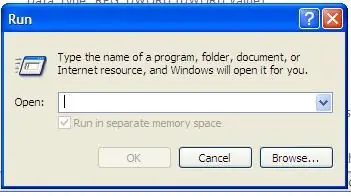
Jednoduše stiskněte (levé kliknutí) tlačítko Start, které najdete v krajním levém dolním rohu obrazovky počítače nebo plochy, a vyberte Spustit kliknutím levým tlačítkem (dvojité kliknutí).
Krok 2: Zadejte Gpedit.msc a klikněte na OK
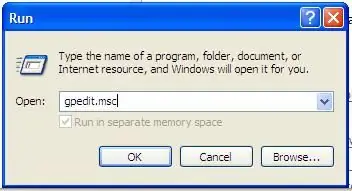
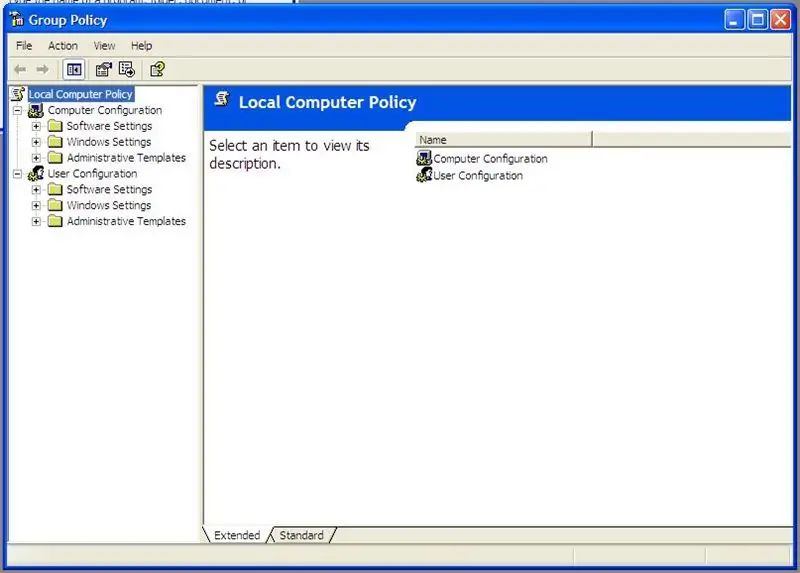
Zadejte slova „gpedit.msc“(bez uvozovek a mezer) a klikněte na tlačítko OK. Uvidíte, že se otevřou zásady skupiny a zásady místního počítače.
Krok 3: Vyberte Konfigurace uživatele a poklepejte na ni
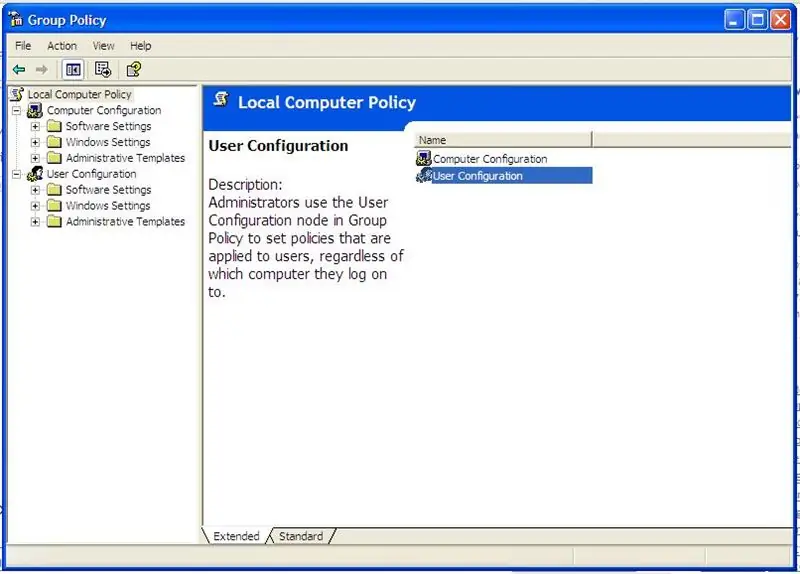
V rámci zásad místního počítače vyberte „Konfigurace uživatele“dvojitým kliknutím. Otevře se Konfigurace uživatele.
Krok 4: Poklepejte na Šablony pro správu
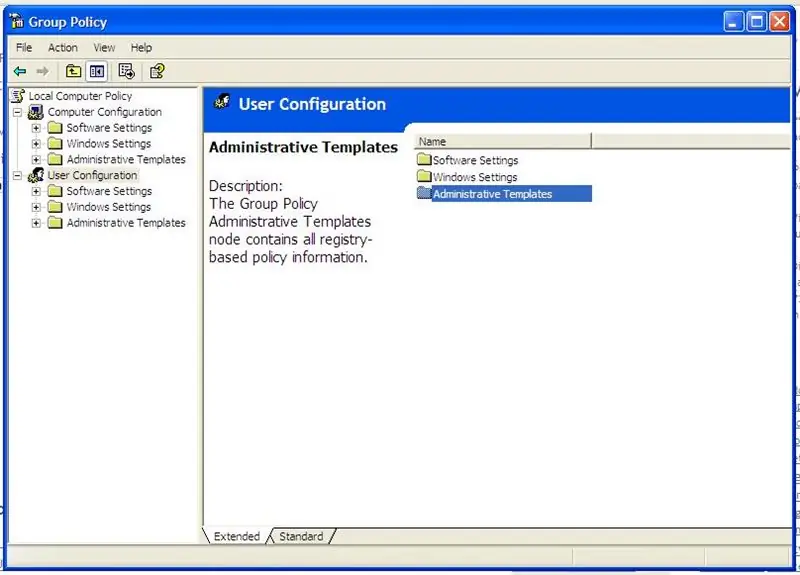
V uživatelské konfiguraci otevřete „Šablony pro správu“dvojitým kliknutím.
Krok 5: Poklepejte na součásti systému Windows
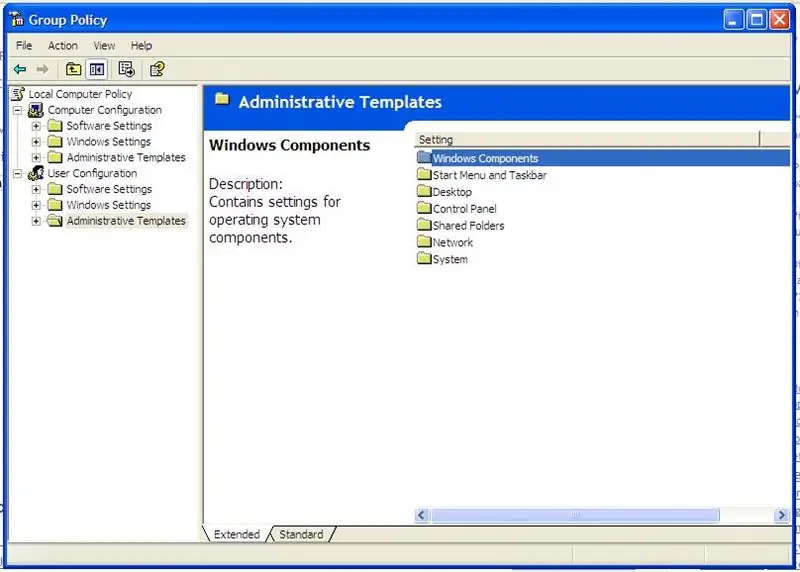
Otevřete „Součásti systému Windows“.
Krok 6: Poklepejte na Průzkumník Windows
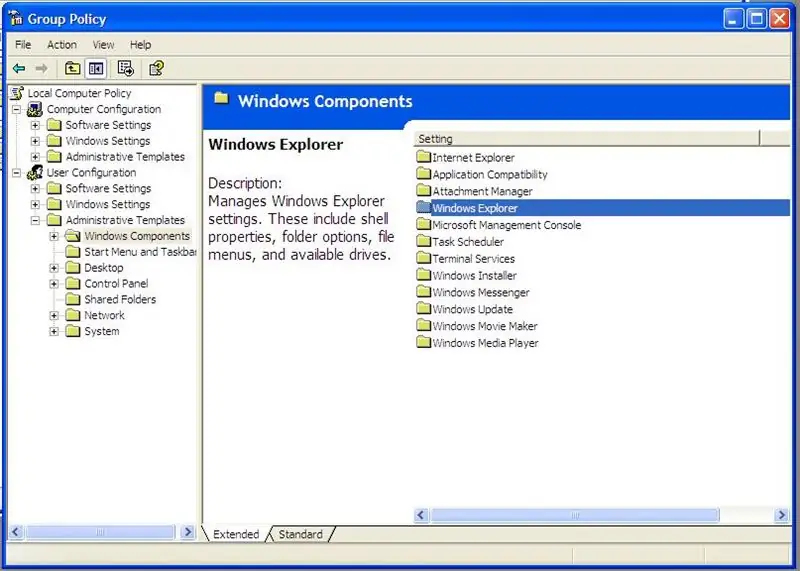
Otevřete „Průzkumník Windows“.
Krok 7: Klepněte pravým tlačítkem na Odebere nabídku Možnosti složky…
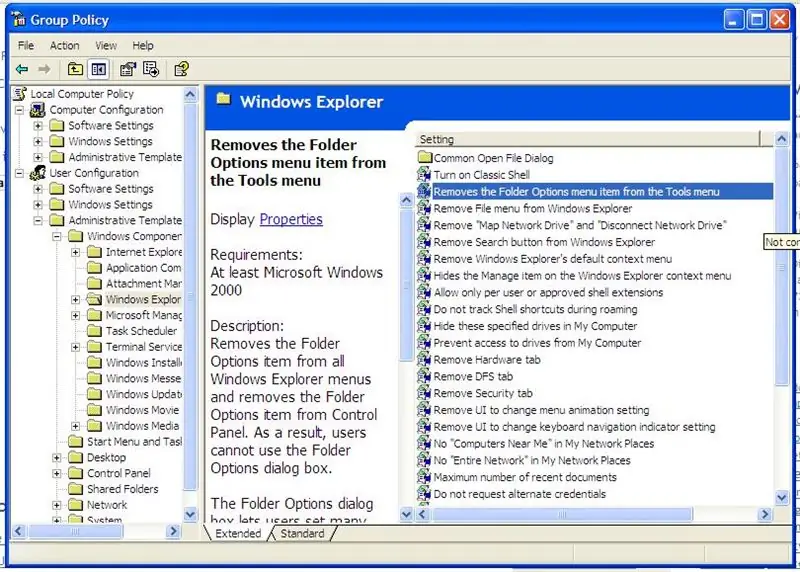
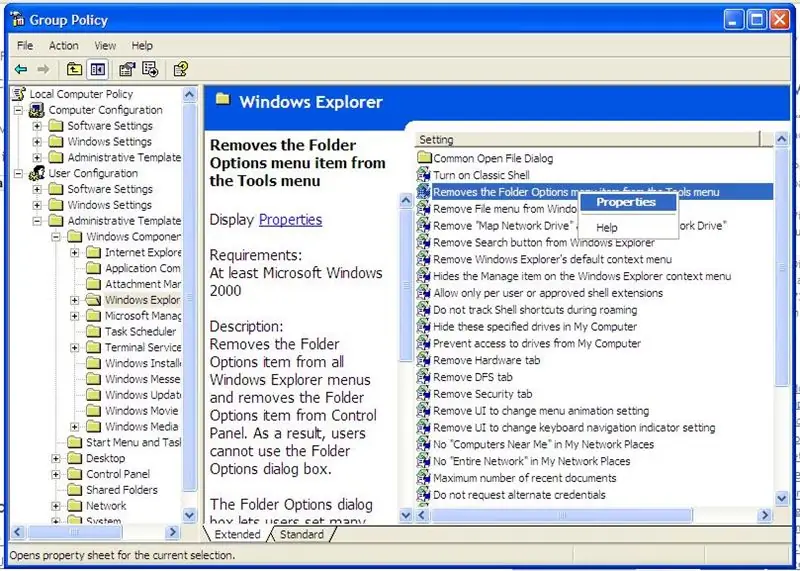
Klikněte pravým tlačítkem na „Odebere nabídku Možnosti složky z nabídky Nástroje“a vyberte vlastnosti (kliknutí levým tlačítkem).
Krok 8: Vyberte tlačítko Zakázáno a klikněte na Použít a poté na OK
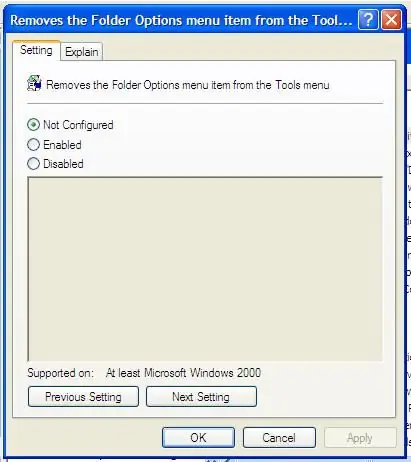
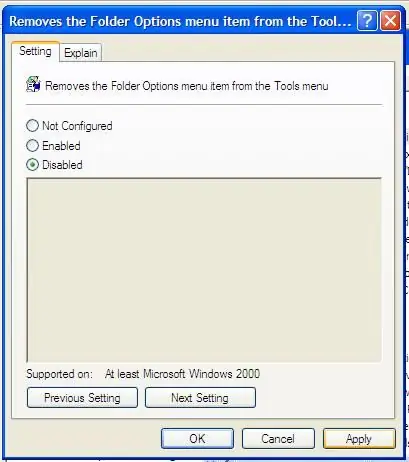
Pokud jste správně postupovali podle našich pokynů, podívejte se na obrázky níže.
Krok 9: Nyní můžete přejít na ovládací panel a podívat se, co máte
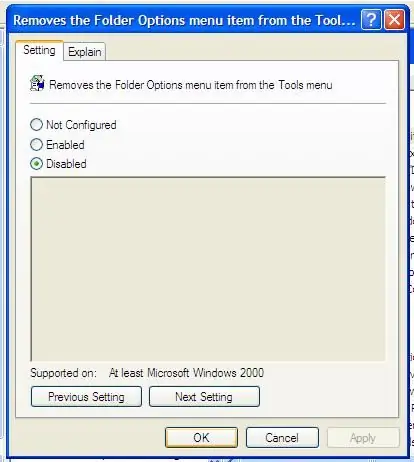
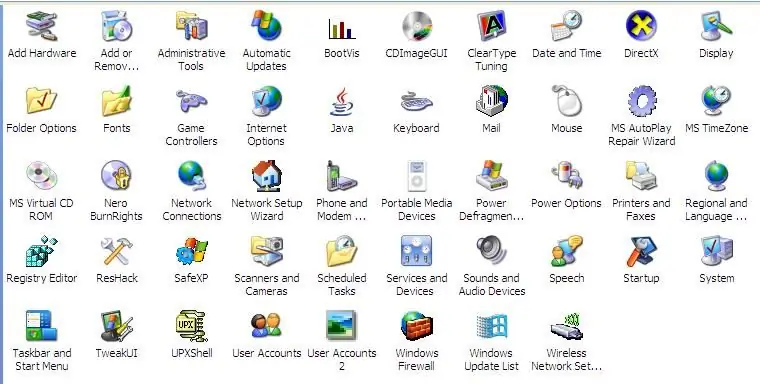
Pokud jste již obnovili možnosti složky, zkontrolujte svůj ovládací panel. Pokud jste to obnovili, gratulujeme !!!
Krok 10: Závěr
Pokud budete pečlivě postupovat podle výše uvedených podrobných pokynů, můžete nyní zobrazit své skryté složky. Stačí vybrat možnosti složky, dvakrát na ni kliknout a vybrat kartu Zobrazit. V rozšířeném nastavení v části skryté soubory a složky vyberte tlačítko Zobrazit skryté soubory a složky. Změňte atribut složky kliknutím pravým tlačítkem myši a odškrtnutím tlačítka „skrytý“. Jak vidíte, pro každý problém s počítačem vždy existuje řešení. Jen použijte svou Bohem danou mysl a neztrácejte ji. Hledejte na internetu a budete to mít. Www.geocities.com/perianthium786
Doporučuje:
Jak obnovit interaktivní interakci s Eclipse (eGit): 10 kroků

How Interbase Interactive With Eclipse (eGit): 20180718 - I " think " Problém s obrázky jsem vyřešil. Pokud vypadají přiblížené nebo nedávají smysl, zkuste kliknout. Pokud narazíte na problém, pošlete mi zprávu a já se pokusím pomoci. Tento návod poskytuje podrobný de
Webové připojení SMART LED animační hodiny s webovým ovládacím panelem, synchronizace časového serveru: 11 kroků (s obrázky)

Webově propojené SMART LED animační hodiny S webovým ovládacím panelem, synchronizovaný časový server: Příběh těchto hodin sahá daleko do minulosti-více než 30 let. Můj otec byl průkopníkem této myšlenky, když mi bylo pouhých 10 let, dlouho před revolucí LED - tehdy, když LED diody dosahovaly 1/1 000 jasu jejich aktuálního oslepujícího lesku. Pravda
Jak obnovit konfiguraci pole RAID zdarma: 9 kroků

Jak obnovit konfiguraci pole RAID zdarma: Stáli jste tedy před selháním konfigurace pole a ztratili jste přístup k datům, přestože jsou stále uložena na členských discích. V tomto tutoriálu vám ukážu, jak zdarma obnovit konfiguraci pole. Tuto instrukci můžete použít pro
Jak změnit ikony pro složky (Mac OS X): 3 kroky

How to Change Icons for Folders (Mac Os X): A tutorial for Mac newbies who want to change the image icon for there folders
Jak obnovit otevřené složky po opětovném přihlášení po odhlášení: 5 kroků

Jak obnovit otevřené složky po opětovném přihlášení po odhlášení: Dobře, takže tady je situace, že používáte počítač se spoustou otevřených složek … Potom se vaše matka vrátila domů dříve, než se očekávalo! Dobře víte, že pokud vás chytí pomocí počítače, zatímco vy byste měli být v posteli, protože
