
Obsah:
- Krok 1: Zobrazit zobrazení historie projektu
- Krok 2: Spusťte svou interaktivní rebase (z pohledu historie)
- Krok 3: Vyberte akce pro své závazky
- Krok 4: Použijte své akce
- Krok 5: Zatlačte svůj nový závazek
- Krok 6: Nastavte cíl „Push“
- Krok 7: Vyberte pobočku, do které chcete 'zatlačit'
- Krok 8: Přidejte specifikaci pobočky pro váš „push“
- Krok 9:
- Krok 10: Zkontrolujte historii
- Autor John Day [email protected].
- Public 2024-01-30 08:18.
- Naposledy změněno 2025-01-23 14:38.

20180718 - „Myslím“, že jsem vyřešil problém s obrázky. Pokud vypadají přiblížené nebo nedávají smysl, zkuste kliknout. Pokud narazíte na problém, pošlete mi zprávu a já se pokusím pomoci.
Tento návod obsahuje podrobné informace k provedení interaktivní rebase v Eclipse (eGit). Snímky obrazovky jsou založeny na Eclipse Neon.3 (ve Windows), nicméně tento proces byl téměř stejný i v Eclipse Mars a dalších dřívějších verzích. Linux GUI odhaluje drobné odchylky, nicméně podrobnosti zde musí být stále dostatečně blízko, aby vás proces provedl. (Stále použitelné od Eclipse 2020-09 [v4.17.0].)
Kroky v tomto procesu jsou založeny na použití Githubu pro dálkové ovladače počátečního i předřazeného proudu. (S gitem jsem nepracoval žádným jiným způsobem, ale myslel jsem si, že bych to měl zmínit jen pro případ, že by to čtenáři někde na cestě záleželo.)
Krok 1: Zobrazit zobrazení historie projektu
V Průzkumníku balíčků použijte kontextovou nabídku pravým tlačítkem na „Zobrazit v“> „Historie“
Krok 2: Spusťte svou interaktivní rebase (z pohledu historie)

V zobrazení Historie klikněte pravým tlačítkem na potvrzení před vaším a vyberte 'Obnovit interaktivní'.
Krok 3: Vyberte akce pro své závazky
Za předpokladu, že chcete „opravit“nejnovější potvrzení do původního [sloučit je všechny dohromady]. Vyberte nejnovější položky a nastavte je jako „Oprava“.
Můžete také použít „Squash“v případě, že chcete sloučit potvrzení společně, ale také upravit zprávy o potvrzení.
Podrobnosti týkající se dalších „akcí“naleznete zde:
-
Krok 4: Použijte své akce


Kliknutím na tlačítko 'Start' použijete své akce.
Jakmile jsou vaše akce použity, všimněte si, že váš projekt je nyní vyzdoben, což znamená, že je před i za přidruženým dálkovým ovladačem.
Krok 5: Zatlačte svůj nový závazek
V „Průzkumníku balíčků“pomocí kontextových nabídek klepněte pravým tlačítkem na „Potvrdit“potvrzení.
Krok 6: Nastavte cíl „Push“

V dialogu 'Destination Git Repository' ponechte vybrané 'Origin'.
Krok 7: Vyberte pobočku, do které chcete 'zatlačit'


Zadejte odkaz „Zdroj“a „Cíl“nebo pomocí ctrl-mezerníku otevřete poslední seznam a vyberte z něj.
Krok 8: Přidejte specifikaci pobočky pro váš „push“
Klikněte na tlačítko „Přidat specifikaci“.
Krok 9:


Po přidání „Specifikace pro push“zaškrtněte políčko „Vynutit aktualizaci“. Kliknutím na „Dokončit“přesunete nové potvrzení na dálkové ovládání („Původ“).
Krok 10: Zkontrolujte historii
Pokud jste jednou proti „Zobrazit v“> „Historie“jako v kroku 1, měli byste nyní poznamenat, že pro vaše změny existuje pouze jedno potvrzení.
Doporučuje:
SASSIE: Systém pro řešení trapného ticha a vylepšování interakcí: 5 kroků

SASSIE: Systém pro řešení trapného ticha a vylepšování interakcí: SASSIE je odpovědí na otázku, kterou jsme si všichni během trapného ticha v jednom bodě svého života položili: „Mluvím dál?“Nyní si nemusíte dělat starosti, protože SASSIE je speciálně navržena tak, aby rozpoznala trapné ticho
Jak obnovit možnosti složky na ovládacím panelu: 10 kroků

Jak obnovit možnosti složky v Ovládacích panelech: Počítačový virus je samoreplikovatelný spustitelný program, který poškozuje nebo dokonce ničí soubory nebo disky. Vždy zabírá místo na disku a někdy i hlavní paměť. Existují různé antivirové programy, které mohou účinně odstraňovat viry, jako je No
Jak obnovit konfiguraci pole RAID zdarma: 9 kroků

Jak obnovit konfiguraci pole RAID zdarma: Stáli jste tedy před selháním konfigurace pole a ztratili jste přístup k datům, přestože jsou stále uložena na členských discích. V tomto tutoriálu vám ukážu, jak zdarma obnovit konfiguraci pole. Tuto instrukci můžete použít pro
Systém fyzických interakcí - PlateaPlayer: 19 kroků (s obrázky)
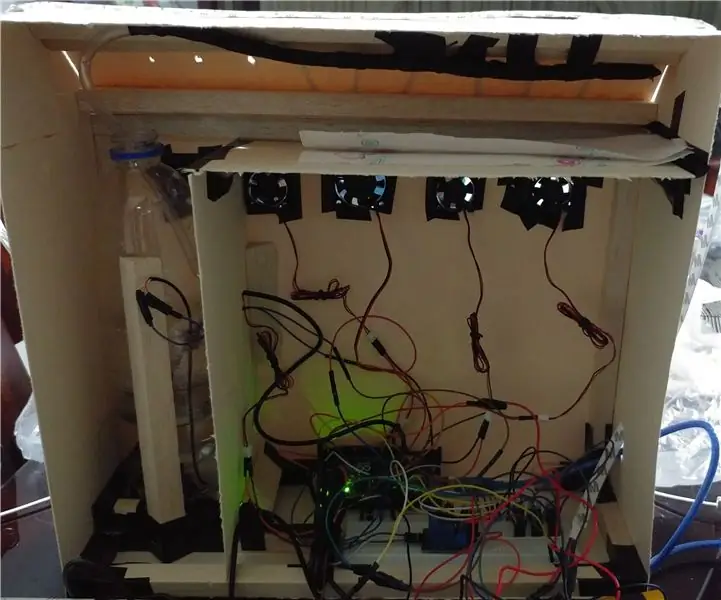
Systém fyzických interakcí - PlateaPlayer: Tento projekt popisuje postup používaný při navrhování a vývoji hardwarové implementace fyzických výpočetních interakcí interaktivního video přehrávače zaměřeného na video & studenti digitální televize Universidad Aut & oacute
Jak obnovit otevřené složky po opětovném přihlášení po odhlášení: 5 kroků

Jak obnovit otevřené složky po opětovném přihlášení po odhlášení: Dobře, takže tady je situace, že používáte počítač se spoustou otevřených složek … Potom se vaše matka vrátila domů dříve, než se očekávalo! Dobře víte, že pokud vás chytí pomocí počítače, zatímco vy byste měli být v posteli, protože
