
Obsah:
- Autor John Day [email protected].
- Public 2024-01-30 08:22.
- Naposledy změněno 2025-01-23 14:38.
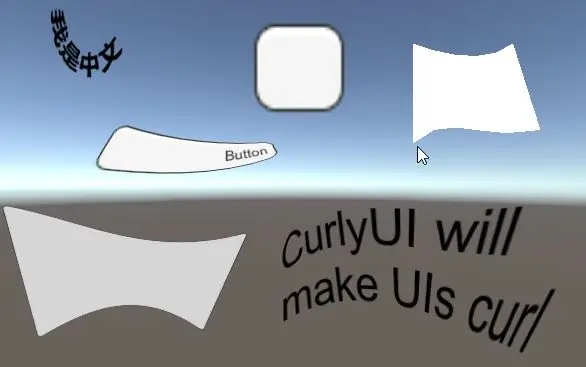
Pokud hledáte bezplatné a snadné řešení pro vytvoření zakřiveného uživatelského rozhraní pro vaši aplikaci virtuální reality nebo hru VR, jste na správném místě. V tomto blogu se naučíte vytvářet zakřivený prvek ui v jednotě pomocí rozšíření Unity UI Extensions. To není tak fantastické jako ostatní dostupná aktiva, ale funguje to opravdu dobře pro staticky zakřivené prvky uživatelského rozhraní.
Krok 1: Stáhněte si balíček rozšíření Unity UI
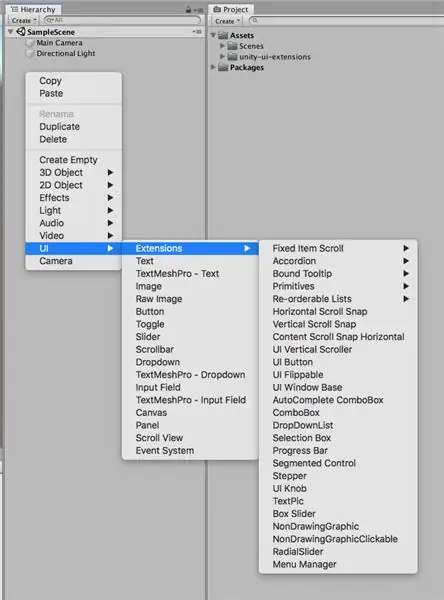
Z odkazu si stáhněte balíček Unity UI Extensions. Jakmile si balíček stáhnete, importujte jej do svého projektu. Nyní, když kliknete pravým tlačítkem na hierarchii, uvidíte pod ui novou možnost s názvem „Rozšíření“.
Krok 2: Přidejte prvek uživatelského rozhraní
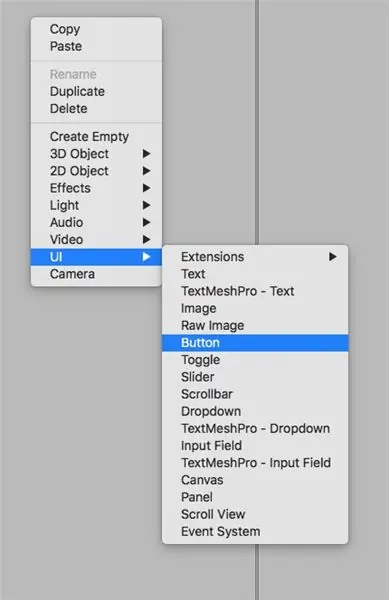
Přidejte prvek uživatelského rozhraní, který chcete ohnout. Může to být obrázek, tlačítko nebo dokonce text.
Krok 3: Přidejte Curly UI Component
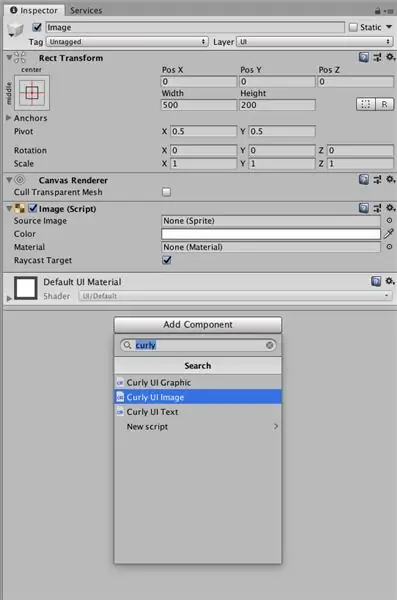
Vyberte prvek uživatelského rozhraní a v inspektoru klikněte na Přidat komponentu a vyhledejte „kudrnaté“. Najdete zde tři komponenty „Curly UI Graphic“, „Curly UI Image“a „Curly UI Text“. Použijte Curly UI Graphic pro Raw Image, Curly UI Image pro Image a Curly UI Text for Text. Jednoduše přidejte komponentu pro svůj prvek uživatelského rozhraní.
Krok 4: Ohněte prvek uživatelského rozhraní
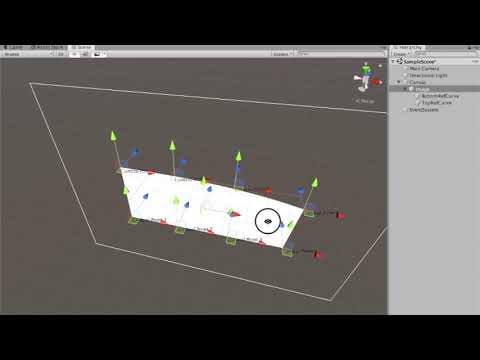
Jakmile přidáte komponentu, uvidíte dva nové podřízené objekty s názvem „BottomRefCurve“a „TopRefCurve“vytvořené pod vaším prvkem uživatelského rozhraní. Úpravou ovládacích bodů můžete ohnout prvky ui podle své vůle.
Doporučuje:
Odrazit se zpátky ! Hra pro virtuální realitu využívající Arduino a Acclerometer: 9 kroků

Odrazit se zpátky ! Hra pro virtuální realitu pomocí Arduina a Acclerometru: V tomto tutoriálu vytvoříme hru pro virtuální realitu pomocí Arduina a Acclerometru
Náhlavní souprava pro virtuální realitu-Google Cardboard: 4 kroky

Náhlavní souprava pro virtuální realitu-Google Cardboard: Ahoj kluci, tady je jednoduchý návod, jak vyrobit Google Cardboard, domácí náhlavní soupravu pro virtuální realitu. Sledovat horor v této náhlavní soupravě bude bolestivě zábavné. Také video s jízdou na horské dráze bude nezapomenutelným zážitkem
Oblek pro virtuální realitu pomocí Arduina: 7 kroků (s obrázky)

Oblek pro virtuální realitu pomocí Arduina: Vytvořil jsem tento projekt pro hraní normálních počítačových her v plné VR. Tento projekt emuluje vaše pohyby do stisknutí nebo podržení kláves na vaší klávesnici Příklad- při pohybu vpřed se emuluje akce stisknutí klávesy 'w'. Mám emu
Vytvořte si vlastní brýle pro virtuální realitu: 4 kroky

Vytvořte si vlastní brýle pro virtuální realitu: Materiály:- Kartonový box na boty- Nůžky / nůž X-Acto- 2 45mm bikonvexní čočky- 4 proužky na suchý zip- Gluestick
Brýle pro virtuální a smíšenou realitu: 15 kroků (s obrázky)

Brýle pro virtuální a smíšenou realitu: Úvod: Během mistrovského kurzu Technologie pro koncepční design jsme byli požádáni, abychom prozkoumali nově se objevující technologii, která vyhovuje našemu hlavnímu projektu, a tuto technologii otestovali vytvořením prototypu. Technologie, které jsme vybrali, jsou virtuální reali
