
Obsah:
- Autor John Day [email protected].
- Public 2024-01-30 08:22.
- Naposledy změněno 2025-01-23 14:38.

Jedná se o školní projekt na 3 semestry na UCL. Rozhodli jsme se dál pracovat na našem skleníku, ale tentokrát ve sběru dat
Vyrobeno společností adam0220 a mort340d
Krok 1: Přehled



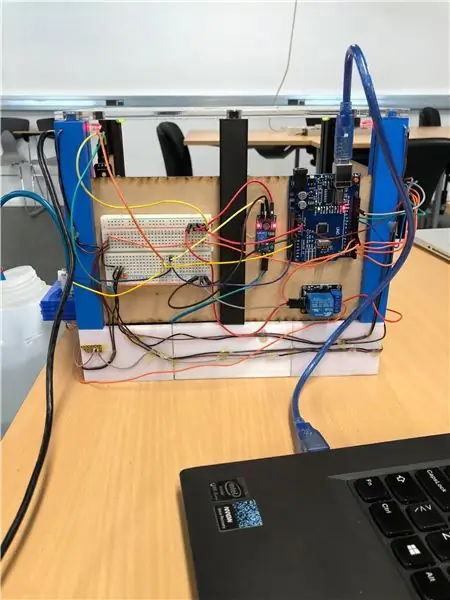

Který zahradní nadšenec nesní o tom, že bude mít „chytrý dům“, kde by se rostliny automaticky zalévaly, když se úroveň půdní vlhkosti sníží, nebo aby dokázaly dát vašim rostlinám požadované „sluneční světlo“automaticky i v noci?
Naším cílem je vytvořit skleník, který to dokáže za vás
Tento návod vysvětlí, jak jsme vyrobili skleník, který je schopen se sám udržovat prostřednictvím arduina.
K měření teploty a vlhkosti jsme použili DHT11. Náš vlhkostní půdní senzor se používá k měření půdní vlhkosti. Naše vodní čerpadlo se používá k zalévání půdy, když je půda příliš suchá. LCD monitor slouží k zobrazení vlhkosti a teploty půdy. LED diody slouží k ilustraci slunce. Použili jsme uzel červený, abychom viděli všechny naše hodnoty, které získáme z arduina. WeMos D1 R2 slouží k odesílání dat přes wifi. MySQL se používá k prohlížení dat prostřednictvím webové stránky.
Krok 2: Vývojový diagram + Jak nainstalovat Node-red a přidat MySQL do Node-red
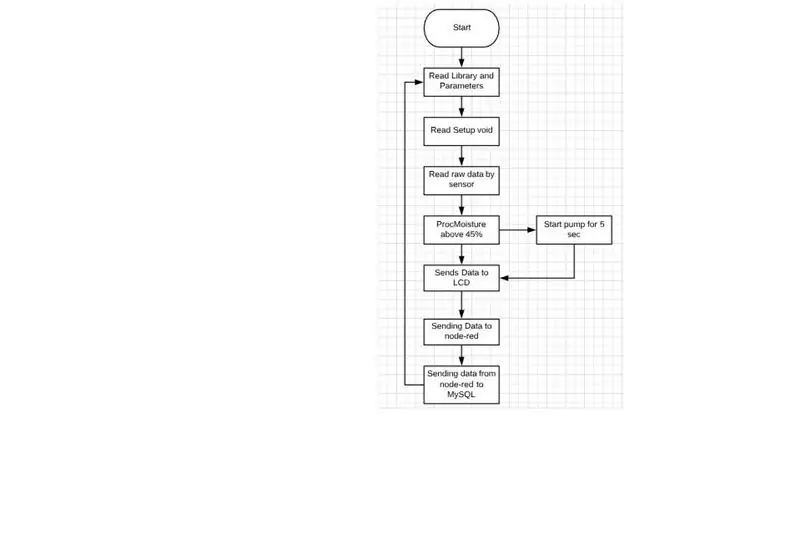
Zde je vývojový diagram skleníku
1. Nainstalujte do počítače node-red.
2. Nainstalujte „dashboard, node-remysql a node-serialport“
3. Přejděte do správy palety
4. Poté klikněte na instalaci
5. Poté vyhledejte moduly
6. Nainstalujte si na svůj počítač wampserver a otevřete MySQL
7. Otevřete phpMyAdmin
8. Nastavte blokové vyšetření „přikývlo“
9. Vytvořte tabulku a napište název věcí, které „budete chtít mít vlhké“.
10. Vložte blok MySQL do uzlu-červené
11. Blok v uzlově červeném „Mysql“je třeba odkázat na název naší databáze sql, v našem případě „nodered“
Krok 3: Seznam dílů
1 x Arduino uno
1 x WeMos D1 R2
2 x prkénko
1 x vodní pumpa 12v
4 x LED
1 x LCD displej
1 x DHT 11
1 x snímač vlhkosti půdy
1 x reléová píseň ky-019
1 x držák baterie
8 x baterie (AA)
Odpor 4 x 220 ohmů
Hadice
Dráty
Navíc jsme použili
Půda a rostliny
3D tiskárna + laserová řezačka
Krok 4: 3D tisk projektu
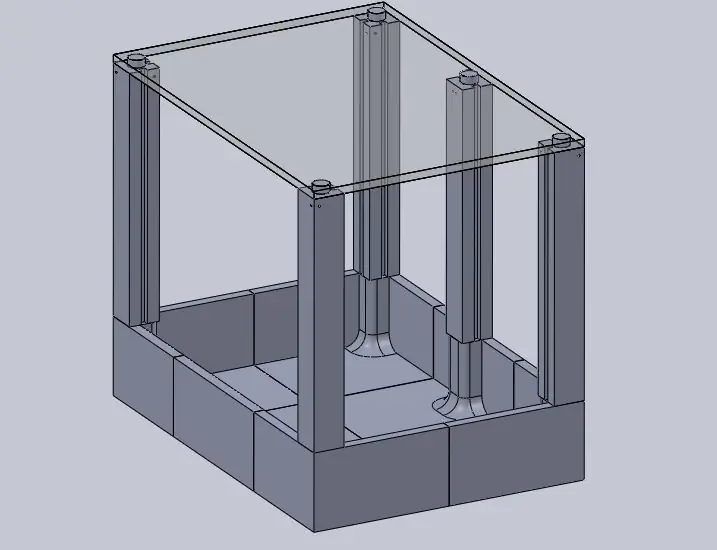
Sálový počítač je vyroben na 3D tiskárně
Střecha je vyrobena z plexiskla s laserovou řezačkou
Stěny jsou vyrobeny ze dřeva s laserovou řezačkou
Soubory můžete získat z
Krok 5: Zapojení na Fritzing
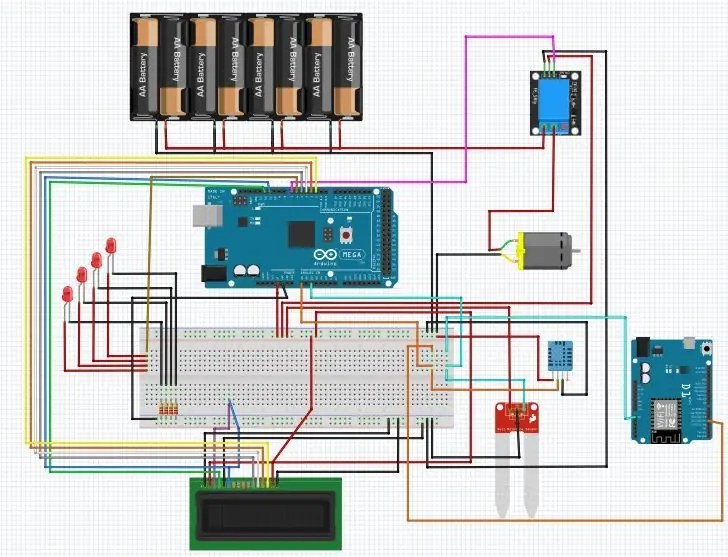
Krok 6: Arduino kód
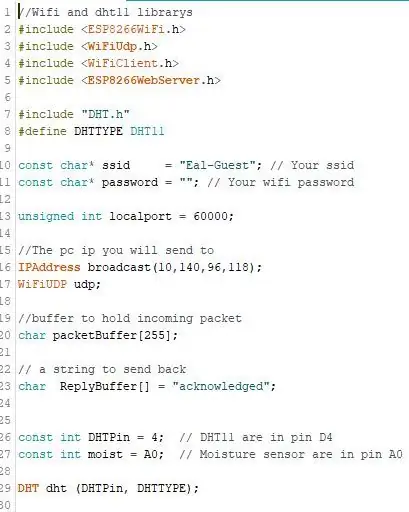
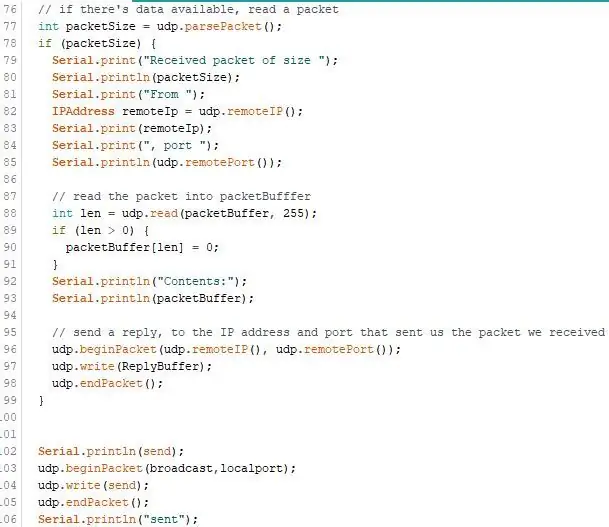
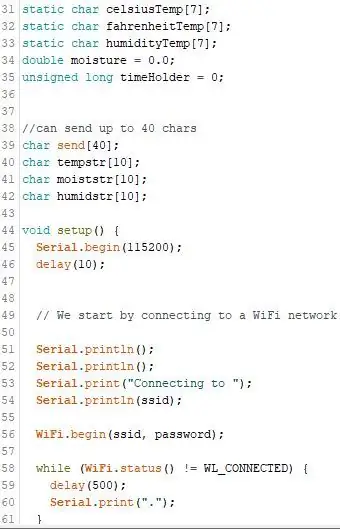
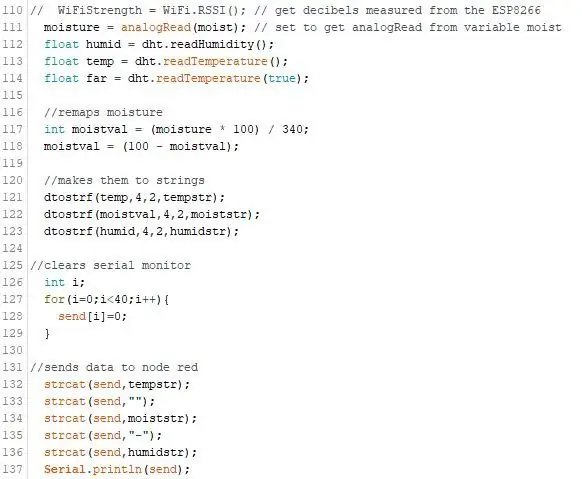
Zde je několik obrázků z kódu WeMos D1 R2. Ukazuje, jak se připojujeme k wifi a jak odesíláme data z arduina do node-red
Obrázek 1. Na obrázku WeMos čte knihovny a připojuje wifi a ukazuje, které piny jsou v Arduinu
Obrázek 2. Vytiskne na sériový monitor, že obdržel paket, a ukazuje, jak používáme „udp“k odesílání dat do počítače přes node-red.
Obrázek 3. Ukazuje, kolik znaků můžeme odeslat do node-red a nastavení void
Obrázek 4. Nechá plavat teplotu, vlhkost a vlhkost, poté přemapuje vlhkost na 0-100%. Poté jsou vytvořeny do řetězců a poté odeslány do uzlu-červené.
Krok 7: Jak nainstalovat desku ESP8266 do Arduino IDE
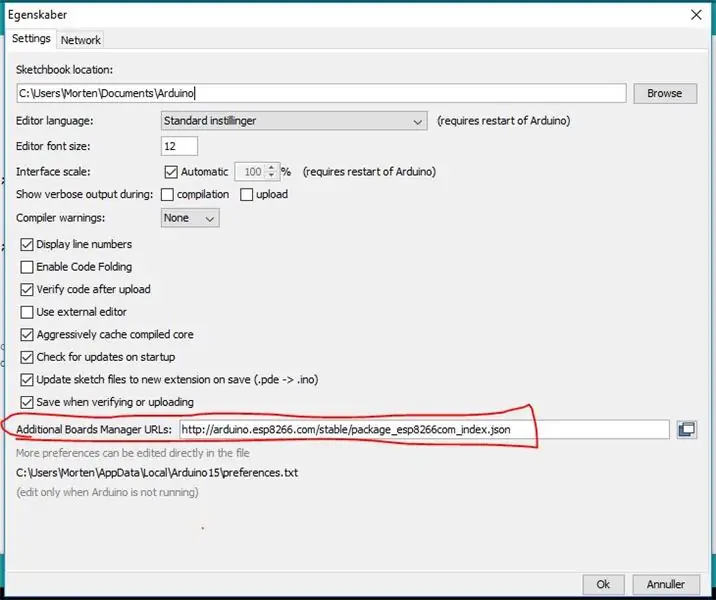
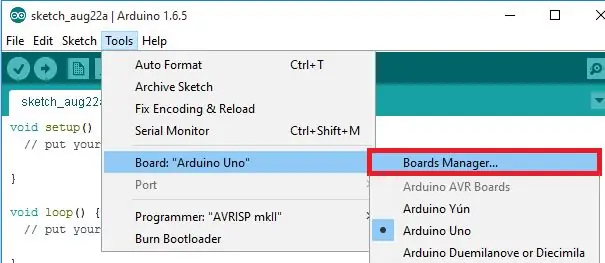
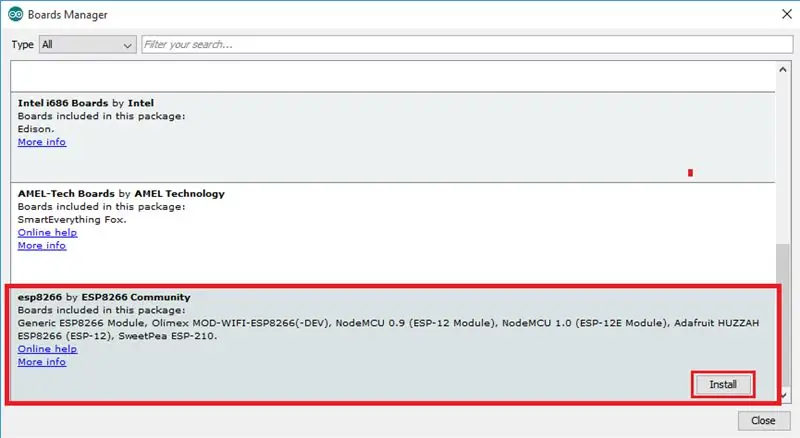
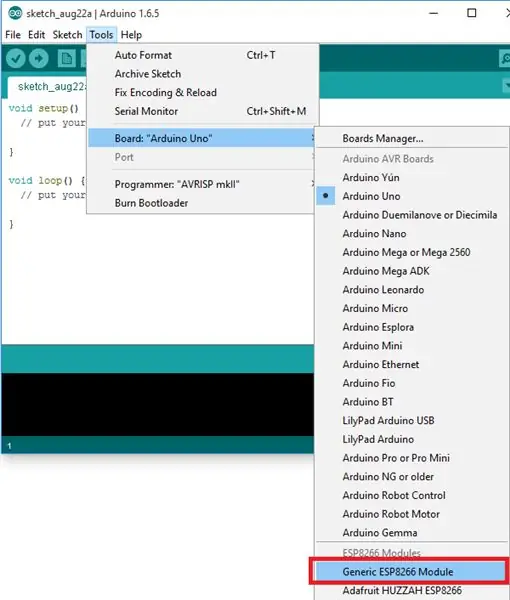
Při instalaci desky ESP8266 do vašeho Arduino IDE postupujte podle následujících pokynů:
1) Otevřete okno předvoleb z Arduino IDE. Přejděte na Soubor> Předvolby
2) Do pole „Další adresy URL správce Board“zadejte https://arduino.esp8266.com/stable/package_esp8266com_index.json, jak je znázorněno na obrázku níže. Poté klikněte na tlačítko „OK“.
3) Správce otevřených desek. Přejděte na Nástroje> Deska> Správce desek…
4) Přejděte dolů, vyberte nabídku desky ESP8266 a nainstalujte „esp8266“, který používáme 2.3.0
5) Vyberte si svou desku ESP8266 v nabídce Nástroje> Deska> Obecný modul ESP8266
6) Nakonec znovu otevřete Arduino IDE
Krok 8: Seznam I/O
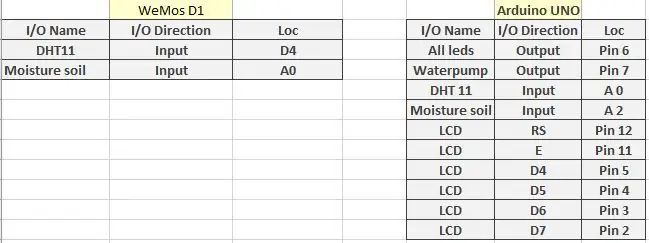
Toto je náš seznam I/O pro UNO a WeMos D1 R2
Krok 9: Uzel červený
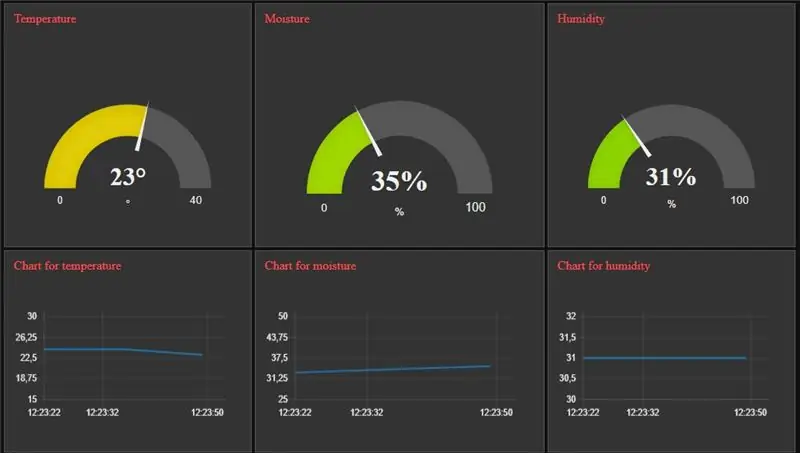
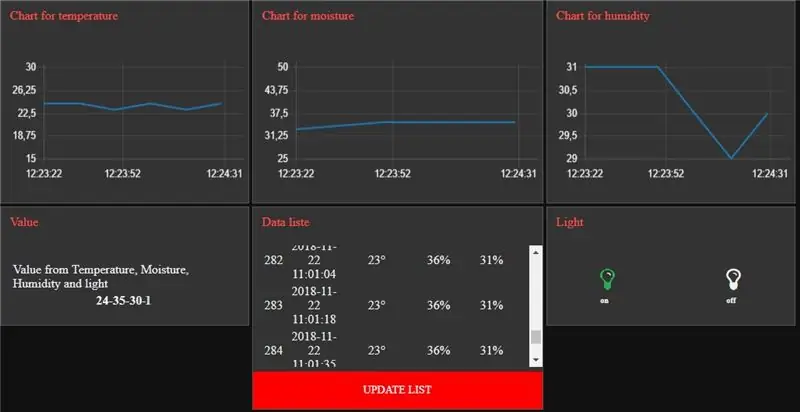
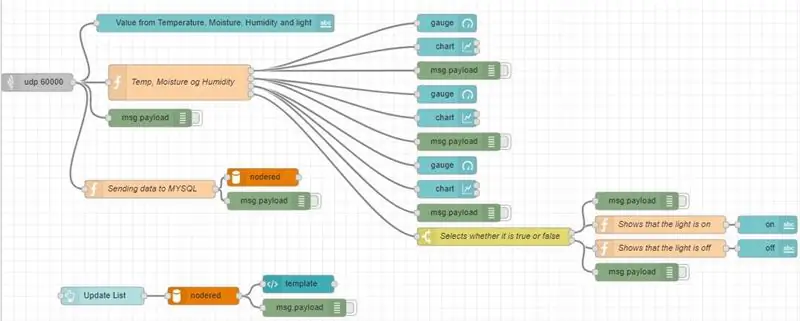
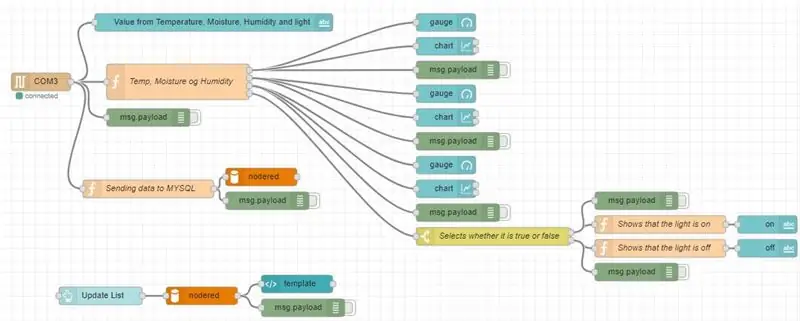
První dva obrázky jsou tam, kde jsou data přes wifi a ukazují výstup na uzlově červeném. Druhý obrázek je program červeného uzlu, kde běží přes port počítače. Poslední obrázek je pomocí WeMos D1 R2
Nastavení node-red
Krok 10: MySQL
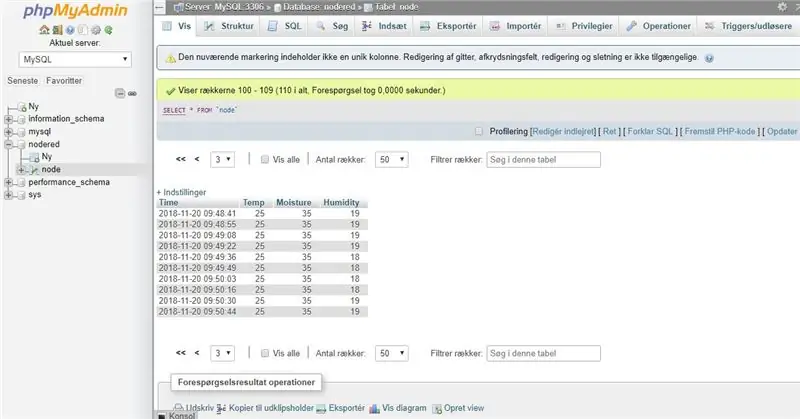
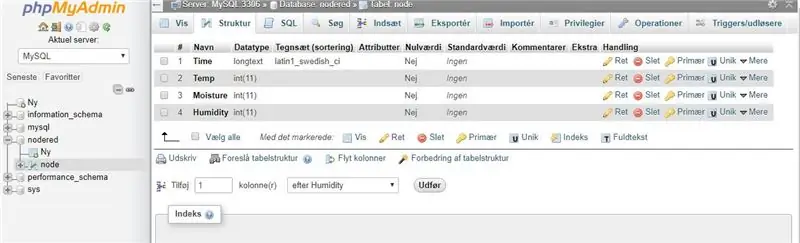
SQL je web, který používáme k ukládání dat, která získáme z Arduina.
Chcete -li se připojit k MySQL, musíte použít wamp. Wamp si můžete stáhnout na
Doporučuje:
UCL - Embedded // Dual Axis Light Tracker pro solární panely: 7 kroků

UCL - Embedded // Dual Axis Light Tracker pro solární panely: Sestavený projekt a jednotlivé 3D soubory
UCL - Připojení Node -red k PLC Siemens pomocí KEPserveru: 7 kroků

UCL-Připojení Node-red k PLC Siemens pomocí KEPserveru: RequirementsNode-red: https://nodered.org/docs/getting-started/installationKEPserver: https://www.kepware.com/en-us/kepserverex-6 -6-vydání
UCL - Průmysl 4.0: Candy Mixer 4.000: 9 kroků

UCL - Průmysl 4.0: Candy Mixer 4.000: Pro náš projekt v Průmyslu 4.0 jsme se rozhodli vyrobit mixér na cukrovinky. Idea spočívá v tom, že máme uživatelský panel vyrobený v Node-Red, kde si zákazníci mohou objednat své cukrovinky, arduino pak objednávku zpracuje a sladkost zamíchá do misky. Potom jsme
UCL-lloT-Outdoor-light Spouští východ/západ slunce: 6 kroků

UCL-lloT-Outdoor-light Spuštěno východem/západem slunce: Ahoj všichni! S trochou práce, některých částí a kódu jsem sestavil tento návod, který vám od začátku do konce ukáže, jak přesně toto venkovní světlo vyrábět. Myšlenka pocházela od mého otce, kterého v létě museli ručně vypnout
Komunikační box s integrovaným relé UCL: 5 kroků

UCL -Embedded -Relay Communication Box: Hlavní myšlenkou tohoto projektu je ovládání sady dvou relé a senzoru DHT11 pomocí aplikace Blynk pomocí WiFi komunikace a mikro ovladače Nodmcu esp8266
