
Obsah:
- Autor John Day [email protected].
- Public 2024-01-30 08:22.
- Naposledy změněno 2025-01-23 14:38.

Tento projekt vytváří cloud počasí pomocí Raspberry Pi Zero W. Připojuje se k rozhraní Yahoo Weather API a v závislosti na předpovědi na další den mění barvy.
Inspirovala mě budova Wisconsin Gas Building, která má na střeše plamen, který se mění v závislosti na předpovědi. Je to ikonický orientační bod v Milwaukee, WI.
K tomu patří následující báseň.
Když je plamen červený, čeká nás teplé počasí! Když je plamen zlatý, dávejte si pozor na chlad! Když je plamen modrý, zobrazení se nijak nezmění! Když plápolající plamen čeká na sníh nebo déšť!
Myslel jsem, že mrak bude na zdi vypadat hezčí. U kódu, pokud je předpovědní maximum na další den teplejší než 10%, bude červené, pokud je předpovídané minimum o více než 10% chladnější, bude zlaté. Ale pouze v případě, že jsou splněna obě kritéria, vždy vyhraje červená barva. Pokud není splněno ani jedno kritérium, cloud zůstane modrý. Pokud je v předpovědi déšť nebo sníh, bude blikat.
Krok 1: Aktualizace 2019
Vypadá to, že Yahoo zrušilo toto API, které jsem k tomu použil. V současné době tedy tato příručka pro tuto část nebude fungovat. Více informací naleznete na
Krok 2: Potřebné součásti

- Neopixelový proužek - 60 LED na metr
- Věšáky na rámy pil
- 3M SJ5302 Clear Bumpon
- 1/2 palců x 6 palců x 3 stopy dubové desky S4S
- 1/8 "sololit
- 1/8 "akrylová bílá průsvitná
- 1/8 "dřevěná hmoždinka
- Watco Natural Danish Oil Wood Finish také Dark Walnut volitelně pro některé další mraky
- Lepidlo na drevo
- Pistole na horké lepidlo
- Sešívačka
- Silikonový kryt s lankem, splétaným jádrem - 25 stop 26AWG - červený, černý a modrý
- Raspberry Pi Zero W
- Micro SD karta
- USB kabel bílý - nebo rozřezaný, kolem kterého jste leželi
Krok 3: Odřízněte součásti

Zahrnul jsem soubor svg pro jejich vyříznutí. Jak vidíte, existují 4 vrstvy. Ve zbytku průvodce můžete vidět, že mám převrácené části, protože jsem měl na horní vrstvě odříznutou nehodu a převrátil ji, aby skryla kaz.
Na vrstvě 2 a 4 musí být 1/8 hluboká vložka mezi vnitřní a střední cestou. To umožní zapustit difuzor a zadní desku. Použil jsem průsvitný akryl pro difuzor a sololit pro zadní desku.

Toto byl náhledový obrázek na mém Shapeoko3 před vyříznutím dílů. Vnitřní mraky znovu použijeme později v průvodci, takže je nevyhazujte.

Použitý tvar mraku pochází z webu softicons.com, protože moje kreslířské schopnosti nejsou tak dobré.
Krok 4: Sestavte cloud

Jakmile jsou díly nařezány, můžete je slepit dohromady, lepidlo potřebují pouze dva kusy. Do otvorů se poté vloží hmoždinka 1/8, která pomůže zarovnat. Nepoužil jsem v nich žádné lepidlo, takže jsem je mohl odstranit, jakmile jsou vrstvy slepeny.


Použijte některé svorky, aby se části během sušení držely pevně u sebe. Otřete přebytečné lepidlo, které se vylije ze švů.

Zatímco lepidlo schne, vzal jsem kousky šrotu zevnitř a obrousil je zrnitostí 150 a poté 220. Poté jsem na skvrnu nanesl ubrousek. Na některé jsem použil Watco Danish Oil v Dark Walnut a na ostatní Natural. Čistým hadříkem naneste skvrnu a otřete mraky. Odstavíme a necháme zaschnout. Ujistěte se, že jste řádně pověsili látku, aby uschla, aby se nespálila z olejů.
Je také vhodný čas na barvení horní vrstvy. Tímto způsobem se vám později nedostane skvrna po celém difuzéru.
Znečistěte hlavní cloud
Jakmile je lepidlo suché, můžete hlavní oblak obrousit a obarvit pomocí přírodního dánského oleje.

Krok 5: Přidejte Neopixel Strip

Abych určil potřebné množství proužku, vložil jsem ho dovnitř a ujistil se, že dosáhl na všechny části. Nakonec jsem použil 19 proužků. Ale poté, co jsem si uvědomil lepení, jsem měl použít 20.

Poté jsem odstranil gumové pouzdro kolem pásu, protože jsem tuto část nepotřeboval. Nyní jsem potřeboval na pásek přidat dráty pro připojení k Pi Zero.

Zjistil jsem, že to funguje lépe, když konec pásku předpájíte spolu s konci drátu.

Nyní připájejte dráty k odizolování.

S nasazenou zadní vloženou deskou naneste na několik míst kousek horkého lepidla, aby pás NeoPixel držel na okrajích mraku. Pokuste se držet proužek co nejblíže zadní desce. Jak zde vidíte, měl jsem na pás použít jinou LED.
Krok 6: Přidejte difuzor a horní vrstvu

Vložte vrstvu difuzéru do vložky a na horní část naneste lehké množství lepidla.

Nyní stejné jako předtím připevněte horní vrstvu a sevřete ji. Ujistěte se, že je co nejlépe zarovnáte s ostatními vrstvami a setřete přebytečným lepidlem.
Krok 7: Zapájejte jej

Zapojení je na to docela jednoduché.
GPIO 18 na Pi to Din Neopixel
5V od Pi do 5V Neopixel
GND od Pi do GND Neopixel

Před pájením kabelu USB musíme pro něj vyvrtat otvor. Moje šňůra byla o něco menší než 3 mm, takže jsem vyvrtal otvor pomocí 3 mm bitu, abych se ujistil, že nevrtám do neopixelového pásu.

Odřízněte konec, který nemá konektor Male, který se připojuje k počítači. Poté odstraňte část stínění, abyste získali přístup k vodičům. Potřebujeme pouze červený (5V) a černý (GND) vodič.

Zde je návod, jak by to mělo vypadat celé pájené.
Krok 8: Nastavte Pi
První věc, kterou potřebujete, je karta SD, kterou operační systém načíst. Použil jsem Raspbian Jessie Lite.
Pomocí programu, jako je etcher.io, vypalte obrázek na kartu SD. Jakmile je to dokončeno, budeme muset přidat dva soubory do zaváděcího adresáře, aby měl pí povolen ssh a správné informace o wifi.
Otevřete soubor wpa_supplicant.conf pomocí textového editoru a vložte do něj své SSID a heslo wifi. Poté přidejte soubor na kartu SD. Abychom mohli povolit ssh, potřebujeme pouze soubor ssh označený bez přípon na SD kartě.
Lepší vysvětlení toho lze nalézt také v této příručce na adafruit.com
Připojte se k Pi
Na Pi používám program s názvem putty a SSH. Nějakou dokumentaci, jak to udělat, najdete na webu Raspberry Pi.
Jeden rozdíl je, že tam najdete IP pí. Zjistil jsem, že je jednodušší použít k připojení pouze název hostitele, který je raspberrypi.local
Potřebné instalace knihoven
Nejprve potřebujeme pip, takže spusťte tento příkaz
sudo apt-get install python-pip
Nyní můžeme instalovat požadavky.
požadavky na instalaci pipu
Dále nainstalujeme položky potřebné k používání NeoPixels. Tyto kroky jsou převzaty z průvodce s názvem NeoPixels na Raspberry Pi z webu Adafruit.
sudo apt-get install build-essential python-dev git scons swig
Poté spustíme tyto příkazy
klon git
cd rpi_ws281x scons
Pak
cd python
instalace sudo python setup.py
Nyní by měly být nainstalovány všechny požadované knihovny.
Získejte program na Pi
Doporučil bych získat soubory z úložiště GitHub, protože kód se může někdy změnit nebo opravit.
Obsah můžete vyjmout a vložit do nového souboru nebo k přenosu souborů použít WinSCP.
Při vyjímání a vkládání budete chtít pomocí tohoto příkazu vytvořit nový soubor
sudo nano cloud.py
Poté vložte obsah cloud.py
Jakmile jste tam, možná budete muset změnit několik hodnot. Pokud jste použili jiné množství NeoPixelů nebo GPIO pinů

Pokud se množství použitých NeoPixelů liší, změňte LED_COUNT. Stejné, pokud je použitý pin GPIO jiný, změňte LED_PIN

Také na řádku 72 potřebujete změnit umístění, pokud nechcete předpověď pro sheboygan.
Spusťte kód
Jakmile provedete změny, můžete kód vyzkoušet.
sudo python cloud.py

Mrak by se nyní měl rozsvítit a v okně terminálu byste měli vidět, jak produkuje to, co je dnes vysoké a nízké, spolu s zítřejšími vysokými a nízkými.
Nastavit na automatické spuštění při spuštění
Při konfiguraci automatického spuštění jsem postupoval podle této příručky z webu Raspberry Pi
Toto je řádek kódu, který jsem přidal do souboru rc.local.
python /home/pi/cloud.py &
Krok 9: Dokončete montáž

Pomocí markeru jsem změřil a pokusil se najít střed co nejlépe. Poté jsem připevnil závěsné pily a poté dva gumové nárazníky.

Abych připojil Pi, vrátil jsem se ke své důvěryhodné horké lepicí pistoli a na zadní stranu Pi jsem dal kousek horkého lepidla a připevnil ji k zadnímu panelu.

Pomocí šroubováku jsem vytvořil prostor v sponce.

Potom ohnu sponky, abych držel zadní desku.
Dokončete malé mraky

Malé mraky vyžadují věšák a dva nárazníky.
Krok 10: 3D tisk
Zahrnul jsem také soubory STL, pokud nemáte přístup k dřevěnému CNC stroji. Součástí je také návrhový soubor Autodesk Fusion 360. Tímto způsobem můžete upravit design tak, aby byl optimalizován pro tisk.
Krok 11: Závěrečné myšlenky
Tento projekt vyšel docela dobře. Opravdu se mi líbí vzhled dubu ve srovnání s MDF v jiném projektu, který jsem udělal. Chtěl bych to udělat s deskou esp8266, ale moje dovednosti s Arduino IDE a JSON nejsou tak dobré jako s Pi.
Některé budoucí přírůstky tohoto projektu by byl 7segmentový displej za difuzorem, aby mohl také ukazovat aktuální teplotu.
Také jsem vložil soubory na GitHub a přidal kód pro, pokud máte Pimoroni Blinkt, Pimoroni Unicorn PHAT nebo Raspberry PI Sense Hat


Velká cena v soutěži Internet věcí 2017


Runner Up in the Untouchable Challenge


Druhá cena v soutěži Lights Contest 2017
Doporučuje:
DIY Jednoduché předpovědi počasí Arduino: 3 kroky

DIY Simple Arduino Weather Forecaster: Je to skvělý nástroj pro krátkodobé místní předpovědi počasí
Zobrazení předpovědi počasí ve stylu Art Deco: 9 kroků (s obrázky)

Zobrazení předpovědi počasí ve stylu Art Deco: Dobrý den, přátelé, v tomto instruktážním videu uvidíme, jak vytvořit tento displej s předpovědí počasí. Pro zobrazení předpovědi počasí používá mini desku Wemos D1 spolu s 1,8palcovou barevnou TFT obrazovkou. Také jsem navrhl a 3D vytiskl kryt pro
The WunderThing: bateriové, magnetické, předpovědi počasí ESP8266 IoThing!: 6 kroků

WunderThing: Magnetický, na baterie napájený, ESP8266 předpověď počasí IoThing !: Dobrý den, pro můj vůbec první instruktáž vám řeknu o Wunderful Thing. Jednalo se o poměrně nedávný projekt, kde jsem měl za cíl postavit magnet na ledničku s předpovědí počasí! Volbou ovladače pro tento projekt byla věc Sparkfun
3denní kanál předpovědi počasí: 4 kroky
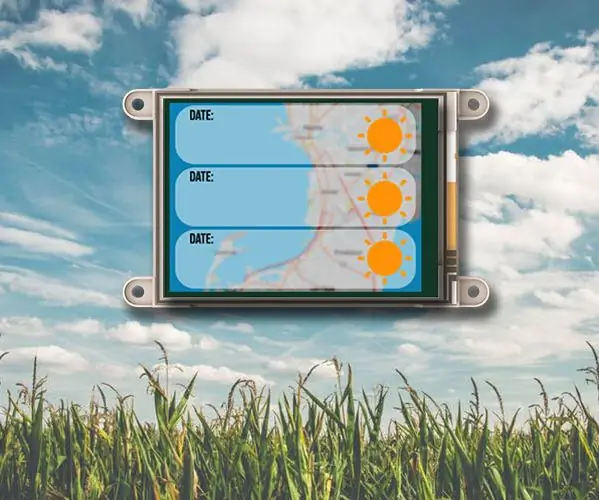
3denní předpověď počasí: 3denní předpověď počasí poskytuje komplexní 3denní předpověď počasí na požadovaném místě nebo na základě polohy vaší IP adresy. Projekt využívá službu Wunderground Weather API, která poskytuje odpovědi formátu JSON kdykoli
Hodiny předpovědi počasí využívající starý alarm a Arduino: 13 kroků (s obrázky)

Hodiny předpovědi počasí pomocí starého alarmu a Arduina: Měl jsem rozbitý budík a přišel jsem s nápadem převést jej na hodiny a stanici pro předpověď počasí. Pro tento projekt budete potřebovat: Starý kruhový budík Arduino Nano BME280 senzorový modul ( teplota, vlhkost, tlak) LCD displej
