
Obsah:
- Krok 1: Než začnete…
- Krok 2: Pravidla hry Hádej
- Krok 3: Program Blocks: Proměnné
- Krok 4: Funkce
- Krok 5: Spuštění programu a Shake Events & Event Handlers
- Krok 6: Zpráva při spuštění a funkce výzvy
- Krok 7: Událost Button a Click - reagujte na výzvu BITs
- Krok 8: Událost kliknutí na tlačítko B - Odeslání reakce na výzvu BITs
- Krok 9: Výhra/ztráta a zbývající funkce
- Krok 10: Simulátor a kód
- Autor John Day [email protected].
- Public 2024-01-30 08:22.
- Naposledy změněno 2025-01-23 14:38.
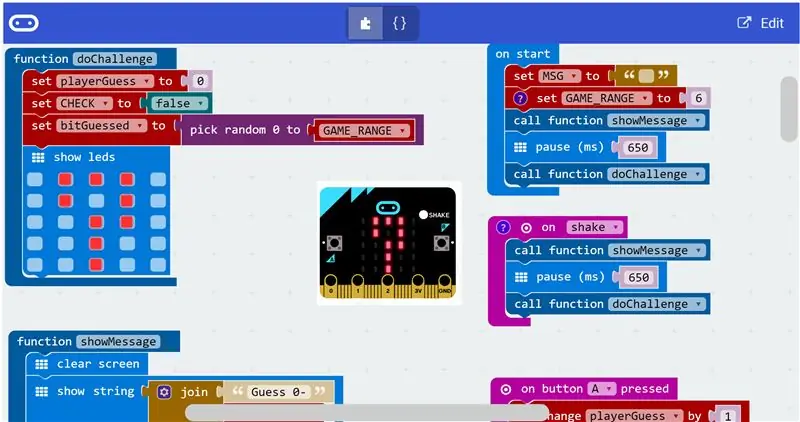
Po přečtení pozitivních recenzí o nich v několika online článcích jsem zvedl pár BBC Microbits.
Ve snaze seznámit se s BIT jsem si pár hodin pohrával s online editorem Microsoft Blocks a vymyslel jednoduchou hádací hru.
V tomto IBLE budeme hovořit o pravidlech hry a procházet funkce sestavené v různých blocích kódu v editoru bloků.
Konečně může vzrušené publikum přejít na online simulátor a vyzkoušet tuto jednoduchou hru.
Začněme.
Krok 1: Než začnete…


Hardware
S deskou BBC Microbit se snadno seznámíte. K tomuto IBLE budete potřebovat jen vědět, že je to malá deska se 2 tlačítky, řadou malých LED diod a zásuvkou micro-USB, která slouží jako napájecí zdroj a prostředek k načtení programu na desku.
Řadu malých LED diod lze naprogramovat tak, aby se rozsvítila v různých vzorech.
Poznámka:
Pro tento IBLE nepotřebujete fyzickou desku! Stránka BBC Microbit má online simulátor k testování kódu, který vyvíjíte online.
Software
Tento IBLE nezachází do podrobností o tom, jak začít s BBC Microbit a/nebo editorem online bloků.
Doporučujeme divákům prozkoumat tento zdroj BBC Micorbit, než přistoupíme k dalším krokům.
BBC Microbit byl navržen tak, aby učil programování pomocí velmi uživatelsky přívětivého přístupu, a proto je znalost jiného programovacího jazyka příjemná, ale není nutná, zejména pokud se budete učit programovat pomocí editoru bloků Microsoft.
Přesto jsem se ještě nesetkal s produktem, se kterým je tak snadné začít, než s BBC Microbit, vzhledem k tomu, že vlastním a hraji s několika dalšími programovacími platformami pro mikrořadiče.
Krok 2: Pravidla hry Hádej
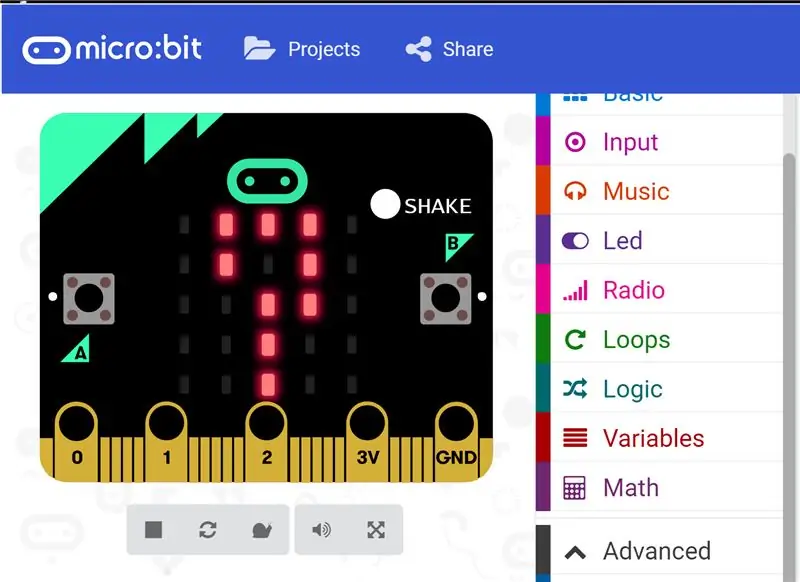
Pravidla hry jsou následující:
- Při zapnutí BIT přemýšlí o čísle a vyzve lidského hráče, aby uhodl, jaké číslo je, vytištěním zprávy na jeho LED panelu a čeká na odpověď
- Hráč provede hádání a stiskne levé tlačítko (A) tolikrát, kolik odpovídá - Příklad: Pokud hráč uhodl 5, pak je tlačítko stisknuto 5krát
- Aby hráč odeslal odpověď na BIT, jednou stiskne pravé tlačítko (B)!
- Pokud je odhad hráče správný, pak hráč získá bod, pokud ne, BIT získá bod
- Pokud jeden hráč uhádl číslo mimo rozsah, druhý hráč získá bod - BIT zobrazí na svém LED displeji velké X a pokračuje v hádání nového čísla a opakování výzvy; Příklad: Pokud vás BIT vyzval k uhádnutí čísla mezi 1 a 5 a vy jste uhodli 6 nebo pokud jste uhodli NULU (pouhým stisknutím tlačítka B před stisknutím tlačítka A), pak je toto kolo zneplatněno
- Výzva-odpověď pokračuje, dokud jeden z hráčů nezíská maximální povolené body
Zahájení nové hry:
Chcete -li kdykoli začít novou hru, jednoduše zatraste BITem! Nebo jednoduše odpojte a znovu připojte napájení.
Krok 3: Program Blocks: Proměnné
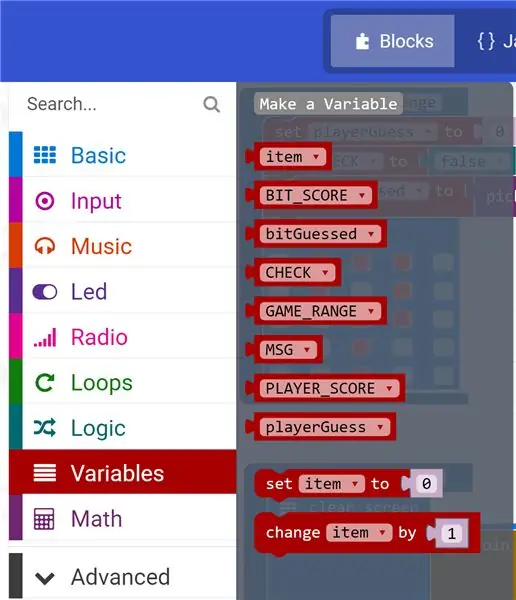
Program používá několik proměnných pojmenovaných tak, aby odpovídaly jejich níže uvedeným funkcím. Tyto proměnné lze vytvořit kliknutím na kartu Programování proměnných v editoru bloků
BIT_SCORE - Udržuje přehled o bodech získaných BIT
bitGuessed - Tato proměnná obsahuje náhodnou hodnotu uhodnutou BIT
KONTROLA - pokud je nastavena na hodnotu True, BIT kontroluje, zda se odhad hráče shoduje s odhadem BITů
GAME_RANGE - Toto číslo omezuje, jak vysoko může BIT nebo hráč uhodnout
Příklad: Pokud je nastaveno na 6, může každý z hráčů hádat od 1 do 6
MSG - Řetězec, který se mění tak, aby zobrazoval různé zprávy na základě kontextu hry
PLAYER_SCORE - sleduje body získané hráčem
playerGuess - V této proměnné je zaznamenáno číslo uhádnuté hráčem
POZNÁMKA
Úplně první proměnná pojmenovaná položka je obecná a výchozí proměnná a lze ji ignorovat
Krok 4: Funkce
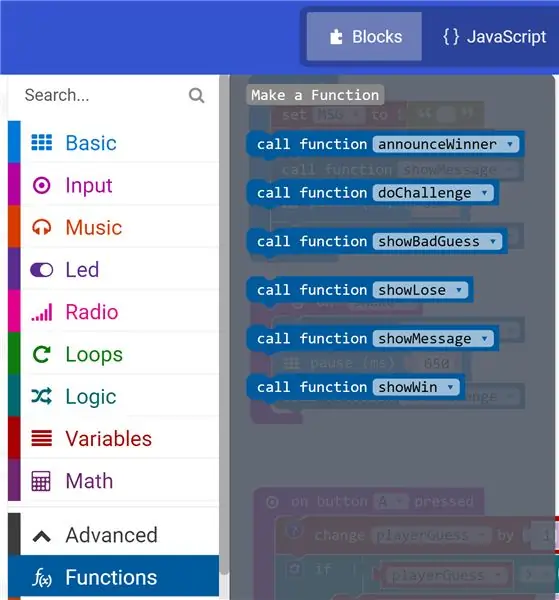
V rámci procesu učení a pro lepší organizaci byl kód organizován do řady funkcí, které bylo možné vyvolat nebo vyvolat v hlavním programu. Stejně jako proměnné lze funkce vytvářet a přistupovat k nim kliknutím na kartu Upřesnit> Programování funkcí.
Zde je stručný popis funkcí:
nounceWinner - Tato funkce vytiskne výherní zprávu adresovanou vítěznému hráči
doChallenge - Funkce, kterou BIT volá k uhádnutí čísla a představuje pro hráče výzvu
showBadGuess - Zobrazí zprávu s velkým X na panelu LED, pokud některý z hráčů hádal mimo povolený rozsah
showLose - je vyvoláno, pokud BIT vyhraje kolo výzvy nad hráčem
showMessage - představuje zprávu, která má hráče vyzvat k uhádnutí čísla v nastaveném rozsahu
showWin - je vyvolána, když hráč vyhraje kolo hádání nad BITEM
Krok 5: Spuštění programu a Shake Events & Event Handlers
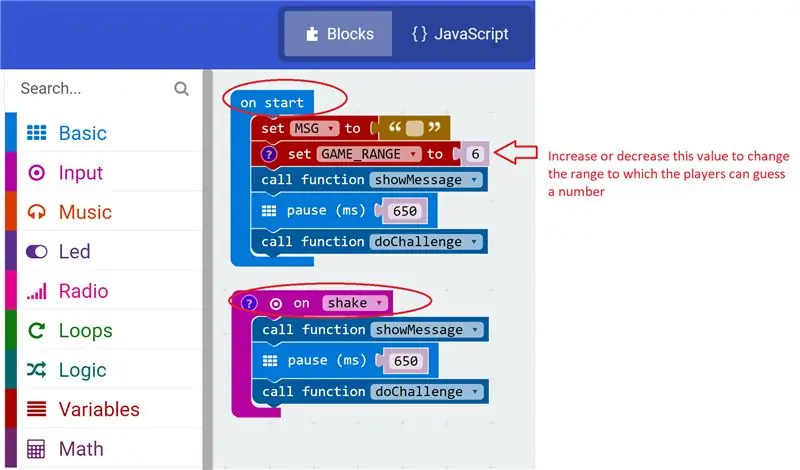
„Při spuštění“a „Při otřesech“jsou obslužné rutiny událostí, které jsou volány vždy, když dojde k událostem „Start“a „Shake“. Jak je patrné z kódu Blocks, co se stane, když jsou volány tyto dvě obsluhy událostí, jsou téměř stejné jako v:
- Funkce showMessage () je volána k zobrazení zprávy při zahájení hry
- Po zobrazení zprávy je krátká pauza 650 milisekund
- Volá se funkce doChallenge (), ve které BIT uhádne číslo a čeká, až lidský hráč předloží odhad
Oběma funkcím se budeme věnovat v dalším kroku.
To znamená, že mezi obslužnými rutinami událostí „při spuštění“a „při otřesu“existují zásadní rozdíly:
- Obslužná rutina události „při spuštění“se spustí při každém spuštění BIT - jako při odpojování a opětovném připojování napájení k BIT
- Některé věci, které se musí stát pouze jednou při spuštění programu, jsou definovány v „při spuštění“a nikde jinde v celém programu
- Jedna taková věc je inicializace proměnné GAME_RANGE - v tomto případě je inicializována na 6, což znamená, že hráči mohou uhádnout číslo mezi 1 a 6
- Protože „na startu“je základní BIT funkce, není divu, že je přístupná z karty Základní programování v editoru bloků
- Na druhé straně „on shake“je obsluha událostí, která se volá vždy, když uživatel poskytne vstup do BIT ve formě rychlého zatřesení
- Obslužnou rutinu události „on shake“lze proto nalézt na kartě Programování vstupu v editoru bloků
Krok 6: Zpráva při spuštění a funkce výzvy
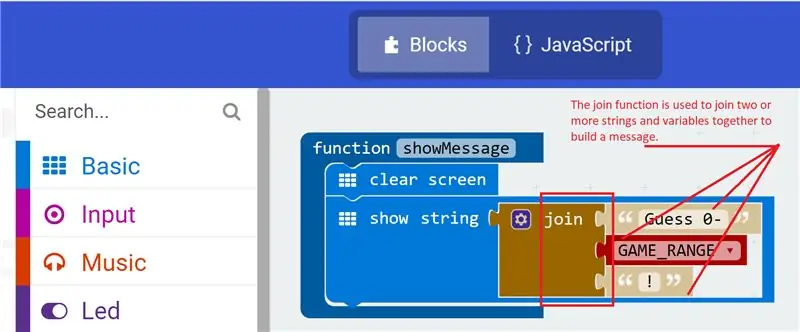
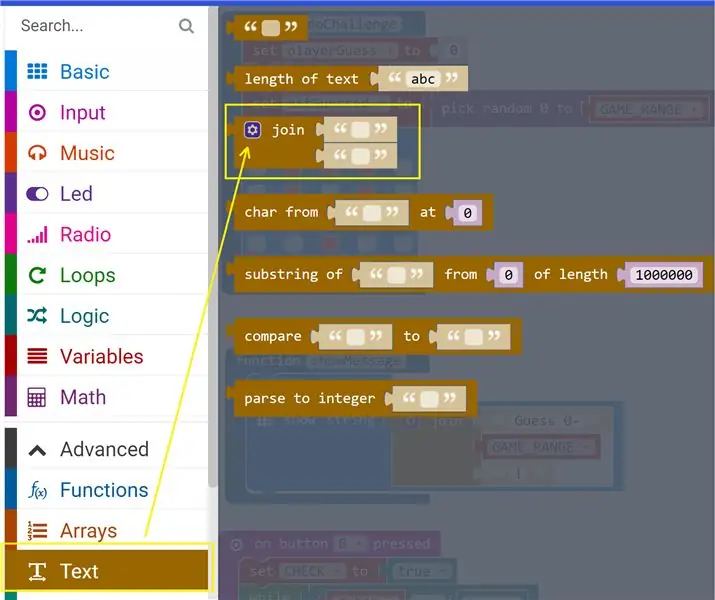
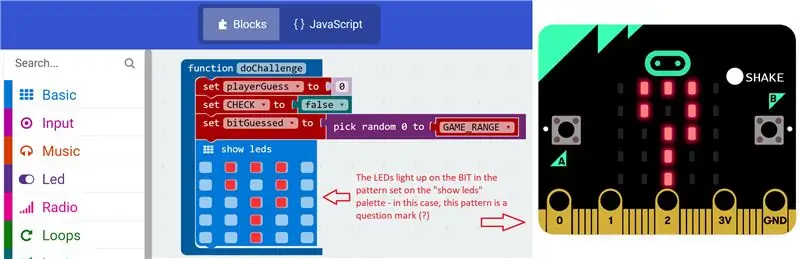
Funkce showMessage () Startup Message je jednoduchá funkce, která vymaže paletu LED BIT pomocí příkazu jasné obrazovky a zobrazí rolovací zprávu, která hráče vyzve k uhádnutí čísla.
Jak je patrné z funkčního bloku showMessage, několik pevných částí řetězce je připojeno k proměnné GAME_RANGE, aby se zobrazila jednoduchá zpráva, která říká:
Hádejte 0 - 6!
Funkce doChallenge () je volána na začátku každého kola výzev, a proto z funkčního bloku doChallenge dělá následující:
- Inicializuje proměnnou playerGuess na nulu, než přijme nový vstup od lidského hráče
- Inicializuje proměnnou CHECK na false - to znamená, že kolo začíná a není na čase porovnat čísla uhádnutá oběma hráči
- Dále, a co je nejdůležitější, BIT vybere náhodné číslo v rozsahu definovaném GAME_RANGE a zaznamená jej do proměnné bitGuessed
- Nakonec se LED paleta rozsvítí symbolem otazníku, který vyzve lidského hráče k zadání v reakci na výzvu BITů!
Poznámka
Pokud se změní hodnota proměnné GAME_RANGE, jak bylo popsáno v předchozím kroku, vaše hra může vypadat a působit trochu jinak.
Funkce join je řetězcová funkce a je přístupná z karty Programování textu v editoru bloků
Krok 7: Událost Button a Click - reagujte na výzvu BITs
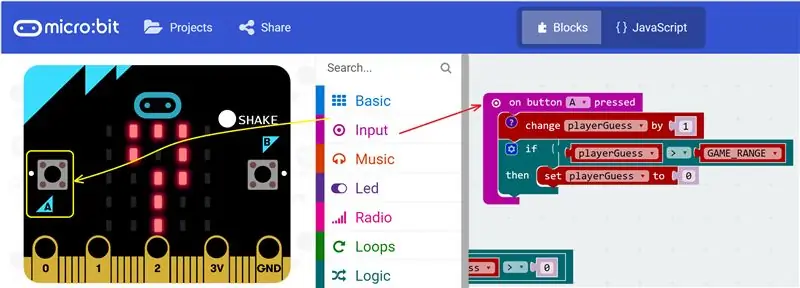
Jakmile se na obrazovce BITs LED objeví velký otazník, v reakci na výzvu lidského hráče jednoduše proveďte následující:
- Hádejte, jaké číslo by BIT mohl myslet mezi 0 a 6
- Stiskněte tlačítko A tolikrát, kolik je vaše odpověď - Příklad, pokud je vaše odpověď 3, pak stiskněte tlačítko A 3x
Je zřejmé, že stisknutí tlačítka je uživatelským vstupem, a proto je obslužná rutina události „on button“přístupná na kartě Programování vstupu editoru bloků. Pokaždé, když uživatel stiskne tlačítko A, tato obsluha událostí provede následující:
- Zvyšte hodnotu proměnné playerGuess o 1, pokud je v limitu GAME_RANGE (v tomto případě 6)
- Pokud hráč odešle 7 nebo vyšší, odhad se zneplatní a playerGuess se resetuje zpět na nulu, což v podstatě zruší odhad hráče
Další akcí je odeslání odpovědi na výzvu, kterou projdeme v dalším kroku.
Krok 8: Událost kliknutí na tlačítko B - Odeslání reakce na výzvu BITs
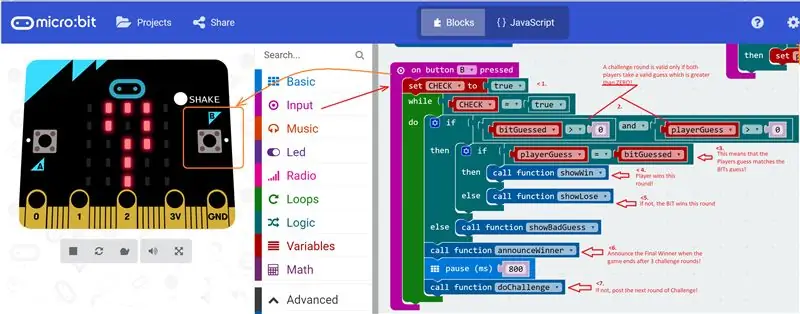
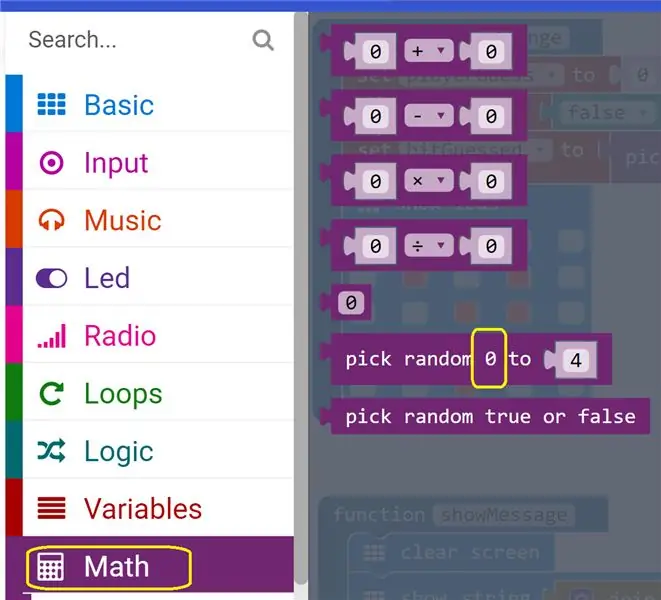
Lidský hráč odešle odpověď na BIT jedním stisknutím tlačítka B. V obsluze události tlačítka B „na kliknutí“proběhne řada kroků, jakmile BIT obdrží odpověď hráčů, jak je naznačeno značkami kódu na obrázku:
- Příznak CHECK je nastaven na True - signál pro BIT pro porovnání jeho odhadu s odhadem hráčů
- Bodování pokračuje, pouze pokud oba hráči uhádli čísla větší než nula a v rámci limitu GAME_RANGE (6), a pokud ne, zavolá se funkce showBadGuess () - hráč s dobrým odhadem získá bod a hráč se špatným odhadem jeden ztratí!
- Pokud se hráči shodují s BIT, nazývá se funkce showWin () - toto kolo vyhrává hráč!
- Pokud ne, je volána funkce showLose () - BIT vyhrává toto kolo!
- Na konci každého kola se provádí kontrola pomocí funkcenounceWinner (), aby se zjistilo, zda jeden ze dvou hráčů vyhrál 3 body - pokud ano, hra končí a je vyhlášen konečný vítěz a všechna skóre a zprávy jsou resetovat
- BIT restartuje hru vydáním výzvy voláním funkce doChallenge () a čeká, až hráč zareaguje a postup se opakuje
O nových funkcích budeme diskutovat v dalších krocích.
Počkejte! Jak uhodneš NULU?
- Pokud se podíváte na funkci random () Math, můžete vidět, že její počáteční hodnota je nastavena na nulu a nelze ji změnit.
- BIT tedy může v důsledku tohoto omezení uhodnout nulu a vyzvat hráče
- Podobně může lidský hráč odeslat nulový odhad pouhým kliknutím na tlačítko B, aniž by nejprve klikl na tlačítko A!
- Pokud je to povoleno, pak lidský hráč nemusí vynakládat žádné úsilí ke hře a to nedává smysl!
- Proto bylo toto omezení kompenzováno bulletem č. 2. diskutováno výše
Krok 9: Výhra/ztráta a zbývající funkce
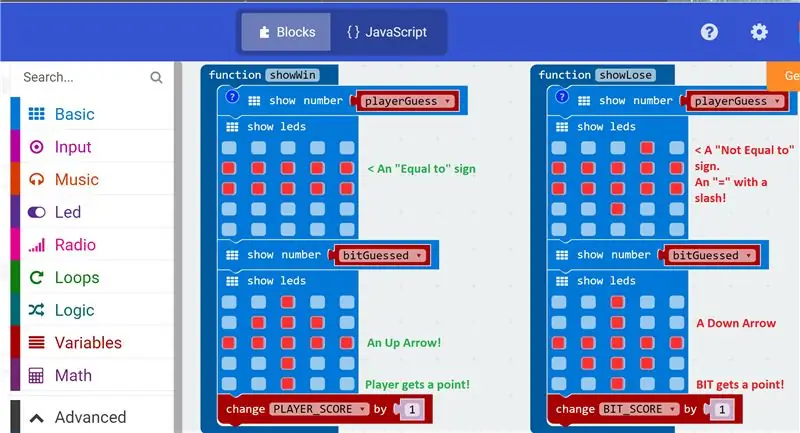
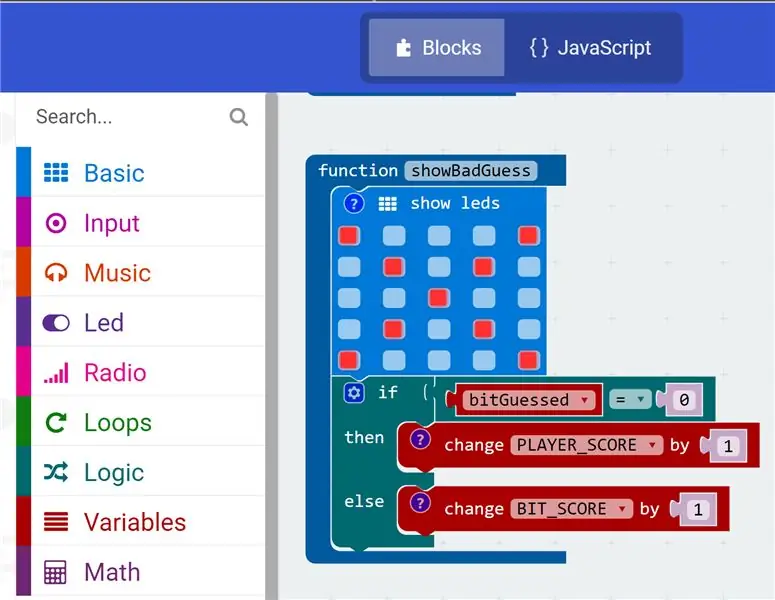
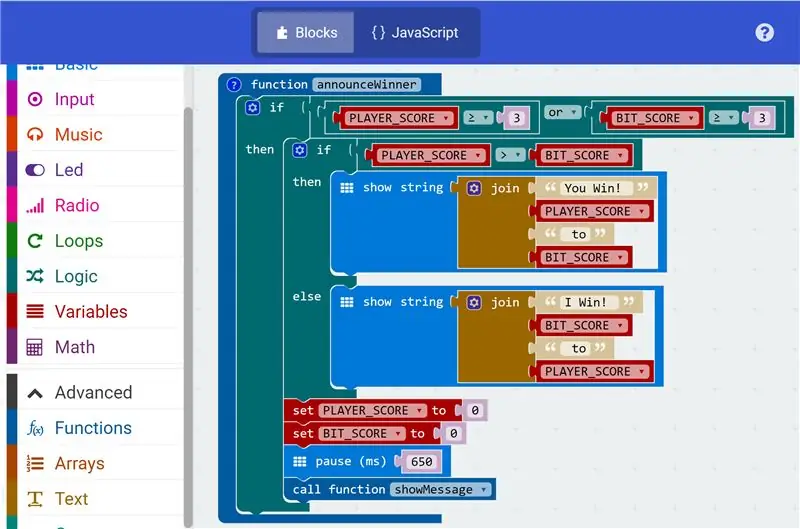
Všechny tyto funkce jsou nazývány obslužnou rutinou události „B při kliknutí“tlačítka B, jak je vidět v předchozím kroku.
Tyto funkce jsou docela jednoduché a do této doby byste se měli seznámit s intuitivní a narativní povahou kódu vytvořeného kombinací výstižně pojmenovaných proměnných a vizuálních atributů editoru bloků.
- Funkce showWin () zobrazuje zprávu, která naznačuje, že hráč toto kolo výzvy vyhrál, a zvyšuje proměnnou PLAYER_SCORE o 1
- Podobně funkce showLose () zobrazuje, že hráč udělal špatný odhad, a udělí bod BITu zvýšením proměnné BIT_SCORE o 1
- Funkce showBadGuess () zobrazuje na obrazovce velké X, což naznačuje, že jeden z hráčů udělal špatný odhad (buď 0 nebo větší než 6) - špatný hráč v tomto případě ztrácí bod a druhý získává bod!
A konečně, funkcenounceWinner () plní úkol oznámit, kdo je hlavním vítězem, po 3 kolech výzvy/reakce, po nichž následuje:
- Resetování proměnných skóre PLAYER_SCORE a BIT_SCORE
- Krátké pozastavení a spuštění nové hry voláním spouštěcí funkce showMessage () popsané v předchozím kroku (6) tohoto IBLE
Nakonec k simulátoru a kódu!
Krok 10: Simulátor a kód
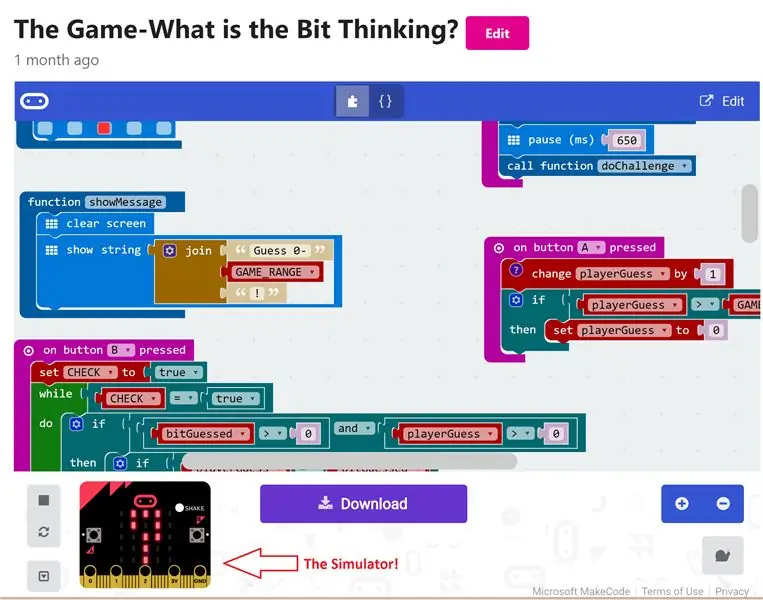
Kód běží v online simulátoru, který se nachází zde
- Simulátor se nachází v levé dolní části stránky
- Alternativně lze tlačítko Stáhnout použít ke stažení kódu v případě, že máte po ruce BBC Microbit
- Jak již bylo zmíněno na začátku IBLE, k vytváření kódu v editoru bloků ani k simulaci a testování kódu nepotřebujete BBC Microbit, i když to nefunguje u zvědavých jedinců, jako jsem já!
Poznámka k tlačítku Upravit
- Pokud jste si všimli, kód je ve veřejné doméně a existuje způsob, jak jej upravit pomocí tlačítka Upravit vpravo nahoře
- Chtěl bych však upřímně požádat, abyste vytvořili kopii tohoto kódu a změnili jej tak, aby vyhovoval vašim potřebám, aby byla zachována původní verze v zájmu tohoto IBLE
Dík! A šťastné kódování !!!:-)
Doporučuje:
Vytvořte si jednoduchou teleskopickou kameru pro mobilní telefon: 5 kroků

Vytvořte jednoduchý teleskopický fotoaparát pro mobilní telefony: Rádi jsme fotografovali, ale někdy potřebujeme optimálnější zvětšení pro náš digitální fotoaparát nebo fotoaparát pro mobilní telefony. V tomto návodu se s vámi podělím o to, jak z vašeho mobilního fotoaparátu udělat teleskopický fotoaparát. Vybírám Nokia C3-01 i
Jednoduchá hádací hra - Python + XBees + Arduino: 10 kroků

Jednoduchá hádací hra - Python + XBees + Arduino: Hra funguje takto: Máte 4 pokusy uhodnout písmeno mezi „a“- „h“- > Hádejte správné písmeno: Vyhráváte! ?-> Hádejte špatné písmeno: Hra skončila?-> Hádejte jakoukoli jinou postavu mimo „a“- „h“: Hra skončila? Vaše Arduino vám umožní
Vytvořte si pro svůj smartphone jednoduchou aplikaci (není nutné žádné kódování): 10 kroků

Vytvořte jednoduchou aplikaci pro svůj chytrý telefon (není třeba kódovat): AKTUALIZACE: Tato technika je zastaralá, nyní existují různé jiné způsoby, jak vytvořit aplikaci .. toto již nemusí fungovat. Moje první publikovaná aplikace je k dispozici ke stažení v aplikaci pro Android Trh zde. Následuje rychlý návod, jak prakticky jakýkoli
Jak ovládat jednoduchou zpracovatelskou hru pomocí Arduina: 6 kroků
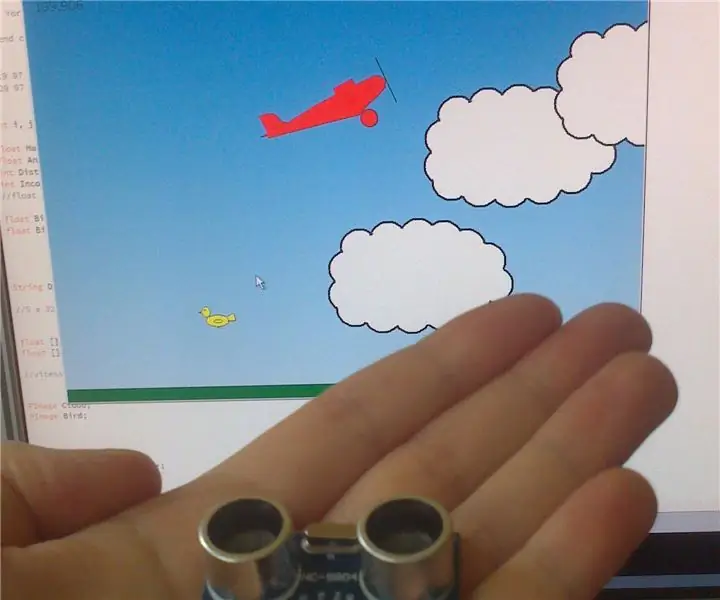
Jak ovládat jednoduchou zpracovatelskou hru pomocí Arduina: Ahoj všichni, v tomto Instructable uvidíme, jak vytvořit " odkaz " mezi náčrtem zpracování a kartou Arduino. V tomto příkladu bude k ovládání letadla v jednoduché hře použit ultrazvukový modul. Tento tutoriál je opět jen ukázkou
Jak vytvořit jednoduchou dávkovou vědomostní hru: 7 kroků
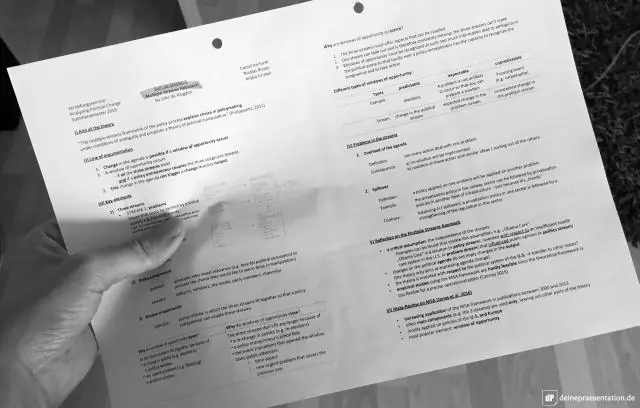
Jak vytvořit jednoduchou dávkovou vědomostní hru: Toto je velmi jednoduchý způsob, jak vytvořit vědomostní hru. Doufám, že se ti to líbí. Mimochodem, také jsem již zveřejnil vědomostní hru, takže pokud si nechcete vytvořit vlastní, přejděte na tento web https://www.instructables.com/id/Trivia_Game/ web zveřejněný nad námi
