
Obsah:
2025 Autor: John Day | [email protected]. Naposledy změněno: 2025-01-23 14:38

Koupil jsem si novou desku Attiny85 společnosti Digispark.
Ale nemohl jej používat dva dny jen kvůli balíčkům ovladačů. A konečně po dlouhém hledání jsem našel odpověď. Na to jsem odkazoval různé návody a zkoušel. Zobrazovala se chyba pro port COM v Arduinu. Tady jsem to vyřešil.
Pinouts: Všechny piny lze použít jako digitální I/O
Pin 0 → I2C SDA, PWM (LED na modelu B)
Pin 1 → PWM (LED na modelu A)
Pin 2 → I2C SCK, analogový vstup
Pin 3 → Analogový vstup (používá se také pro USB+, když se používá USB)
Pin 4 → PWM, analogový (používá se také pro USB- když se používá USB)
Pin 5 → Analogový vstup
Pro praktickou orientaci pinů otočte Digispark - možnosti pinů jsou uvedeny na zadní straně
Krok 1: Nainstalujte ovladač Windows pro Attiny85

Pokud používáte Arduino 1.6.6 nebo vyšší a Windows - budete si muset stáhnout a nainstalovat ovladače ručně. Stáhněte, rozbalte a spusťte „Instalovat ovladače“(na 32bitových systémech) nebo „DPInst64“(na 64bitových systémech).
Soubory ovladačů jsou umístěny zde:
Odkaz
Po stažení souboru.zip> jej rozbalte.
a spusťte
Nainstalujte ovladače.exe (pro 64bitový OS)
DPinst64.exe (pro 32bitový OS)
Krok 2: Nainstalujte si balíčky Board pro Arduino



Zkopírujte tuto URL a vložte do Soubor> předvolby> URL dalšího správce tabule
digistump.com/package_digistump_index.json
- Přejděte do nabídky „Nástroje“a poté do podnabídky „Deska“- vyberte „Správce desek“a poté z rozevíracího seznamu typu vyberte „Přispěno“:
- Vyberte balíček „Digistump AVR Boards“a klikněte na tlačítko „Instalovat“.
- Průběh stahování uvidíte na spodní liště okna „Správce desek“. Po dokončení se vedle položky v seznamu zobrazí „Nainstalováno“.
- UŽIVATELÉ WINDOWS: Po dokončení instalace pomocí vyskakovacího okna Průvodce instalací ovladače klikněte v tomto okně na tlačítko „Další“a nainstalujte ovladače pro desky Digistump (Pokud je již máte nainstalované, tento instalační program je aktualizuje a nainstaluje všechny chybějící)
- Po dokončení instalace zavřete okno „Správce desek“a vyberte Digispark z nabídky Nástroje → Desky. „Digispark (výchozí - 16,5 MHz)“je deska, kterou by měli vybrat všichni noví uživatelé.
- Instalace je nyní dokončena! (Uživatelé Linuxu viz poznámka níže)
Instalace Linuxu Pokud jste to ještě neudělali - Nainstalujte si zde udev pravidla: část Odstraňování problémů
POZOR UŽIVATELÉ LINUXU: PROSÍM ZKONTROLUJTE STRÁNKU ŘEŠENÍ PROBLÉMŮ LINUX **
Krok 3: Jak nahrát program



Digispark funguje trochu jinak než některé produkty kompatibilní s Arduino. Programy Digispark s jiným postupem.
Z nabídky Nástroje vyberte Deska → Digispark (Výchozí - 16,5 MHz)
Napište kód, otevřete kód.
Před spuštěním nahrávání nemusíte svůj Digispark zapojovat Stiskněte tlačítko Odeslat.
Dolní stavové pole vás nyní vyzve k připojení Digispark - v tomto okamžiku jej musíte zapojit - nebo odpojit a znovu zapojit.
Uvidíte průběh nahrávání a poté okamžitě spustí váš kód na Digisparku. Pokud Digispark odpojíte a znovu zapojíte nebo připojíte k jinému zdroji napájení, spustí se naprogramovaný kód se zpožděním 5 sekund. Toto 5sekundové zpoždění kontroluje Digispark Pro, aby zjistil, zda se ho pokoušíte naprogramovat.
Krok 4: Troublshootings
To je třeba mít na paměti
Digisparks nevytvářejí sériové porty. Software digispark arduino komunikuje přímo s digisparkem pomocí kombinace surových nízkorychlostních protokolů USB a protokolů HID, aby se ušetřilo místo a byla kompatibilnější se specifikací USB.
Při používání softwaru Digispark Arduino nezáleží na tom, co je vybráno v seznamu sériových portů - není použit žádný. Jen se ujistěte, že je v nabídce Programátor vybrán Digispark a v nabídce Board je vybrán Digispark (malé jádro) a měli byste být v provozu.
Při používání softwaru Digispark Arduino nezáleží na tom, co je vybráno v seznamu sériových portů - není použit žádný. Jen se ujistěte, že je v nabídce Programátor vybrán Digispark a v nabídce Board je vybrán Digispark (malé jádro) a měli byste být v provozu.
- Pokud se u ukázkových programů zobrazuje „Zařízení nenalezeno“i po instalaci ovladače DigiUSB do složky examples, zkuste toto: https://digistump.com/board/index.php/topic, 257.0.html
- Pokud systém Windows nerozpozná „DigiUSB“, ale obecný pár „zařízení kompatibilní s HID“/„USB vstupní zařízení“, přejděte do Správce zařízení a v kategorii „Zařízení pro lidská rozhraní“najděte vstupní zařízení USB s ID dodavatele 0x16C0 a vyberte „aktualizovat ovladač“/ „procházet můj počítač“/ „nechte mě vybrat ze seznamu“a tam by se měl objevit DigiUSB.
Doporučuje:
Výukový program: Jak používat analogový ultrazvukový snímač vzdálenosti US-016 s Arduino UNO: 3 kroky

Výukový program: Jak používat analogový ultrazvukový snímač vzdálenosti US-016 s Arduino UNO: Popis: Ultrazvukový spouštěcí modul US-016 umožňuje neměřitelnost 2 cm ~ 3 m, napájecí napětí 5 V, provozní proud 3,8 mA, podpora analogového výstupního napětí, stabilní a spolehlivý. Tento modul se může lišit v závislosti na aplikaci
Jak vytvořit zaváděcí jednotku Linux (a jak ji používat): 10 kroků

Jak vytvořit zaváděcí jednotku Linux (a jak ji používat): Toto je jednoduchý úvod, jak začít s Linuxem, konkrétně Ubuntu
Jak používat modul MP3 DFMini Player s Arduino: 4 kroky
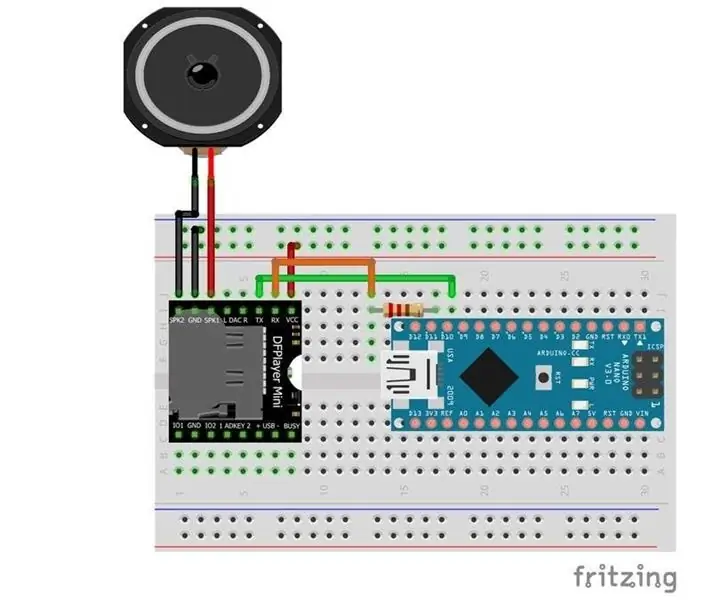
Jak používat modul MP3 DFMini Player s Arduino: Několik projektů vyžaduje reprodukci zvuku, aby přidalo nějaký druh funkcí. Mezi těmito projekty vyzdvihujeme: přístupnost pro zrakově postižené, hudební přehrávače MP3 a například provádění hlasových zvuků roboty. Ve všech těchto systémech
Rotační kodér: Jak funguje a jak jej používat s Arduinem: 7 kroků

Rotační kodér: Jak to funguje a jak používat s Arduinem: Tento a další úžasné návody si můžete přečíst na oficiálním webu ElectroPeak Přehled V tomto tutoriálu se seznámíte s používáním rotačního kodéru. Nejprve uvidíte nějaké informace o rotačním kodéru a poté se naučíte, jak
Jak používat terminál Mac a jak používat klíčové funkce: 4 kroky

Jak používat terminál Mac a jak používat klíčové funkce: Ukážeme vám, jak otevřít terminál MAC. V Terminálu vám také ukážeme několik funkcí, jako je ifconfig, změna adresářů, přístup k souborům a arp. Ifconfig vám umožní zkontrolovat vaši IP adresu a vaši MAC adresu
