
Obsah:
- Krok 1: Co budete potřebovat
- Krok 2: Bezpečnostní postup
- Krok 3: Hardwarové komponenty
- Krok 4: Ceny hardwarových komponent
- Krok 5: Spuštění sestavy
- Krok 6: Instalace pevného disku, napájecího zdroje a ventilátoru skříně
- Krok 7: Instalace CPU, RAM a chladiče
- Krok 8: Umístění základní desky
- Krok 9: Zašroubování základní desky
- Krok 10: Zapojení
- Krok 11: Zkontrolujte všechny součásti
- Krok 12: Dokázali jste to
2025 Autor: John Day | [email protected]. Naposledy změněno: 2025-01-23 14:38

Vítejte v mé instrukci k sestavení počítače!
Z této příručky se dozvíte, jak si sestavit vlastní počítač!
1. Přečtěte si součásti, které budete potřebovat.
2. Přečtěte si bezpečnostní část. (DŮLEŽITÉ)
3. Dal jsem informace o tom, co je každá součástka a co dělá na skutečném PC/základní desce.
4. Přečtěte si cenové rozpětí pro každou součást.
5. Při sestavování počítače postupujte podle následujících pokynů!
Krok 1: Co budete potřebovat

- 1 základní deska
- 1 kompatibilní procesor s chladicím ventilátorem
- 1 kompatibilní paměťový modul
- 1 věžový kryt s napájecím zdrojem 1 grafická karta (pokud základní deska nemá vestavěný video adaptér)
- 1 Kompatibilní pevný disk pro ukládání
- 1 USB myš
- 1 klávesnice USB 1 monitor LCD nebo CRT
- 1 šroubovák
Krok 2: Bezpečnostní postup

Kde pracovat
První věc, kterou musíte před sestavením počítače udělat, je najít si místo pro práci. (dobrá rozmístěná oblast) Místa, jako jsou dřevěné stoly nebo ubrusy potažené plastem, jsou nejlepšími místy pro práci. Mějte také na paměti, že byste měli počítač vždy ovládat v čistém a nekovovém pracovním prostoru. (takže se můžete vyhnout zásahu elektrickým proudem)
Zacházet opatrně
Než začnete pracovat na počítači, ujistěte se, že jsou všechny vaše součásti na čistém místě a nejsou pokryty prachem nebo rzí, a také se ujistěte, že žádné z vašich částí nejsou poškozené. Rovněž se ujistěte, že máte suché ruce, aby nedošlo k poškození mechanických částí a aby nedošlo k úrazu elektrickým proudem.
Elektrické vedení
Při odstraňování jakýchkoli kabelů, drátů nebo pásků se ujistěte, že držíte drát u hlavy, aby se nepřetrhl. Místo toho zhruba pracujte s dráty, abyste je udrželi v dobrém stavu (totéž platí pro každý další hardware, protože nechceme, aby se něco poškodilo).
Statická elektřina
Před spuštěním několikrát stiskněte vypínač na přední straně počítače, aby se vybila elektřina. Při stavbě počítače vždy noste antistatický náramek. (níže uvedené kroky můžete vidět u antistatického náramku). Citlivé součásti uchovávejte v antistatických sáčcích, které jsou dodávány, a vyjměte je z vaku pouze tehdy, jste -li připraveni tuto součást nainstalovat (vyhněte se poškození nebo ztrátě komponent).
Krok 3: Hardwarové komponenty

CPU a chladič
CPU chladič
Zařízení, které odpuzuje teplo od čipu CPU i jiných horkých čipů, jako je GPU, což znamená grafický procesor. Chladič: Chladič, který absorbuje a sfoukává teplo a je vyroben z hliníku. Ventilátory a chladiče: Jedná se o kombinaci ventilátoru a chladiče, které jsou široce používány. Ventilátory jsou umístěny nad chladiči, aby se zabránilo provozu CPU čipu. (Používá se, aby se zajistilo, že se tyto čipy nepřehřívají) Uzavřená vodní smyčka: Používá se k zabránění hlasitým zvukům z počítače, používá se k přímému chlazení čipů, což způsobuje, že ventilátor skříně běží velmi pomalu. Poté je voda čerpána z externího chladiče do CPU, do GPU grafické karty, do toku indikátoru před skutečným pouzdrem a zpět do chladiče (je to cyklus).
ROM (paměť pouze pro čtení)
Paměť pouze pro čtení je forma ukládání dat v počítačích a jiných elektronických zařízeních/aplikacích, které nelze upravovat. RAM je označována jako nestabilní paměť a po vybití se paměť automaticky odstraní.
RAM (paměť s náhodným přístupem)
Paměť s náhodným přístupem je další formou ukládání dat v počítačích. K této formě dat lze přistupovat náhodně kdykoli budete chtít, v jakémkoli pořadí a jakékoli fyzické oblasti. Například pevné disky jsou tam, kde fyzická oblast informací určuje čas potřebný k jejich obnovení. RAM se obvykle měří v megabajtech (MB) a rychlost je v nanosekundách.
Základní deska
Základní deska je „mozkem“počítače a je snadno nejdůležitější součástí počítače. Základní deska obsahuje nejdůležitější součásti, které pomáhají počítači správně fungovat efektivně. (9) Pevný disk Na pevný disk počítače je uložen veškerý nainstalovaný software, fotografie, dokumenty a další. Pevný disk je velmi důležitý pro počítač i pro vás! Pokud by došlo k poškození nebo rozbití pevného disku, zmizelo by cokoli, co jste uložili na skutečný pevný disk, jako jsou fotografie, software, programy atd. Možná se ptáte „Ale zní to úplně stejně jako RAM“? To může být pravda, ale rozdíl mezi pevným diskem a RAM je v tom, že paměť pevného disku je trvalá, zatímco paměť v RAM je dočasná. Pokud byste tedy otevřeli počítač pomocí skutečného pevného disku, všechna uložená data by byla stále uložena.
Porty a konektory
Tyto porty a konektory se používají pro přístup k externím zařízením, jako je tiskárna, kde můžete tisknout obrázky a dokumenty. Ty se obvykle nacházejí na zadní straně počítače, někdy na boku.
Severní most
Northbridge pravidelně zpracovává komunikaci mezi RAM, CPU, BIOS, RAM a jižním mostem. Některé northbridges také obsahují vestavěné video řadiče také lze odkazovat na Graphics and Memory Controller Hub a rámce Intel. Protože mnoho procesorů a RAM vyžaduje výraznou signalizaci, může Northbridge pracovat pouze s jednou nebo dvěma třídami procesorů a jednou RAM.
Southbridge
Southbridge lze normálně rozpoznat ze severního mostu tím, že není spojen s CPU. Northbridge se váže na jih a na CPU. Pomocí řadiče integrovaného kanálového hardwaru může northbridge propojit signály z I/O jednotek s CPU pro řízení informací a přístup.
PCI Express
Standardní forma připojení pro interní součásti v počítači. Týkají se rozšiřujících slotů na základní desce, které přijímají rozšiřující karty založené na PCIe, a samotných typů rozšiřujících karet.
EEPROM baterie
Baterie EEPROM je typ baterie, kterou lze použít k napájení mnoha součástí počítače. Baterie EEPROM je umístěna na základní desce a poskytuje napájení ROM a dalším komponentám uvnitř.
Krok 4: Ceny hardwarových komponent

- Ceny těchto komponent závisí na velikosti
- Hledejte spolehlivé výrobce komponentů nejvyšší kvality
- Ceny jsou dřív
- DAŇ Všechny ceny v CAD
CPU (procesor) - Cenové rozpětí - 75 $ - 3 200 $
Pouzdro na počítač - cenové rozpětí - 40 - 680 $
Optická mechanika - (DVD RW a SATA) - Cenové rozpětí - 35 - 60 USD
RAM (paměť) - cenové rozpětí - 45 - 200 $
Napájení - cenové rozpětí - 37 - 190 $
Základní deska - Cenové rozpětí - 50 - 405 USD
CPU ventilátor - cenové rozpětí - 10 - 130 $
Case Fan - cenové rozpětí - 7 $ - 220 $
Pevný disk - cenové rozpětí - 55 - 230 $
Krok 5: Spuštění sestavy

Při sestavování počítače je velmi důležité začít odspodu a potom až nahoru. Komponenta, která začíná ve spodní části a komponenta, se kterou byste měli začít, je základní deska. Aby počítač fungoval efektivně a správně, musí být nainstalovány všechny součásti. Některé z těchto součástí jsou chladič, mikroprocesor, kterým je CPU, a RAM. RAM je třeba opatrně vložit do určených slotů RAM, poté zajistěte obě strany. CPU je poté opatrně umístěno hned poté, také jej nezapomeňte před umístěním vyhodit, protože se do něj může dostat prach. Pro svůj konečný úkol v tomto kroku budete muset umístit chladič na horní část procesoru a zašroubovat jej zpět do 4 odpovídajících otvorů.
Krok 6: Instalace pevného disku, napájecího zdroje a ventilátoru skříně

Nyní je čas nainstalovat pevný disk. Chcete -li nainstalovat pevný disk, zasuňte 3,5 pevný disk do pozice jednotky. Po vložení pevného disku do pozice jednotky utáhněte šrouby, abyste se ujistili, že pevný disk není kolísavý a je na svém místě.
Instalace napájecího zdroje je podobná instalaci pevného disku, zarovnejte otvory pro napájecí zdroj se samotným napájecím zdrojem. Odtud vložte šrouby do otvorů a utáhněte, abyste se ujistili, že je na svém místě. Instalace skříně ventilátoru je stejná jako instalace pevného disku a napájecího zdroje. Najděte držák ventilátoru skříně, zarovnejte ventilátor skříně s držákem a utáhněte šrouby.
Krok 7: Instalace CPU, RAM a chladiče

Blížíme se k dokončení procesu montáže našeho PC, dále budeme muset umístit některé hardwarové komponenty na základní desku, aby mohly všechny součásti fungovat. Chcete -li nainstalovat paměť RAM, umístěte ji na určené sloty RAM a také zajistěte obě strany, aby byla paměť RAM připojena k základní desce. Poté je CPU pečlivě umístěn hned poté. (ujistěte se, že v CPU není prach, než jej nasadíte) U chladiče jej umístěte přes čtyři odpovídající otvory a umístěte chladič.
Krok 8: Umístění základní desky

Jakmile jsou vaše součásti zcela na svém místě, je čas umístit základní desku zpět do počítače. Před vložením do počítače se ujistěte, že je zvednut pevný disk, optická jednotka, víko chladicího ventilátoru a vše, co brání dráze základní desky zelenou šipkou nahoru.
Krok 9: Zašroubování základní desky

Dobrá práce! Dosáhli jste zatím velkého pokroku, nyní je čas přišroubovat základní desku zpět k počítači! (Při tomto kroku nezapomeňte použít šroubovák) Kolem základní desky je 8 otvorů, do kterých je třeba zašroubovat šrouby k základní desce. Níže uvedený obrázek vám ukáže, kde je 8 otvorů, otvory jsou zakroužkovány, aby bylo vidět jasně. Písmena „x“na obrázku jsou 4 otvory pro chladič. Nenechte se zmást a zkuste se do těch otvorů zašroubovat, protože jsou speciálně pro chladič!
Krok 10: Zapojení

Nyní, když jste zašroubovali základní desku do počítače, musíte nyní propojit vše dohromady! Nyní může být tato část pro některé obtížná, protože je těžké správně zapojit vše. Existuje mnoho podobných portů, takže lidé budou zmateni tam, kde by dráty skutečně měly jít. Nejprve budete muset zapojit SATA (silný šedý vodič) do SATA portů, což je modrý port. Poté připojte vodiče powerbanky do bílé 6vodičové zásuvky, kterou najdete napravo od zelených SATA portů. Nyní, nad porty SATA, bude port s 4 zásuvkami ve tvaru čtverce, do tohoto čtvercového portu budete muset zapojit vodiče optické jednotky, barva portu bude žlutá. Vedle slotů RAM najdete dva barevné porty, nyní umístíte dva velké černé vodiče do modrého a žlutého portu, barva portu bude fialová. Poté najdete tenký svazek drátů, které jsou ploché. Budete je muset připojit k bílým kolíkům, které jsou přímo napravo od bílého 6vodiče
Krok 11: Zkontrolujte všechny součásti

Jakmile dokončíte zapojení, zkontrolujte, zda je základní deska umístěna dokonale a stabilně (ujistěte se, že žádný ze šroubů není uvolněný a základní deska je pevná). Také zkontrolujte, zda jsou všechny součásti umístěny ve správných oblastech, a také zkontrolujte, zda nejsou žádné součásti uvolněné nebo poškozené. Gratuluji! Nemáte sestavený počítač! Připojte klávesnici, myš, monitor, reproduktory a počítač je nyní připraven k použití!
Krok 12: Dokázali jste to

Nyní jste se naučili sestavovat počítač! Nyní můžete svůj počítač používat pro hry, videa, obrázky, e -maily atd. Doufám, že vám tento manuál pomohl!
Doporučuje:
Pájecí součásti pro povrchovou montáž - Základy pájení: 9 kroků (s obrázky)

Pájecí součásti pro povrchovou montáž | Základy pájení: Dosud jsem v mé sérii Pájecí základy probral dost základů o pájení, abyste mohli začít cvičit. V tomto Instructable bude to, o čem budu diskutovat, trochu pokročilejší, ale je to jeden ze základů pájení Surface Mount Compo
Arduino -Teensy4 pro Teensy 4.0 - kompletní montáž: 10 kroků

Arduino-Teensy4 pro Teensy 4.0-Kompletní montáž: Tento návod vás provede montáží rozšiřující desky Arduino-Teensy4 pro Teensy 4.0. Můžete si ji zakoupit v mém obchodě Tindie zde: https: //www.tindie.com/products/ cburgess129/arduin … Teensy 4 si můžete objednat spolu s bo
Instrukce ECI: 4 kroky
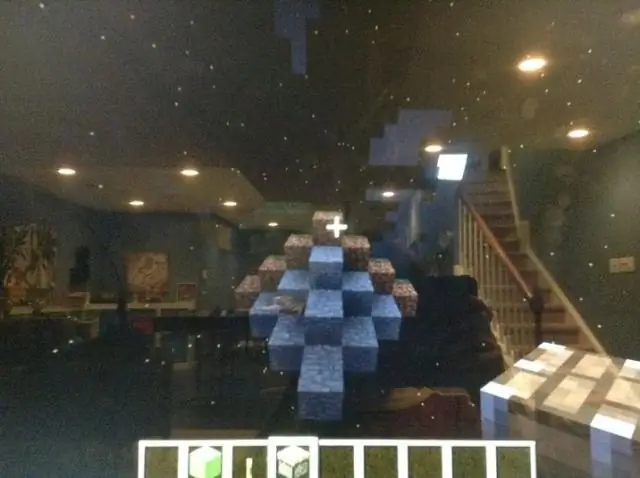
Instrukce ECI: Elektro chemický průmysl, stanice ECI v Roermondu má bohatou historii. Stanice byla postavena v roce 1920. Od roku 1926 patří stanice ECI. Těsně před koncem druhé světové války byla stanice bombardována a velká část města ztratila
8minutové instrukce: Prakticky nezničitelné pouzdro na iPhone: 7 kroků

8minutové instrukce: Prakticky nezničitelné pouzdro na iPhone: Škola již začala znovu a cvičit basketbal není nejlepší sport, když necháte svůj iphone jen tak, nechráněný, téměř nahý, imunní vůči opravdu tvrdým úderům, pádům a potu! Rychle jsem se tedy vydal do obchodu se spořivostí a koupil si t
Laserová světelná show s diamantovým prstenem - instrukce SKYlaserů: 3 kroky

Diamond Ring Laser Light Show - SKYlasers Instructable: Toto je velmi jednoduchý návod na vytvoření vlastní laserové světelné show! Samozřejmě nemluvíme o žádné pravidelné světelné show. Jsme tu, abychom předvedli laserovou světelnou show z odlesků diamantového prstenu. Zajímalo vás někdy, proč je diamant
