
Obsah:
2025 Autor: John Day | [email protected]. Naposledy změněno: 2025-01-23 14:38

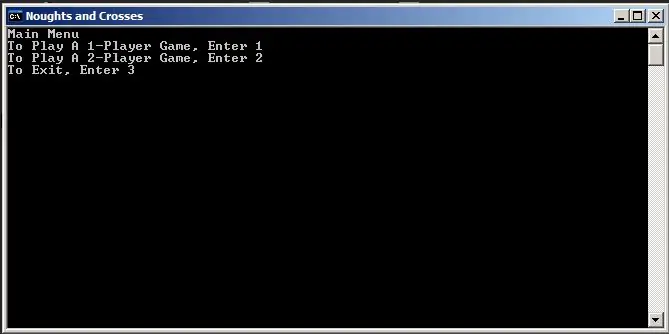
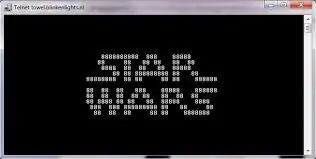
Toto je můj první pokyn. Pokud tedy máte nějaké návrhy, vyjádřete se. Začněme!
Když všichni slyšíme slovo poznámkový blok, myslíme na nějaké nudné zbytečné aplikace, které si můžeme zapisovat. Poznámkový blok je mnohem víc než to. Můžeme ovládat svůj počítač, dělat skvělé hackování a dělat zábavné hry.
ps zde je dávkový soubor pro hru tic tac toe
Krok 1: Úvod do služby Batch
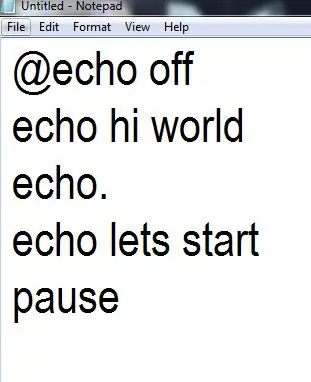
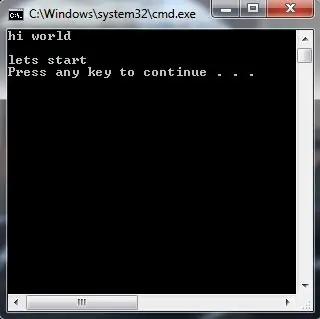
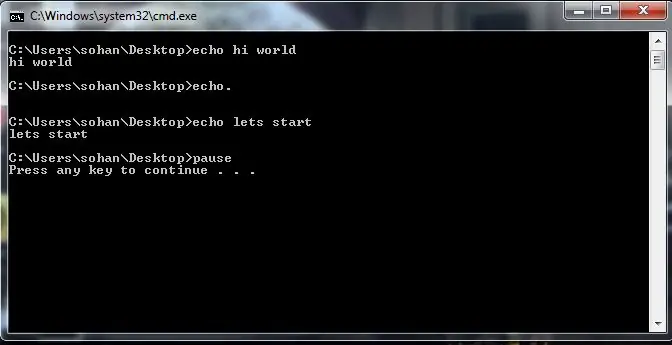
Batch je jazyk, který se spouští především z příkazového řádku systému Windows. Nejen, že je užitečný, ale také jej lze použít k vytváření úžasných textových her! Ptáte se, co je to textová hra? Je to hra (velmi jednoduchá), ve které uživatel interaguje pomocí textu a rozhodování. Naučíte se, jak nastavit situace, ve kterých si postavy budou muset vybrat, jak chtějí k problému přistupovat.
Nejprve otevřete Poznámkový blok
Kód! Nyní jste připraveni začít psát první řádky kódu a naučit se první příkazy. Příkazy jsou každé ze slov, která zadáme do programu a která mají funkci; jako jsou příkazy echo nebo pause.
echo, echo. a pauza
echo - echo slouží k zobrazení běžného textu ve vaší hře. Můžete například zadat: „echo Hello adventurer!“A lidé hrající vaši hru uvidí „Hello adventurer!“(Dokud jste zadali @echo vypnuto).
echo. - ozvěna. (s tečkou) se používá k vytvoření prázdného řádku ve vaší hře. To může být užitečné při udržování přehlednosti textu.
pauza - Tento příkaz se používá, když chcete, aby si vaši hráči udělali přestávku, a používá se nejčastěji, když jim chcete dát čas na přečtení nějakého textu. Když použijete tento kód, zobrazí se jako „Pokračujte stisknutím libovolné klávesy …“Vaši hráči pak mohou stisknout libovolnou klávesu, až budou připraveni, aby mohli pokračovat ve hře.
Uložte svou hru jako: nameofyourgame.bat
přípona.bat z něj dělá dávkový soubor.
Krok 2: Cls, Exit, Title a Color
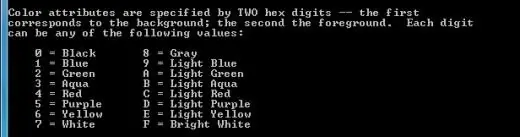
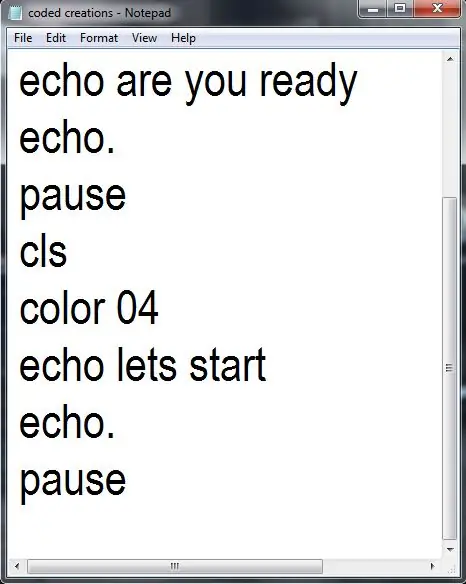
Dobře, tato další sada příkazů je také velmi jednoduchá, ale je příjemné ji mít.
cls - cls je příkaz, který hodně používám. Znamená to "čistá obrazovka" a to, co dělá, je odebrat veškerý text, který byl vytvořen v okně příkazového řádku (tj. Aby byla obrazovka prázdná). Je to dobrý nástroj, pokud chcete, aby vaše hra vypadala čistě a v pořádku.
exit - Toto dělá přesně to, co to zní, zavírá hru. Měli byste to použít pouze tehdy, když postavy dosáhnou konce hry, nebo pokud chcete, aby se hra ukončila, když zemřou nebo udělají špatné rozhodnutí.
title - title zobrazí cokoli, co za ním napíšete, do záhlaví okna příkazového řádku.
barva - barva je opravdu zábavný příkaz a lze ji použít k oživení hry. Když přidáte kód barvy, za ním mezeru a konkrétní sadu čísel nebo písmen, můžete změnit barvy okna příkazového řádku. Seznam dostupných barev naleznete na obrázku níže nebo otevřete příkazový řádek (cmd) a zadejte „barva/?“.
Jedná se o sadu dvou čísel. První číslo je barva pozadí. Druhé číslo je barva písma.
např. 19
Krok 3: Přejít
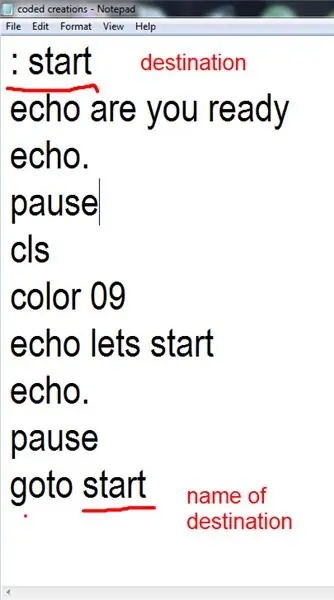
Příkaz „goto“je jednoduchý, jakmile se s ním seznámíte. Příkaz se používá, když chcete, aby hráč skočil do jiné části vaší hry, například když učiní určité rozhodnutí.
Funguje to takto: Příkaz „goto“zadáte na samostatný řádek nebo na konci příkazu „if“(na který se podíváme později). Poté zadáte proměnnou, která se stane názvem cíle. Název může být libovolný a skládá se ze slova, která napíšete za „přejít“.
Krok 4: Nastavte/p a If
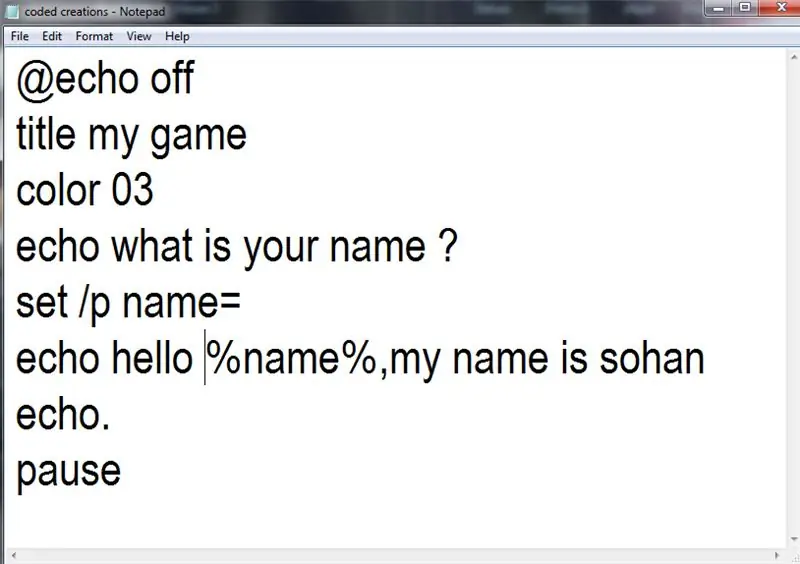
Tyto příkazy jsou nejpokročilejšími příkazy, které vás naučím.
set /p variable = - Tento příkaz se používá, pokud chcete, aby váš hráč vložil proměnnou (různá odpověď). Může to být kdekoli od jejich jména po název zbraně nebo dokonce odpověď na jednu z možností, které jste jim dali. Na tuto proměnnou bude často odkazováno později, a proto musí dostat jméno. Název může být jakýkoli chcete.
Na tuto proměnnou můžeme odkazovat umístěním názvu proměnné mezi %. Např. %Odpovědět%
if - tento příkaz se používá, když vytváříme příkazy if/then. Můžeme jej použít ve spojení s „set /p“, abychom mohli vytvářet volby pro hráče. Položte hráči otázku pomocí příkazu „echo“. Ujistěte se, že jasně uvedete jejich možnosti. Poskytněte jim možnost zadat odpověď pomocí příkazu „set /p“.
Vytvářejte výroky „kdyby“, které umožní hráčovým rozhodnutím mít důsledky a které umožní pokračování příběhu.
Příkazy „if“se používají s výrazy „equ“a „neq“, což znamená „rovná se“a „nerovná se“.
Takto by měla vypadat vaše prohlášení:
:Start
ozvěna ANO nebo NE?
set /p proměnná =
pokud % variabilní % ekv. ANO přejděte na situaci1
pokud % variabilní % ekv NO NEJDĚTE na situaci2
if %variable neq YES go to start
Celý tento kód znamená, že pokud hráč napíše „ANO“, bude odeslán do „situace1“; pokud zadá „NE“, bude odeslán do „situace2“; pokud nezadá „ANO“nebo „NE“, bude odeslán zpět na začátek otázky.
Krok 5: Ping Localhost -n 7> nul
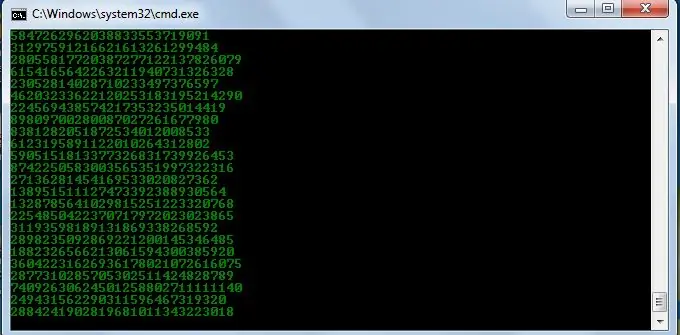
nul "src =" https://content.instructables.com/ORIG/F9K/UUIK/I8H6EJC5/F9KUUIKI8H6EJC5-p.webp
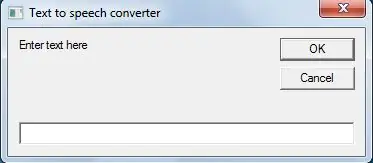
nul "src =" {{file.large_url | add: 'auto = webp & frame = 1 & height = 300' %} ">
Toto prohlášení zpozdí provedení příkazu o 7 sekund. Hodnotu můžete změnit.
Pro např.
@echo vypnuto
:Start
barva 10
ping localhost -n 0> nul
barva 20
ping localhost -n 0> nul
barva 30
ping localhost -n 0> nul
začni
Tento program vytvoří blikající obrazovku, která se nikdy nezastaví (nekonečná smyčka).
Krok 6: %random %
Tento příkaz vytvoří náhodné 5místné číslo. Tento příkaz se často používá k vytvoření maticového typu programu.
@echo vypnuto
barva 02
:Start
echo%random %% random %% random %% random %% random %% random%
začni
Krok 7: Převaděč textu na řeč
Toto je moje nejoblíbenější věc na poznámkovém bloku. Používá SAPI. Speech Application Programming Interface nebo SAPI je API vyvinuté společností Microsoft, které umožňuje použití rozpoznávání řeči a syntézy řeči v aplikacích Windows.
To se mírně liší, protože toto je ve skriptu VBS, který není dávkový. (Hlasitost je nízká)
tlumené zprávy
msg = vstupní pole („Sem zadejte text“, „Převodník textu na řeč“)
set sapi = CreateObject ("sapi.spvoice")
sapi.speak msg
uložte jej pomocí přípony.vbs
např. texttospeech.vbs
Krok 8: Hvězdné války !
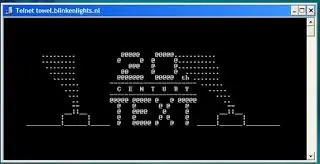
K dispozici je kompletní kopie Hvězdných válek vytvořená výhradně ve znacích ASCII, kterou můžete sledovat v operačním systému Windows (nebo v jakémkoli operačním systému, který podporuje telnet). Jediná věc, kterou je třeba sledovat, je připojení k internetu; na rychlosti nezáleží.
Chcete -li to sledovat ve Windows XP, Mac OS X a Linux
Přejděte na Start, Spustit. (Pouze pro uživatele systému Windows)
Nyní zadejte „telnet towel.blinkenlights.nl“bez uvozovek a stiskněte Enter.
Uživatelé systému Mac OS X a Linux mohou tento kód spustit přímo v okně terminálu.
Ve Windows 8, Windows 8.1, Windows 7 a Windows Vista je v nejnovějších verzích systému Windows ve výchozím nastavení Telnet vypnutý.
Abyste mohli sledovat hvězdné války, musíte nejprve povolit telnet v Ovládacích panelech ›Programy› Zapnout nebo vypnout funkce Windows a zaškrtnout obě políčka telnetu.
Poté proveďte níže uvedené kroky:-Přejděte na Start, Hledat ve Windows Vista a Windows 7. Ve Windows 8 a Windows 8.1 otevřete hlavní úvodní stránku.
Zadejte telnet a stiskněte Enter. V následujícím okně příkazového řádku zadejte „o“bez uvozovek a stiskněte Enter.
Nyní zadejte „towel.blinkenlights.nl“bez uvozovek a stiskněte Enter.
Pokud již telnet nepotřebujete, můžete jej vypnout.
Krok 9: Neustále opakujte zprávy, abyste někoho obtěžovali
Pomocí tohoto triku v poznámkovém bloku můžete naštvat kohokoli a donutit ho skutečně se odhlásit nebo opustit počítač (LOL….). Tento trik v poznámkovém bloku vytvoří v počítači nekonečný cyklus zprávy. Chcete -li se dozvědět více, postupujte takto: Otevřete Poznámkový blok. Do souboru poznámkového bloku zadejte následující kód.
: @ECHO vypnuto:
: Začněte zprávu * Dobrý den
zpráva * Máte špatný den?
msg * no, bavím se!
msg * Pojďme se společně bavit!
msg * Protože jste byli o-w-n-e-d
GOTO ZAČNĚTE
pro ukončení restartujte počítač
Krok 10: Pomalu zadejte zprávy
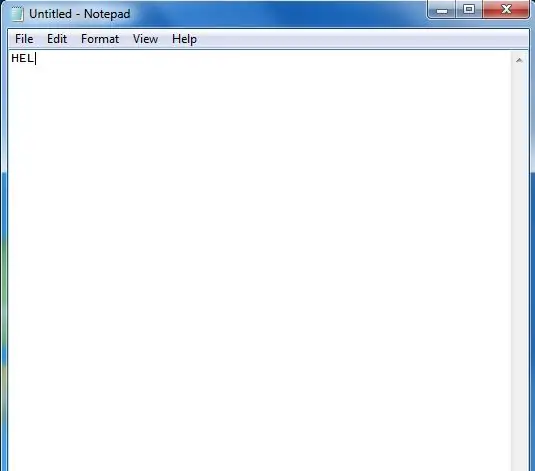
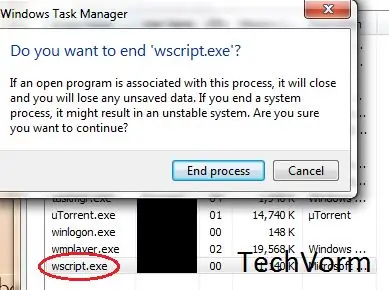
Zcela neškodný trik a ideální pro hraní žertů na něčí přátele. Tento trik může opravdu vyděsit kohokoli! Při provádění tohoto triku postupujte podle níže uvedených kroků: Otevřete Poznámkový blok. Vložte následující kód do souboru poznámkového bloku:
(přepište všechny citáty)
WScript. Sleep 180 000
WScript. Sleep 10 000
Nastavit WshShell = WScript. CreateObject („WScript. Shell“)
WshShell. Run "Poznámkový blok"
WScript. Sleep 100
WshShell. AppActivate „Poznámkový blok“
WScript. Sleep 500
WshShell. SendKeys „Hel“
WScript. Sleep 500
WshShell. SendKeys „lo“
WScript. Sleep 500
WshShell. SendKeys „, já“
WScript. Sleep 500
„Láska“WshShell. SendKeys
WScript. Sleep 500
„Instructables“WshShell. SendKeys
WScript. Sleep 500
Uložte soubor s libovolným názvem a příponou.vbs a zavřete jej.
Chcete -li to ukončit, otevřete správce úloh a ukončete proces thewscript.exe, jak je znázorněno na obrázku výše.
Doporučuje:
Prototyp chytrého motocyklu HUD (podrobná navigace a mnohem více): 9 kroků

Prototyp chytrého motocyklu HUD (podrobná navigace a mnoho dalšího): Dobrý den! Tento návod je příběhem toho, jak jsem navrhl a postavil platformu HUD (Heads-Up Display) navrženou pro montáž na motocyklové helmy. Bylo to napsáno v kontextu soutěže " mapy ". Bohužel jsem nebyl schopen úplně dokončit
Úžasný skleník s automatickým zavlažováním, připojením k internetu a mnohem více: 7 kroků (s obrázky)

Úžasný skleník s automatickým zavlažováním, připojením k internetu a mnohem více: Vítejte v tomto návodu. Na začátku března jsem byl v zahradním obchodě a viděl jsem nějaké skleníky. A protože jsem už delší dobu chtěl dělat projekt s rostlinami a elektronikou, šel jsem do toho a koupil si: https://www.instagram.com/p
Jak vytvořit maticový kód v poznámkovém bloku !!: 9 kroků

Jak vytvořit maticový kód v poznámkovém bloku !!: Tento návod vám ukáže, jak vytvořit maticový kód v poznámkovém bloku Přihlaste se k odběru mého kanálu Děkuji
Jak přidat „Otevřít v poznámkovém bloku“pravým tlačítkem: 11 kroků

Jak přidat „Otevřít pomocí Poznámkového bloku“na kliknutí pravým tlačítkem: Osobně nesnáším používání „otevřít pomocí“kvůli času, i když je to jen několik sekund, a nutnosti pamatovat si, kde přesně se určitý program nachází v mém adresáři . To vám ukáže, jak přidat libovolný program na pravé tlačítko (kontextová nabídka
Vytvořte si soubory pro čtení v systému Windows zapsané v poznámkovém bloku!: 3 kroky
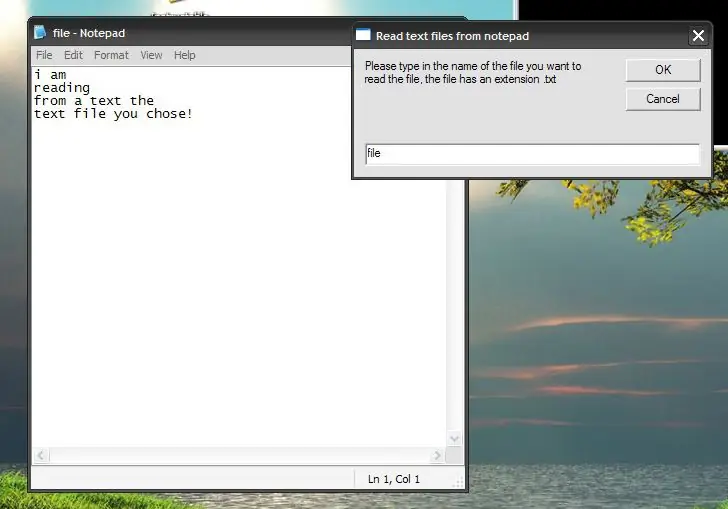
Vytvořte si soubory pro čtení ve Windows zapsané v Poznámkovém bloku! Udělal jsem to instructable v reakci na nějaký požadavek z předchozího instructable, který jsem vytvořil, což je, aby vaše windows xp mluvily
