
Obsah:
- Autor John Day [email protected].
- Public 2024-01-30 08:24.
- Naposledy změněno 2025-01-23 14:38.
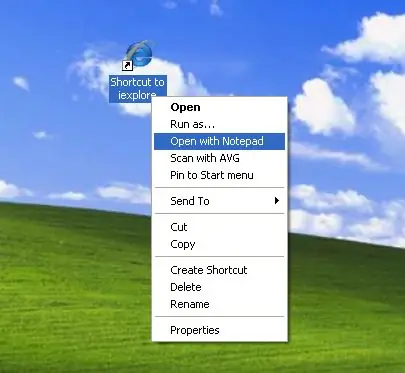
Osobně nesnáším používání „open with“kvůli času, i když je to jen několik sekund, a nutnosti pamatovat si, kde přesně se určitý program nachází v mém adresáři.
To vám ukáže, jak přidat JAKÝKOLI program na pravé tlačítko (kontextová nabídka pro všechny vaše soubory). Je to snadné, nemůžete to pokazit a ušetří to spoustu času a starostí. Protože se budeme zabývat regeditem a ne každý ho zná, rozdělím kroky na velmi jednoduché, snadné a stručné kroky, které může každý dodržovat.
Krok 1: Nejprve
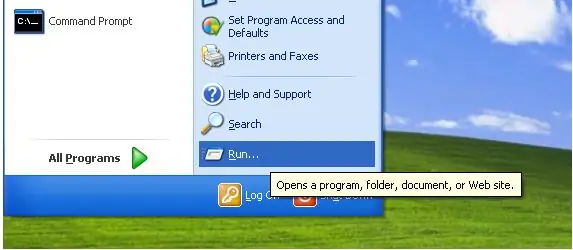
Přejděte na Start a otevřete Spustit
Krok 2: Druhý
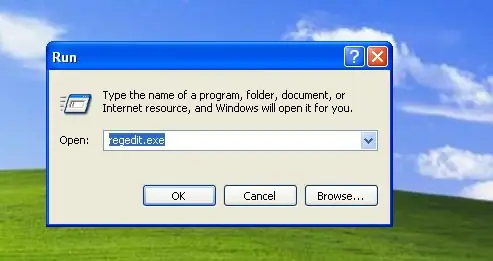
Zadejte regedit.exe a klikněte na OK.
Krok 3: Za třetí
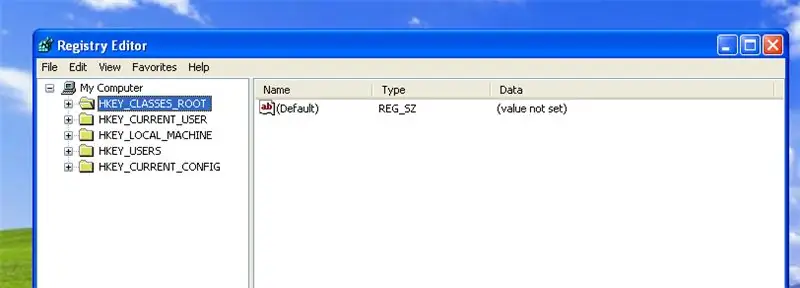
Najděte a rozbalte (klikněte na + vlevo) HKEY_CLASSES_ROOT
Krok 4: Začtvrté
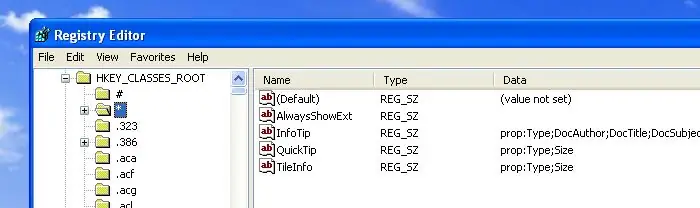
Přejděte dolů na klávesu * a rozbalte ji (klikněte na + vlevo od složky)
Krok 5: Pátý
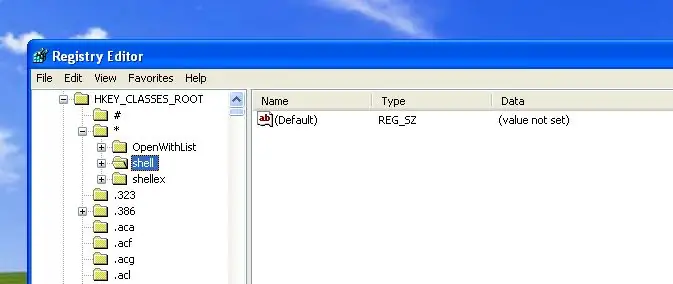
Najděte klíčovou schránku
Krok 6: Šestý
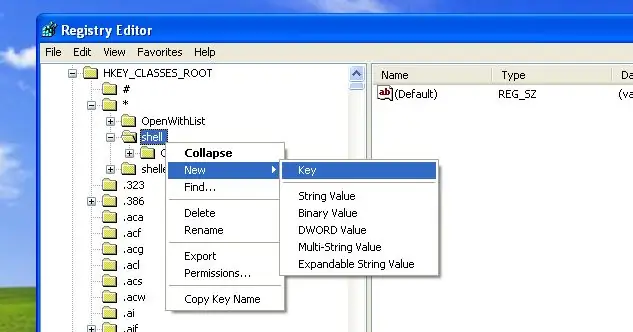
Klikněte pravým tlačítkem na shell klíče, přejděte na Nový a vytvořte nový Klíč
Krok 7: Sedmé
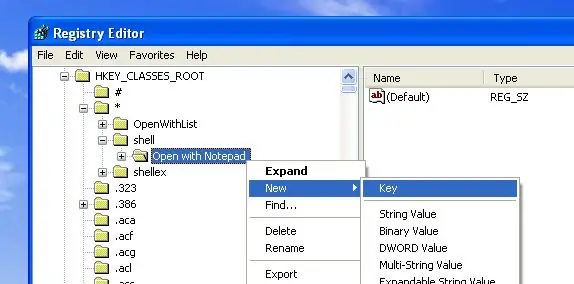
Pojmenujte tento klíč „Otevřít pomocí programu Poznámkový blok“Klikněte pravým tlačítkem na klíč Otevřít pomocí programu Poznámkový blok a vytvořte další klíč
Krok 8: Osmý
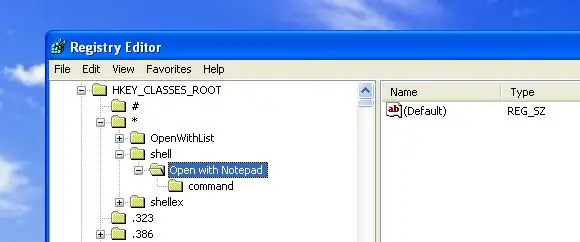
Pojmenujte nový klíč „příkaz“
Krok 9: Devátý
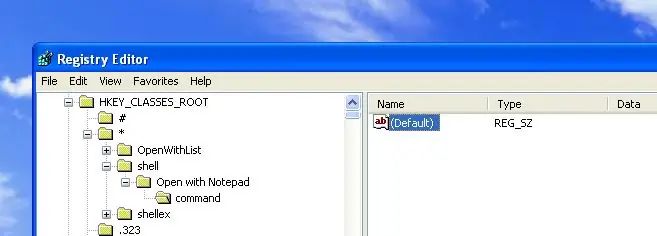
Klikněte na příkazový klíč a dvakrát klikněte na hodnotu (Výchozí)
Krok 10: Desátý
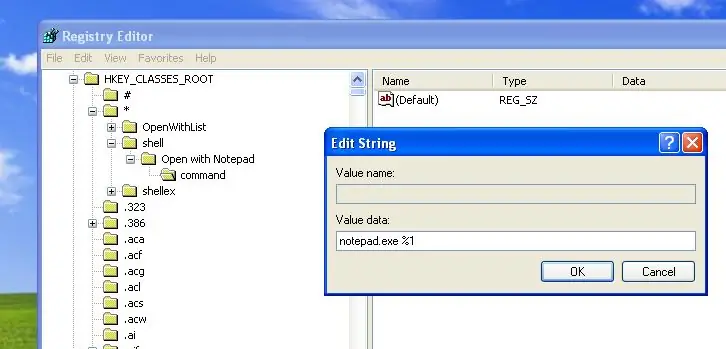
Zadejte „notepad.exe %1“Mezi „notepad.exe“a „ %1“je mezera Klikněte na OK
Krok 11: Hotovo
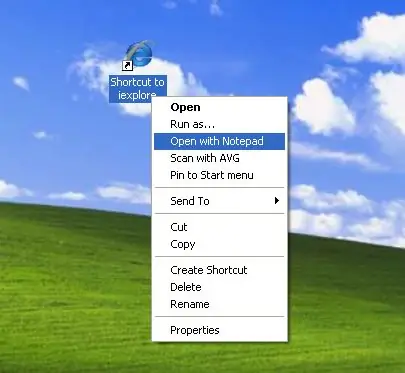
Zavřete regedit a žasněte nad snadností otevírání textových dokumentů! Efekty by se měly dostavit okamžitě. Pamatujte: Lze to použít pro všechny programy. V případě, že jste jen úplně zmatení, použijte následující zip soubor (který také přichází s praktickou odinstalací), který odpovídajícím způsobem změní váš klíč regedit) Stáhněte si hack registru OpenWithNotepad
Doporučuje:
Vytvoření hry v poznámkovém bloku a mnohem více: 10 kroků

Vytvoření hry v poznámkovém bloku a mnohem více: Toto je můj první návod. Pokud tedy máte nějaké návrhy, vyjádřete se. Pusťme se do toho! Když všichni slyšíme slovo poznámkový blok, vybaví se nám nudné zbytečné aplikace, kterými si můžeme zapisovat věci. Poznámkový blok je mnohem víc než to. Můžeme ovládat náš p
Jak otevřít port na Arris Sbg6700-ac: 11 kroků

Jak otevřít port na Arris Sbg6700-ac: Otevření portu ve směrovači může sloužit mnoha účelům. Otevřený port vám umožní hostit vlastní herní server pro hraní s přáteli nebo vám umožní hostovat vlastní webový/souborový server. Router používaný v těchto pokynech je Ar
Jak vytvořit maticový kód v poznámkovém bloku !!: 9 kroků

Jak vytvořit maticový kód v poznámkovém bloku !!: Tento návod vám ukáže, jak vytvořit maticový kód v poznámkovém bloku Přihlaste se k odběru mého kanálu Děkuji
Jak otevřít žárovku, aniž byste ji rozbili: 10 kroků (s obrázky)
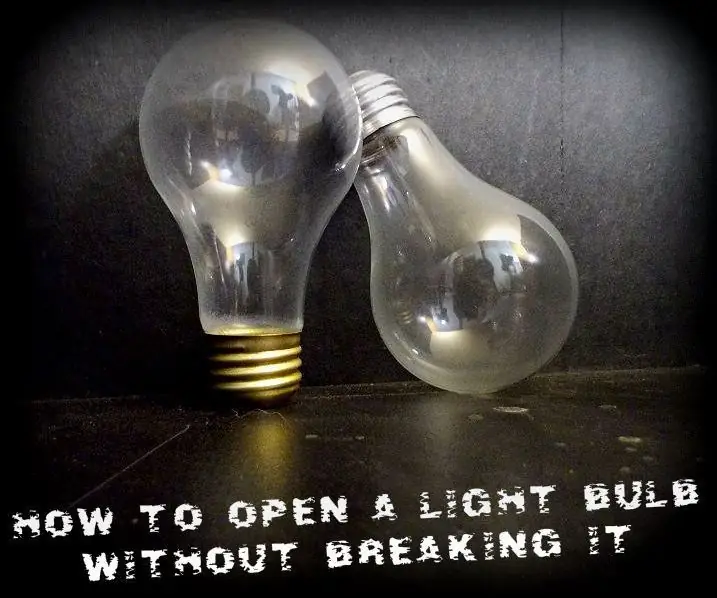
Jak otevřít žárovku, aniž byste ji rozbili: V tomto návodu vám ukážu, jak otevřít standardní žárovku, kterou lze použít pro mnoho úžasných projektů. Všechno to začalo, když jsem se díval na projekty lidí s otevřeným světlem žárovky a krok, jak postupovat při otevření
Vytvořte si soubory pro čtení v systému Windows zapsané v poznámkovém bloku!: 3 kroky
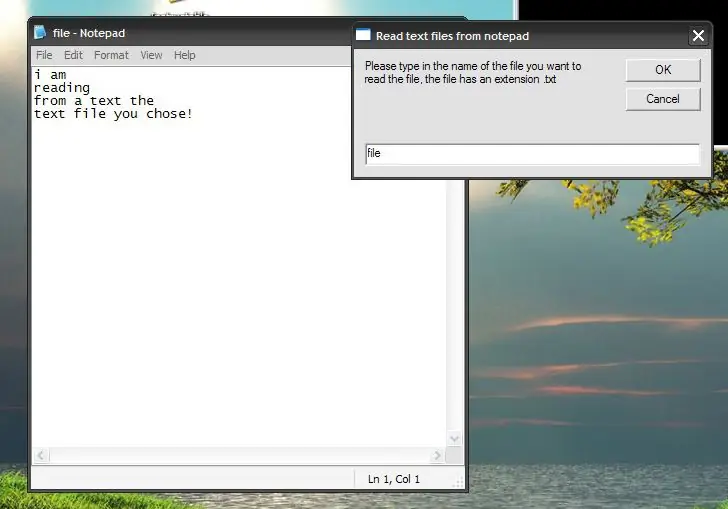
Vytvořte si soubory pro čtení ve Windows zapsané v Poznámkovém bloku! Udělal jsem to instructable v reakci na nějaký požadavek z předchozího instructable, který jsem vytvořil, což je, aby vaše windows xp mluvily
