
Obsah:
- Krok 1: Díly a spotřební materiál
- Krok 2: Dámy a pánové, spusťte žehličky
- Krok 3: Rezistory
- Krok 4: Dioda
- Krok 5: Regulátor napětí (5V)
- Krok 6: Zásuvky
- Krok 7: Tlačítko
- Krok 8: LED diody
- Krok 9: Keramické kondenzátory
- Krok 10: Elektrolytické kondenzátory
- Krok 11: 3.3 Regulátor napětí
- Krok 12: Záhlaví
- Krok 13: Rezonátor
- Krok 14: Pojistka
- Krok 15: Záhlaví
- Krok 16: Napájecí konektor
- Krok 17: USB
- Krok 18: Čipy
- Krok 19: Flashování bootloaderu
- Krok 20: Nainstalujte Power Jumper a připojte se
- Krok 21: Odstraňování problémů
2025 Autor: John Day | [email protected]. Naposledy změněno: 2025-01-23 14:38


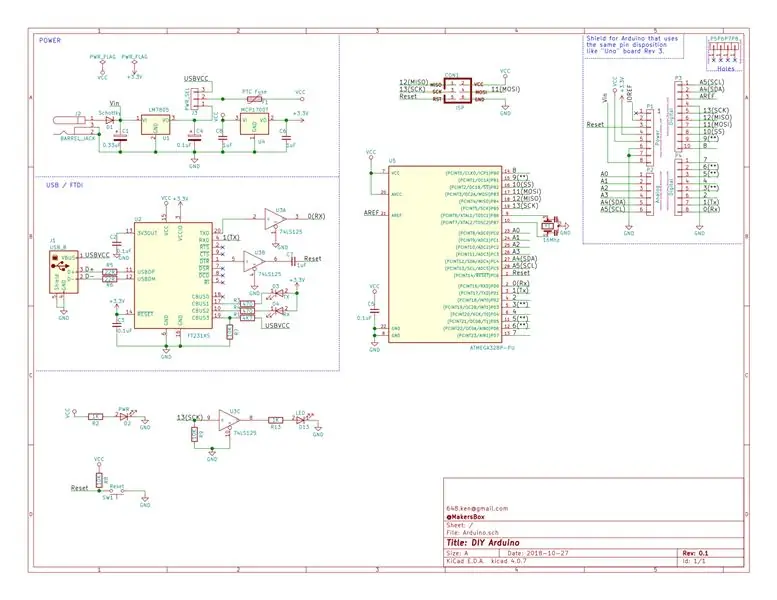
Arduino je dokonalým nástrojem v arzenálu Makera. Měli byste být schopni postavit si vlastní! V počátcích projektu, zhruba v roce 2005, byly všechny části průchozí a komunikace probíhala přes sériový kabel RS232. Soubory jsou stále k dispozici, takže si můžete vytvořit vlastní, a já ano, ale jen málo počítačů má starší sériové porty.
Verze Arduino USB brzy následovala a pravděpodobně významně přispěla k úspěchu projektu, protože umožňovala snadné připojení a komunikaci. Stálo to však cenu: komunikační čip FTDI byl dodáván pouze v balení pro povrchovou montáž. Plány jsou pro něj také stále k dispozici, ale pájení na povrch je mimo většinu začátečníků.
Novější desky Arduino používají čipy 32U4 s vestavěným USB (Leonardo) nebo samostatné čipy Atmel pro USB (UNO), které nás stále nechávají na území povrchové montáže. V jednu chvíli tam byl "TAD" od Dangerous Devices, který používal průchozí otvor PIC pro USB, ale nemohu najít nic, co zbylo na jejich webu.
Tak jsme tady. Pevně věřím, že začátečník, jako rytíř Jedi, by měl být schopen postavit si vlastní Arduino (světelná šavle). „Elegantní zbraň z civilizovanějšího věku“. Moje řešení: Vytvořte průchozí otvor FTDI čipu pomocí balíčku pro povrchovou montáž! To mi umožňuje provést povrchovou montáž a nabídnout zbývající projekt jako DIY průchozí otvor! Také jsem ho navrhl v Open Source KiCad, takže můžete studovat soubory návrhu, upravovat je a otáčet vlastní verzi.
Pokud si myslíte, že je to hloupý nápad, nebo milujete povrchové pájení, podívejte se na můj Leonardo Clone, jinak čtěte dále…
Krok 1: Díly a spotřební materiál
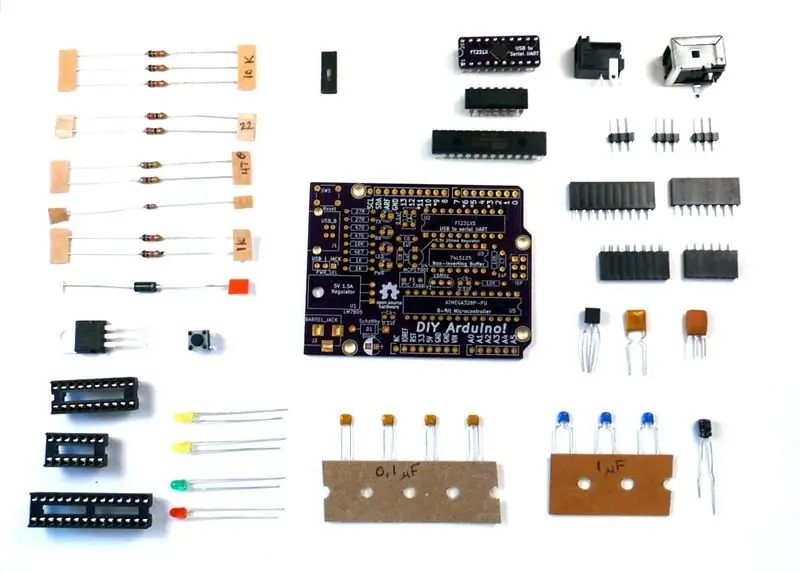
Úplný seznam materiálů je k dispozici na adrese
Jedinečnou součástí jsou obvodové desky, jedna pro Arduino a druhá pro čip FTDI. Můžete si nechat OSH Park vyrobit pro vás, nebo použít designové soubory se svým oblíbeným penzionem.
Kit pro tento projekt je k dispozici na Tindie.com. Zakoupení sady vám ušetří čas i náklady na objednání u několika různých prodejců a vyhnete se minimální objednávce PCB za objednávku. Poskytne vám také testovaný povrchový čip FDTI s průchozím otvorem a předzábleskovou Atmegu.
Nástroje a zásoby: Pro své workshopy používám SparkFun's Beginner's ToolKit, který obsahuje většinu toho, co potřebujete:
- Páječka.
- Pájka
- Kleště na dráty
- Odpájecí cop (doufejme, že není potřeba, ale nikdy nevíte).
Krok 2: Dámy a pánové, spusťte žehličky



Nebudu se tě snažit naučit tě pájet. Zde je pár mých oblíbených videí, která to ukazují mnohem lépe než já:
- Carrie Ann z Geek Girl Diaries.
- Colin od společnosti Adafruit
Obecně:
- Najděte umístění na desce plošných spojů pomocí značení na sítotisku.
- Ohněte vodiče součásti tak, aby odpovídaly otisku nohy.
- Pájejte vývody.
- Zkraťte vodiče
Krok 3: Rezistory
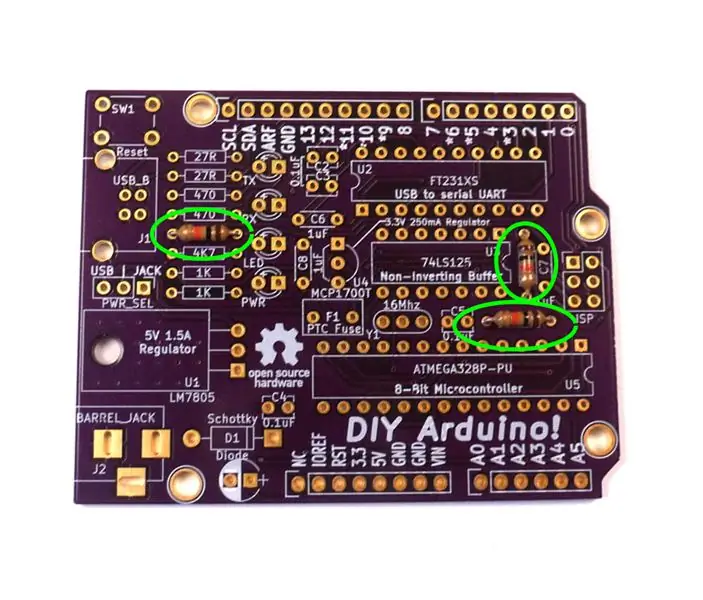
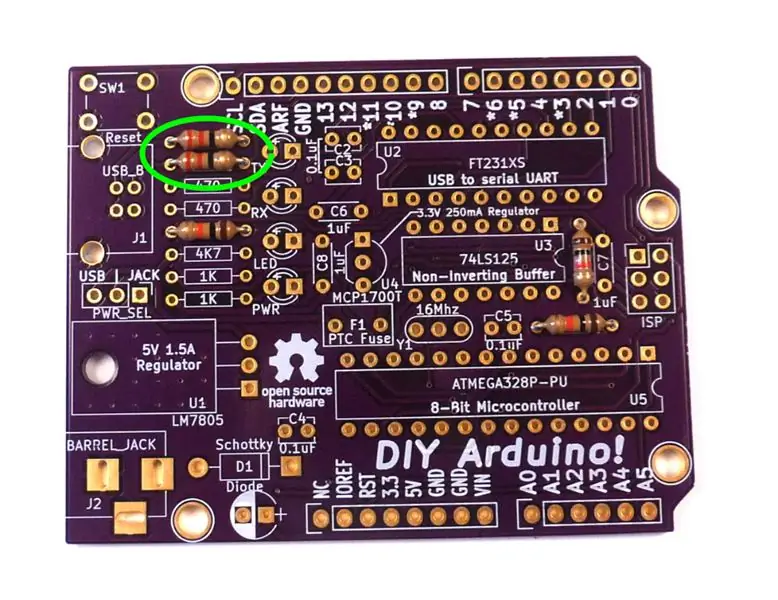
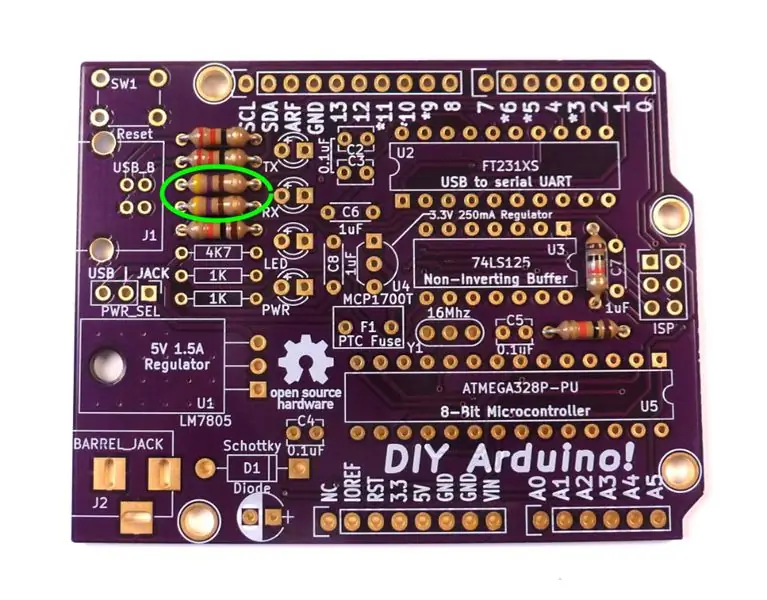
Začněme s odpory, protože jsou nejhojnější, nejnižší a snadno se pájí. Jsou odolnější vůči teplu a dají vám šanci oprášit vaši techniku. Nemají také polaritu, takže je můžete vložit jakkoli.
- Začněte třemi 10K ohmy (hnědá - černá - oranžová - zlatá), které jsou na několika místech na desce (viz obrázek). Jedná se o „pull-up“odpory, které udržují signál na 5V, pokud nejsou aktivně vytaženy nízko.
- V levém horním rohu je pár 22 ohmů (červená - červená - černá - zlatá). Ty jsou součástí komunikačního obvodu USB.
- Dvojice 470 ohmů (žlutá, fialová, hnědá, zlatá) jsou další dolů. Toto jsou odpory omezující proud pro LED RX/TX.
- Single 4,7K ohm (žlutá, fialová, červená, zlatá). Zvláštní koule pro signál FTDI VCC.
- A nakonec pár 1K ohmů (hnědý, černý, červený, zlatý). Jedná se o proud omezující odpory pro výkon a LED diody D13 (330 ohmů by fungovalo, ale nemám je rád příliš jasné).
Krok 4: Dioda

Dále máme diodu, která chrání obvod před zpětným proudem z napájecího konektoru. Většina, ale ne všechny komponenty, budou špatně reagovat na obrácenou polaritu.
Má polaritu, která je na jednom konci označena stříbrným pruhem.
Slaďte jej se značením na sítotisku a pájkou na místě.
Krok 5: Regulátor napětí (5V)
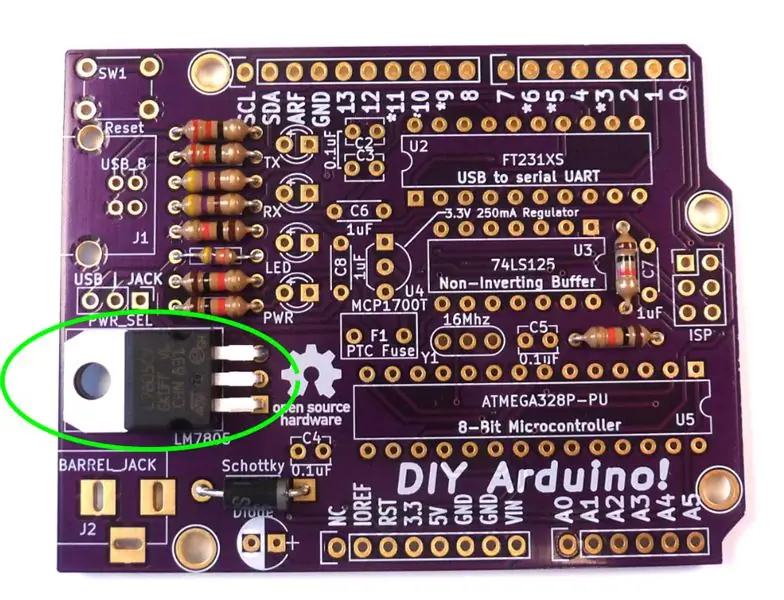
Existují dva regulátory napětí a hlavní je 7805, který bude regulovat dvanáct voltů z jacku na 5 voltů, které Atmega 328 potřebuje. Na desce s plošnými spoji jsou velké měděné prvky, které pomáhají odvádět teplo. Ohněte vodiče tak, aby se zadní část dotýkala desky s otvorem zarovnaným s otvorem v části a pájením na místě.
Krok 6: Zásuvky
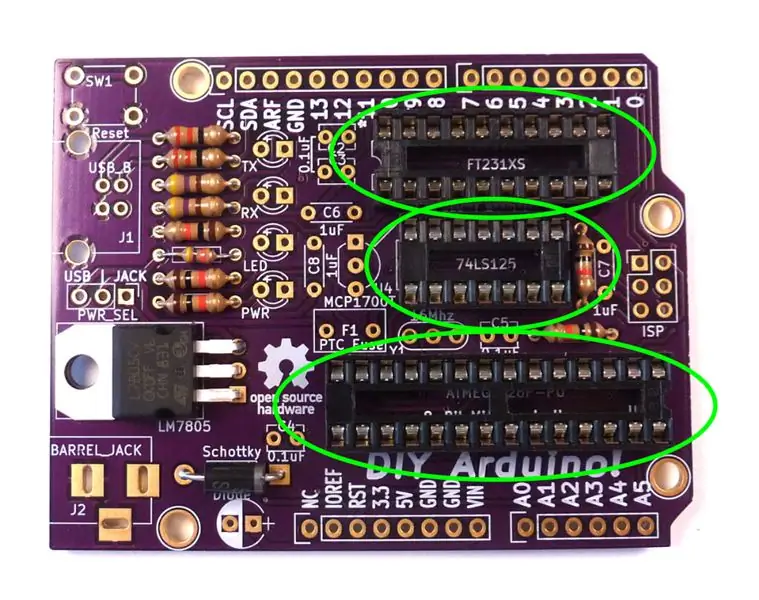
Zásuvky umožňují vkládání a vyjímání IC čipů bez pájení. Myslím na ně jako na pojistku, protože jsou levné a umožňují vyměnit foukaný čip nebo přeorientovat IC, pokud jsou vloženy pozpátku. Na jednom konci mají divot, který ukazuje směr čipu, proto jej přiřaďte k sítotisku. Před pájením zbývajících kolíků pájejte dva kolíky a ověřte, zda jsou správně usazeny.
Krok 7: Tlačítko

Arduino má obvykle tlačítko reset pro restart čipu, pokud zavěsí nebo potřebuje restartovat. Vaše je v levém horním rohu. Zatlačte na místo a pájejte.
Krok 8: LED diody

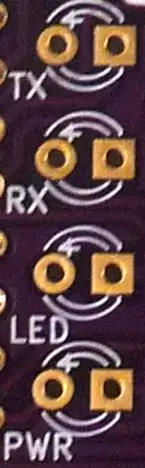
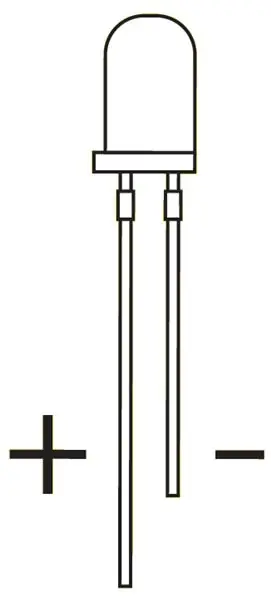
Stav indikuje řada LED diod. LED diody mají polaritu. Dlouhá noha je anoda, nebo pozitivní, a jde do kulaté podložky s „+“vedle ní. Krátká noha je katoda, nebo negativní, a jde do čtvercové podložky.
Barva je libovolná, ale obvykle používám:
- Žlutá pro RX/TX, která bliká, když čip komunikuje nebo je programován.
- Zelená pro LED D13, kterou může program použít k indikaci událostí.
- Červená pro zobrazení 5 voltového napájení je k dispozici buď přes USB, nebo pomocí napájecího konektoru.
Krok 9: Keramické kondenzátory


Keramické kondenzátory nemají polaritu.
K odstranění přechodových jevů z napájecího zdroje pro čipy se obvykle používají kondenzátory vyhlazující energii. Hodnoty jsou obvykle uvedeny v datovém listu součásti.
Každý čip IC v našem návrhu má kondenzátor 0,1 uF pro vyhlazování napájení.
Kolem 3,3 voltového regulátoru jsou dva kondenzátory 1uF pro vyhlazení výkonu.
Kromě toho je zde kondenzátor 1uF, který pomáhá s načasováním funkce resetování softwaru.
Krok 10: Elektrolytické kondenzátory
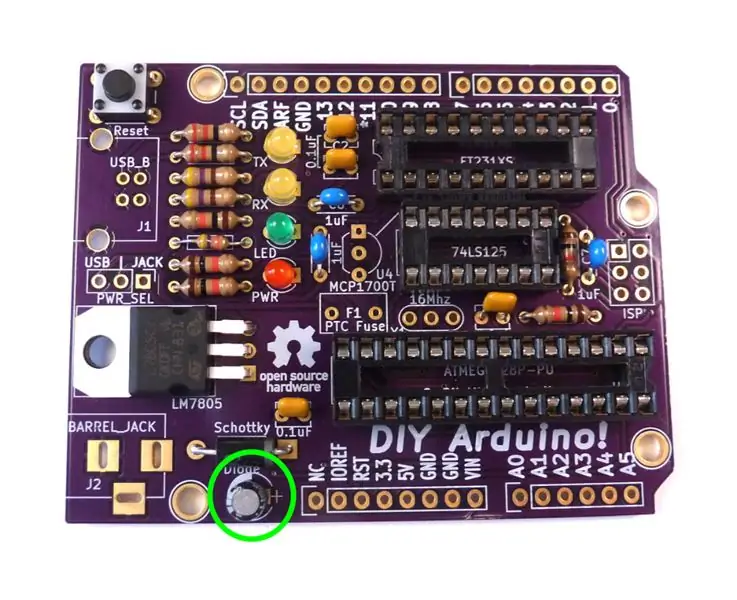
Elektrolytické kondenzátory mají polaritu, kterou je třeba dodržovat. Obvykle přicházejí ve větších hodnotách než keramické kondenzátory, ale v tomto případě máme kondenzátor 0,33 uF pro vyhlazování výkonu kolem regulátoru 7805.
Dlouhá noha zařízení je kladná a jde do čtvercového polštáře označeného „+“. Pokud jsou vloženy pozpátku, obvykle „prasknou“, takže si to udělejte správně, nebo budete potřebovat náhradu.
Krok 11: 3.3 Regulátor napětí

Zatímco čip Atmega běží na 5 voltech, čip FTDI USB potřebuje 3,3 voltů, aby fungoval správně. Abychom to zajistili, používáme MCP1700 a protože vyžaduje velmi malý proud, je v malém balení TO-92-3 jako tranzistory místo velkého pouzdra TO-220 jako 7805.
Zařízení má plochý obličej. Přiřaďte jej k hedvábné obrazovce a upravte výšku součásti asi čtvrt palce nad deskou. Pájka na místě.
Krok 12: Záhlaví
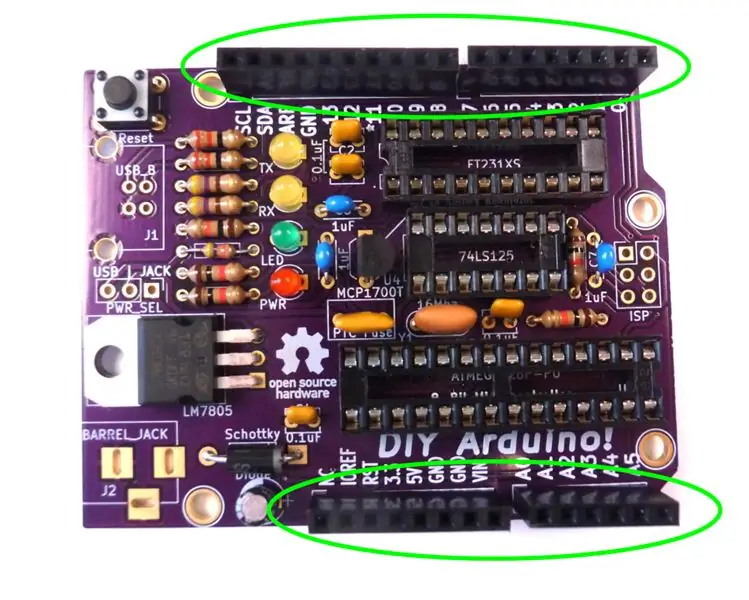
Krása Arduina je standardizovaná stopa a pinout. Záhlaví umožňuje připojení „štítů“, které umožňují rychle měnit tvrdé konfigurace podle potřeby.
Před pájením zbývajících kolíků obvykle připájím jeden kolík každého záhlaví a poté ověřím zarovnání.
Krok 13: Rezonátor

Čipy Atmega mají interní rezonátor, který může běžet na různých frekvencích až 8 Mhz. Externí zdroj časování umožňuje čipu běžet až 20 Mhz, ale standardní Arduino používá 16 Mhz, což byla maximální rychlost čipů Atmega8 použitých v původním návrhu.
Většina Arduina používá krystaly, které jsou přesnější, ale vyžadují další kondenzátory. Rozhodl jsem se použít rezonátor, který je pro většinu práce dostatečně přesný. Nemá polaritu, ale obvykle čelím značení směrem ven, takže zvědaví tvůrci mohou říci, že používáte standardní nastavení.
Krok 14: Pojistka

Většina Arduino nemá pojistky, ale každý Maker, který se učí, dost často (alespoň v mém případě) špatně zapojí věci. Jednoduchá resetovatelná pojistka pomůže zabránit uvolnění „kouzelného kouře“, který vyžaduje výměnu čipu. Tato pojistka se otevře, pokud je vytaženo příliš mnoho proudu, a sama se resetuje, když vychladne. Nemá polaritu a zalomení nohou ho drží nad deskou.
Krok 15: Záhlaví

Další dvě záhlaví, tato s mužskými kolíky. V blízkosti konektoru USB jsou tři kolíky, které umožňují přepínat mezi napájením USB a konektorem pomocí propojky. UNO má obvod, který to dělá automaticky, ale nedokázal jsem to replikovat ve formě průchozí díry.
Druhé záhlaví je šestipinové záhlaví „v programování systému“. To umožňuje připojení externího programátoru k přeprogramování Atmega přímo v případě potřeby. Pokud si koupíte moji sadu, čip již má nahraný firmware nebo lze Atmega vyjmout ze zásuvky a umístit ji přímo do programovací zásuvky, takže tato hlavička se používá jen zřídka, a proto je volitelná.
Krok 16: Napájecí konektor

Místo USB lze k připojení externího napájení použít standardní konektor 5,5 x 2,1 mm. Toto napájí kolík označený „Vin“a napájí regulátor napětí 7805, který vytváří 5 voltů. Středový kolík je kladný a vstup může být až 35 V, i když typičtější je 12V.
Krok 17: USB
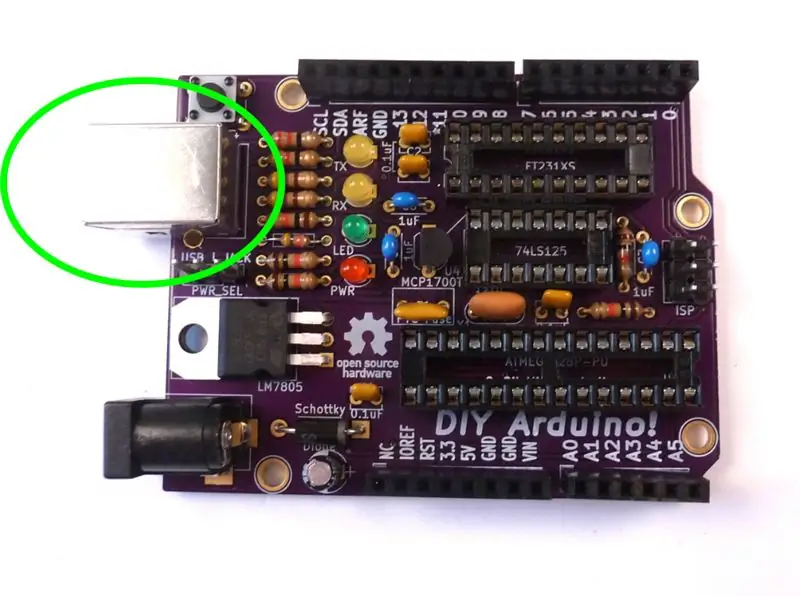
Novější Arduino, jako je Leonardo, používají mikro USB připojení, ale původní připojení USB B je robustní a levné a pravděpodobně máte spoustu kabelů. Dvě velké poutka nejsou elektricky spojena, ale jsou pájena kvůli mechanické pevnosti.
Krok 18: Čipy
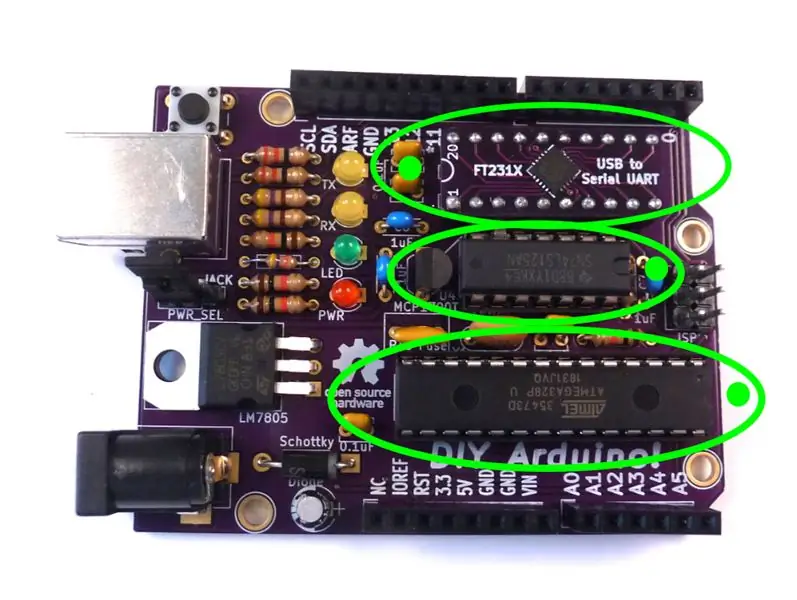
Čas na instalaci čipů. Ověřte orientaci. Pokud je zásuvka dozadu, ujistěte se, že čip odpovídá značení na sítotisku. V orientaci, se kterou pracujeme, jsou spodní dva čipy vzhůru nohama.
Vložte čip tak, aby byly nohy zarovnány s chyty. Integrované obvody pocházejí z výroby s mírně roztaženými nohami, takže budou muset být ohnuty do svislé polohy. To se vám již v mých soupravách obvykle dělá. Jakmile jste si jisti orientací, jemně stiskněte obě strany čipu. Zkontrolujte, zda nedošlo k náhodnému sklopení nohou.
Krok 19: Flashování bootloaderu
Zavaděč je malý kousek kódu na čipu, který umožňuje snadné načítání kódu přes USB. Prvních několik sekund běží po zapnutí, hledá aktualizace a poté spustí stávající kód.
Arduino IDE usnadňuje blikání firmwaru, ale vyžaduje externí programátor. Používám vlastní programátor AVR a k tomu vám samozřejmě prodám sadu. Pokud máte programátor, ve skutečnosti nepotřebujete Arduino, protože můžete programovat čip přímo. Něco jako kuře a vejce.
Další možností je koupit Atmega s již zavedeným bootloaderem:
Ukážu vám oficiální pokyny pro Arduino, protože by se mohly snadno změnit na jeho vlastní Instructable, pokud nebudeme opatrní:
Krok 20: Nainstalujte Power Jumper a připojte se

Napájecí můstek je ruční způsob výběru zdroje napájení mezi 5 volty z USB nebo napájecího konektoru. Standardní Arduinos mají obvody pro automatické přepínání, ale nebyl jsem schopen je snadno implementovat pomocí částí s průchozími otvory.
Pokud není propojka nainstalována, není napájení. Pokud vyberete konektor a nemáte nic připojeno, není napájení. Proto je zde červená LED dioda, která vám ukazuje, zda máte napájení.
Zpočátku chcete zjistit, zda Arduino komunikuje přes USB, takže umístěte propojku na toto nastavení. Připojte své Arduino k počítači na hodinkách opatrně. Pokud získáte „nerozpoznané zařízení USB“, odpojte jej a začněte řešit problémy.
V opačném případě použijte svůj Arduino IDE k nahrání základního skica mrknutí. Jako desku použijte „Arduino UNO“. Postupujte podle pokynů zde:
Krok 21: Odstraňování problémů

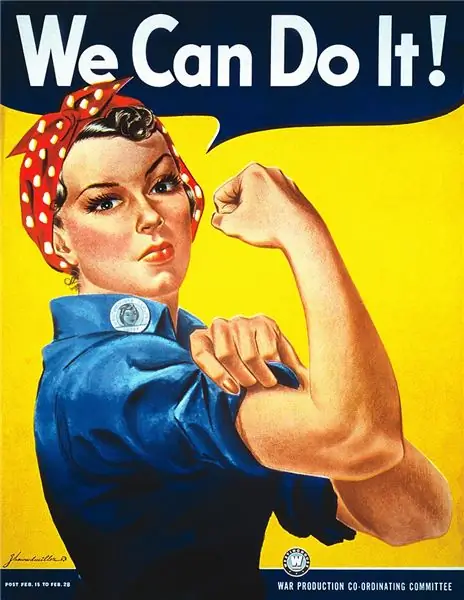
Při prvním zapnutí vždy hledáte náznaky úspěchu nebo neúspěchu a jste připraveni rychle odpojit desku, pokud věci nejdou podle očekávání. Neztrácejte srdce, pokud úspěch není okamžitý. Ve svých workshopech se snažím podporovat:
- Trpělivost, není to vždy snadné, ale obvykle to stojí za to.
- Vytrvalost, problém nevyřešíte, pokud to vzdáte.
- Pozitivní přístup, můžete na to přijít, i když k tomu potřebujete pomoc.
Kdykoli se potýkám s problémem, vždy si řeknu, že čím těžší je řešení, tím větší odměna nebo učení bude za jeho řešení.
S ohledem na to začněte jednoduchými věcmi:
- Zkontrolujte pájecí spoje na zadní straně desky a retušujte všechny spoje, které vypadají podezřele.
- Zkontrolujte, zda jsou čipy IC ve správné orientaci a zda se při zasunutí žádný z vodičů neskládá.
- Svítí červená LED, když je zapojena? Pokud ne, zkontrolujte propojku napájení a pájené spoje USB.
- Zkontrolujte, zda jsou ostatní součásti s polaritou správně orientovány.
- Hledejte další stopy, jako jsou chybové zprávy nebo horké součásti.
Pokud máte stále potíže, požádejte o pomoc. Píši Instructables, protože chci učit a pomáhat těm, kteří se chtějí učit. Uveďte dobrý popis toho, jaké jsou příznaky a jaké kroky jste provedli k nalezení chyb. Pomoci může také fotografie přední a zadní desky s vysokým rozlišením. Nikdy se nevzdávej. Každý boj je lekce.
Doporučuje:
Klon Arduboy s displejem Arduino Nano a I2C Oled: 3 kroky

Klon Arduboy s displejem Arduino Nano a I2C Oled: Levná verze klonu Arduboy, se kterým můžete hrát řadu originálních her Arduboy
Ručně vyráběné tipy pro páječky typu Hakko (klon): 7 kroků (s obrázky)

Ručně vyráběné tipy pro páječky typu Hakko (klon): Existuje mnoho návodů a příruček pro kutily, jak vyrobit náhradní hroty pro páječky, ale všechny jsou pro páječky, kde topný článek obepíná špičku místo uvnitř. Jistě, míval jsem na nich plug-in-the-wall
Jak vytvořit programátor PIC - PicKit 2 „klon“: 4 kroky (s obrázky)

Jak vyrobit programátor PIC - „klon“PicKit 2: Ahoj! Toto je krátký návod k výrobě programátoru PIC, který funguje jako PicKit 2. Udělal jsem to proto, že je to mnohem levnější než nákup originálního PicKit a protože Microchip, výrobci mikrokontrolérů PIC a programátor PicKit, pr
Klon Guitar Hero: 7 kroků (s obrázky)

Guitar Hero Clone: Chtěli jste někdy hrát Guitar Hero na počítači s vlastní domácí kytarou? Připravte se hrát za méně než 10 babek a trochu trpělivosti
64 Pixel RGB LED displej - další klon Arduino: 12 kroků (s obrázky)

64 Pixel RGB LED displej - další Arduino Clone: Tento displej je založen na 8x8 RGB LED matici. Pro účely testování byl připojen ke standardní desce Arduino (Diecimila) pomocí 4 posuvných registrů. Poté, co jsem to dostal do práce, jsem to permatizoval na fabbed PCB. Posuvné registry jsou široké 8 bitů a
