
Obsah:
- Autor John Day [email protected].
- Public 2024-01-30 08:21.
- Naposledy změněno 2025-06-01 06:08.

V tomto návodu vás provedu kroky nezbytnými k vybudování počítače ve starém kytarovém zesilovači.
Nedávno jsem z práce dostal nějaké staré průmyslové počítače. Hledal jsem způsob, jak je využít / udělat „postranní počítač“pro hudbu / jednoduché aplikace. Měl jsem od několika let Marshall zesilovač MG-30FX, který přestal fungovat (nevím proč a nemohl znovu začít fungovat). Rozhodl jsem se tedy postavit počítač uvnitř zesilovače.
Cílem bylo mít plně funkční počítač pro procházení internetu s pěkným a designovým vzhledem.
Celkově jsem s výsledkem opravdu spokojený. Jedná se o jedinečný předmět, který považuji za krásný i užitečný.
Náklady:
Pokud se vám líbí, mám všechny komponenty ze starých počítačů, může vás to stát téměř nic. v mém případě jsem koupil reproduktory, webovou kameru, wifi dongle, LED diody a ovladač obrazovky. Celkově to (pro mě) činí asi 50 EUR
Čas:
Opět hodně závisí na konstrukci, pokazil jsem spoustu času kvůli nedostatku hoblování. Celkově mi to trvalo asi 20-30 hodin včetně návrhu a šroubování. Odhadoval bych asi 15-20 hodin s připraveným návodem a designem.
Složitost:
Základní znalosti z oblasti počítačových sestav, nutná elektronika. Přístup k některým nástrojům pro 3D tisk, řezání…
Krok 1: Počítač a další součásti
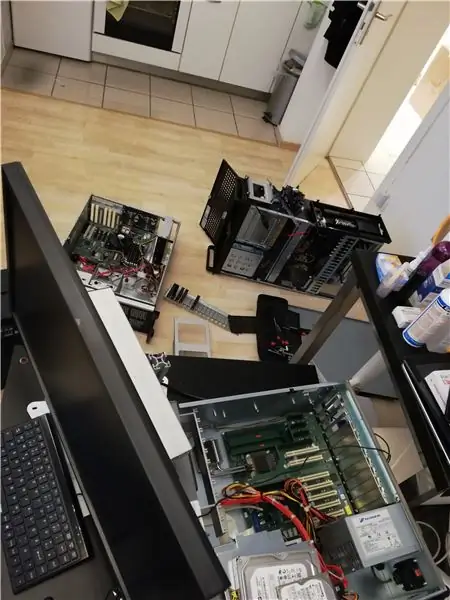

Pokud jde o počítač, dostal jsem do rukou 4 staré průmyslové počítače. Strávil jsem den jejich stavěním a shromažďováním komponent, které jsem chtěl pro jednu stavbu.
Můžete použít starý počítač nebo si koupit nový (v tomto případě dávejte pozor na kompatibilitu komponent).
Počítačové komponenty:
- Základní deska: musí obsahovat procesor s chladičem a RAM. Budete chtít zkontrolovat kompatibilitu připojení obrazovky s obrazovkou, kterou budete používat. Pokud chcete tyto reproduktory zabudovat, je nutný také zvukový výstup.
- Napájení
- HDD (pevný disk pro OS a souborový systém), v mém případě jsem použil hdd starého notebooku.
- Ventilátor CPU
- Ventilátor pro případ
- Propojovací kabely jako je Sata
- Obrazovka počítače. V mém případě jsem postavil obrazovku starého rozbitého notebooku, který jsem doporučil, protože jsou opravdu tenké.
- Pokud používáte starou obrazovku notebooku, budete potřebovat desku řadiče. Informace, jak to zjistit, jsou uvedeny v části o obrazovce.
Další komponenty:
- Pouzdro na zesilovač
- Reproduktory, ty jsem použil, protože byly napájeny 5V, a tedy přes USB. Koupil jsem je pro jiný projekt, ale nepoužil jsem je. Nicméně je nedoporučuji, zvuk je hrozný (velmi kýčovitý zvuk a žádné basy, za cenu, kterou jsem nečekal lepší). Doporučuji postavit lepší reproduktory a hledat napětí dostupné z vašeho napájecího zdroje. Jediným problémem může být umístění lepšího reproduktoru.
Další komponenty volitelné:
- Webová kamera USB. Použil jsem tuto: webovou kameru Logitech, protože je to ta, kterou jsem již měl na počítači a mohl jsem zkontrolovat, zda se velikost vejde do pouzdra
- USB dongle, pokud chcete přístup k internetu (můžete samozřejmě použít ethernetový kabel, ale to je ještě jeden kabel pro skrytí). Použil jsem tento ODKAZ, protože budu používat linuxový systém a tento dongle je kompatibilní, můžete použít jakýkoli USB dongle.
- LED pro podsvícení. Použil jsem je, protože byly napájeny 5V, takže přes USB. Také se mi opravdu líbí teplá bílá, protože dává trochu starého retro vzhledu, který dokonale zapadá do marshallovského zlatého designu/barev.
- tlačítko pro zapnutí/vypnutí počítače (připojení k základní desce)
-
Nějaké vruty do dřeva
Nástroje:
- Sada standardních nástrojů (mimo jiné potenciálně torxový šroubovák nezbytný v mém případě pro šrouby základních desek)
- 3D tiskárna (pokud chcete mít pěkný povrch a nastavit komponenty přesně tak, jak chcete).
- Horká lepicí pistole (vždy se může hodit)
- páječka
- vrtačka
- skládačka
- frézka, pokud chcete bezproblémové podsvícení (použil jsem ruční frézku)
- aDremmel nebo podobné ruční frézování/řezání může být užitečné pro malé operace nebo finace
Krok 2: Plánování stavby


Jedná se o velmi důležitou část projektu (kterou jsem posral o různé aspekty, což mě stálo několik ztracených výtisků a hodiny).
V této části budete muset ověřit polohu komponent v pouzdru zesilovače.
Nejprve doporučuji rozebrat zesilovač a rozebrat různé desky, napájecí zdroje a komponenty reproduktorů.
Tato fáze hodně závisí na vašem případu a vašich komponentách. Během plánování je však třeba vzít v úvahu následující pravidla:
- Nejprve umístění základní desky (protože to jsou pravděpodobně největší součásti)
- Umístění napájecího zdroje tak, aby napájecí kabel vyšel někam, kde je to přijatelné (nejlépe níže na pouzdru a pokud možno na zadním panelu, což v mém případě nebylo možné).
- vždy sledujte délku kabelu (například napájení základní desky, protože tento kabel nelze změnit)
- Přemýšlejte o použitých prostorách uvnitř skříně i o prostoru použitém venku. V mém případě mají například ventilátory na vnější straně kovovou desku, která je větší než samotný ventilátor.
- Pokud máte výkonné reproduktory, neumísťujte je poblíž pevného disku
Na konci tohoto musíte definovat polohu komponent, které se zobrazují na vnější straně zesilovače, aby bylo možné ověřit střihy vedení na zesilovači.
Doporučuji kreslit na vnitřní i vnější stranu skříně (poté vyčistit) a také umístit komponenty do jejich budoucí polohy (například základní deska a reproduktory …).
Krok 3: Tisk různých dílů


Dále budete muset vytisknout potřebné součásti. Některé části, které jsem navrhl, jsou víceméně specifické pro součásti, které jsem použil.
Na všechny části jsem použil černé PLA.
Následující soubory:
- „cd_player_border_v1“a „cd_player_border_v1“jsou 2 možnosti. Použil jsem ten se 3 šrouby po vytištění 4 se šrouby (což se ukázalo jako nevhodné pro pouzdro)
- „holder_hdd“je jednoduchý „opasek“pro držení 2,5palcového hdd na svém místě
- "mini_speaker_holder" se používá k udržení reproduktorů na svém místě. To je specifické pro použitý reproduktor, můžete si navrhnout vlastní nebo reproduktory přilepit (pokud jsou dostatečně světlé)
- "screen_fixation" x4 pro držení obrazovky na místě
- „speaker_output_side1“a „speaker_output_side2“jsou zvukový výstup, v zásadě se zrcadlí. Můžete je vytisknout větší, aby vyhovovaly vašim potřebám (menší bych nedoporučoval, protože tisk malých děr může být obtížný.
- „Screen_buttons“jsou jen prodlouženími k dosažení tlačítek pro ovládání obrazovky.
Pouze dalším dotykem bylo ruční malování loga Marshall a vnějšího okraje zvukových výstupů.
Všechny soubory jsou také k dispozici na Thingiverse: LINK
Krok 4: Malování sprejem

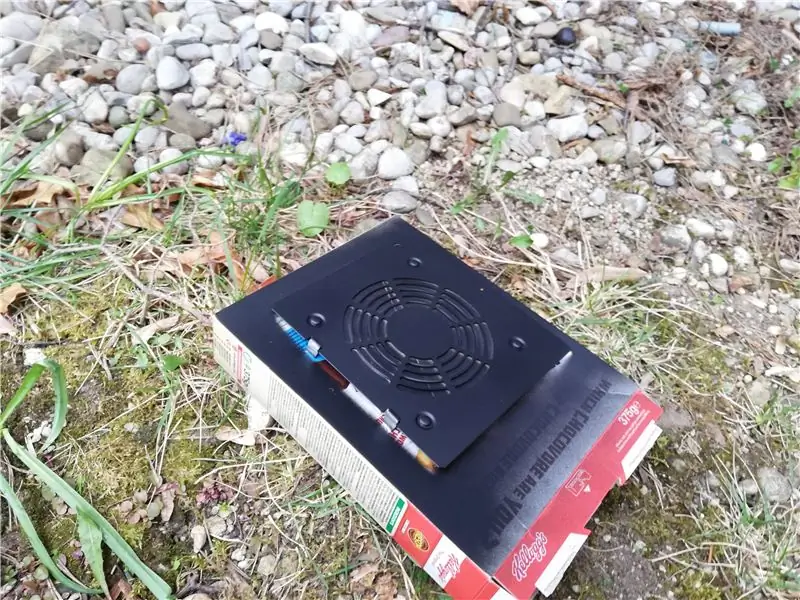

Dalším krokem bylo nastříkání částí, které jsou viditelné na vnější straně počítače. V mém případě:
- napájení
- cpu ventilátor
- hlavní fanoušek
- 3D tištěný zvukový výstup
- tlačítka s 3D tištěnou obrazovkou
- 3D vytištěný držák obrazovky
- ohraničení 3D tištěného CD přehrávače
Během tohoto kroku byste měli používat ochrannou masku, abyste se vyhnuli vdechnutí barvy.
Všechny elektronické části by měly být chráněny (mezi mezery a na stranu jsem zalepil nějaké noviny). Zvláště napájecí zdroj a ventilátory by měly být zakryty v oblasti, kterou nechcete malovat.
Krok 5: Příprava pouzdra zesilovače


Dalším krokem je příprava pouzdra zesilovače. Z hoblování byste měli mít rozvržení komponent na vnější straně. To by mělo být velmi pečlivě naplánováno (posuvné měřítko může být velmi užitečné). Jakmile vypnete zesilovač, není cesty zpět. Doporučil bych umístit součásti dříve do pouzdra zesilovače, jen abych detekoval a předešel jednoduchým problémům s kolizí.
Jakmile jste si jisti pozicí, můžete řezat od úhlu pomocí vrtačky a řezat čáry pomocí skládačky.
Během toho znovu noste ochrannou masku, použité dřevo a lepidlo generují spoustu prachu, který nechcete dýchat.
Můžete také chtít předvrtat upevňovací body pro různé součásti (například napájení), v závislosti na velikosti šroubů do dřeva, které používáte.
Jeden další krok, kterého jsem dosáhl až později (ale měl by být proveden v tomto kroku), je provrtat se na straně zesilovače pro ovládací tlačítka na obrazovce. Měli byste pečlivě změřit jejich vzdálenosti a definovat konkrétní pozici, kde je chcete mít. Doporučuji také vyvrtat o 1-2 mm širší, než jsou tlačítka ve skutečnosti, protože jinak mají tendenci uvíznout na vstupu otvorů.
Krok 6: Volitelné podsvícení
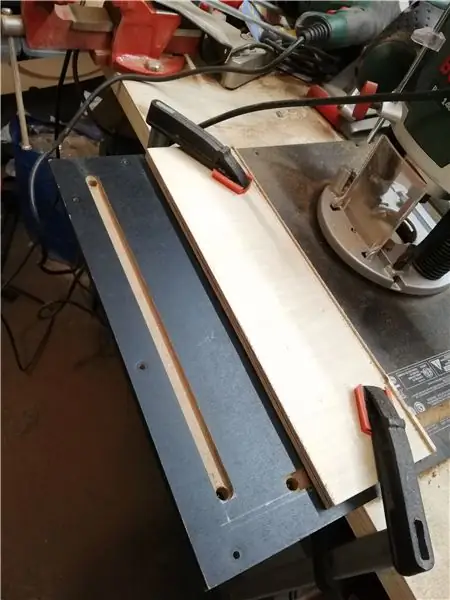

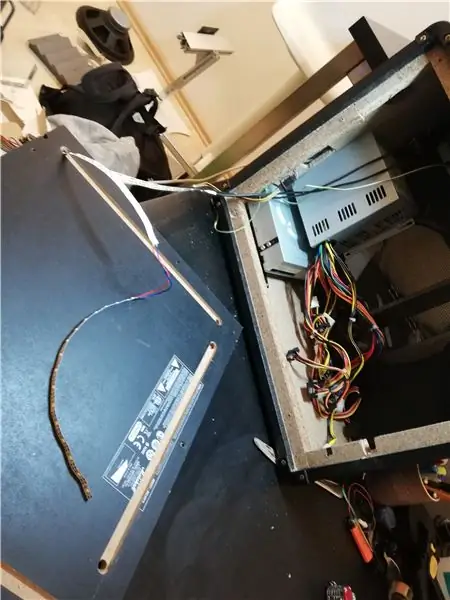

Implementoval jsem nějaké teplé bílé LED osvětlení na zadní straně zesilovače, které dává velmi dobrý pohled na konečný výsledek.
Můžete se jen rozhodnout přilepit LED pásky na zadní stranu. Rozhodl jsem se vyfrézovat „kanál“, abych udržel plochý čistý zadní panel. Frézuji kanál o hloubce asi 7 mm a šířce 12 mm nebo délce asi 300 mm. na konci každého kanálu vyvrtám díru skrz panel, abych skryl spoje.
K zapnutí a vypnutí LED jsem použil původní tlačítko napájení zesilovače. Právě jsem přidal tlačítko na jedné z napájecích linek k LED diodám přes USB.
Když je to hotovo, nastříhám 3 LED pásky požadované délky a pájím je dohromady. Pájecí proužky pak protáhnu otvory a přilepím je dovnitř kanálů (s vestavěným lepicím proužkem).
Díky tomu jsou podsvícení LED připravena. Zvenku jsou bezproblémové, lze je zapínat a vypínat tlačítkem napájení a napájet přes USB (bude připojeno na konci).
Krok 7: Sestavení počítače
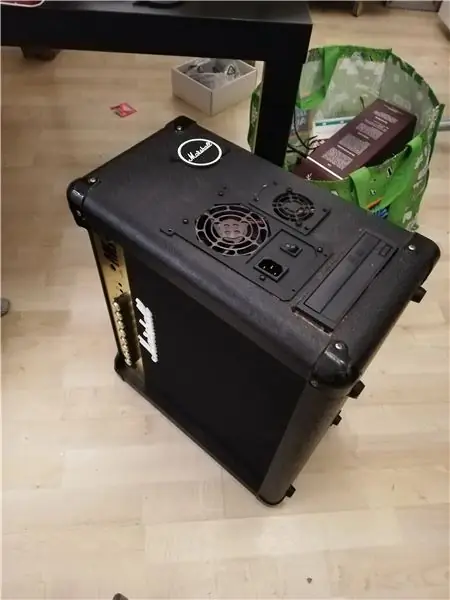


V dalším kroku se všechny komponenty spojí.
- Nejprve připojte základní desku
- Sestavte všechny komponenty viditelné zvenčí (napájecí zdroj, ventilátory, cd přehrávač, ohraničení cd přehrávače, zvukové výstupy)
- Vytvořte další interní komponenty (RAM / CPU, pokud ještě není implementováno, pevný disk s držákem)
Postavte reproduktory a umístěte je na místo (v mém případě s 3D tištěnou částí)
USB zástrčky:
V mém případě jsem chtěl usb konektory na vnější straně skříně (protože nemám přístup k hlavnímu panelu základní desky). K tomu jsem použil dvojitý USB zástrčkový kabel, který by po minimálním přepojení mohl být zapojen přímo na základní desku (podívejte se do datového listu, pokud jej máte, jinak by to mohlo být napsáno na desce samotné).
Webová kamera:
Také jsem chtěl vestavět webovou kameru, v mém případě měly dva konektory pro vstup zvuku a výstup zvuku na předním panelu zesilovače přijatelnou polohu a vzdálenost, aby se vešly do kamery a jejího mikrofonu. Protože prostor byl trochu úzký, musel jsem postavit kameru z pouzdra a vyfrézovat část pouzdra. Bylo hotovo, použil jsem brusný papír pro zdrsnění povrchu fotoaparátu i povrchu uvnitř zesilovače, abych dosáhl lepší pevnosti spoje při lepení kamery na místo. Pokud nemáte správné otvory pro kameru a mikrofon, přes které byste se mohli dívat, můžete je jednoduše vyvrtat sami.
Tlačítko napájení:
Také jsem chtěl tlačítko napájení počítače (a nejen vypínač napájení zdroje) pro spuštění počítače. Za tímto účelem jsem vytvořil jeden z audio jacků (nožní ovladač) a postavil jsem přepínač, který jsem měl náhradní. Tímto způsobem mohu počítač spustit pomocí tlačítka na předním panelu.
Krok 8: Implementace obrazovky
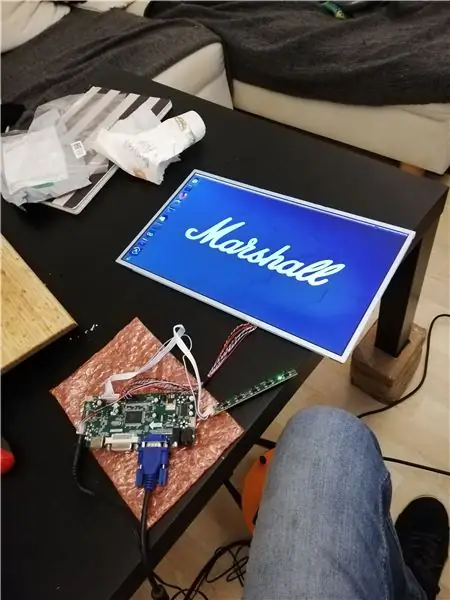
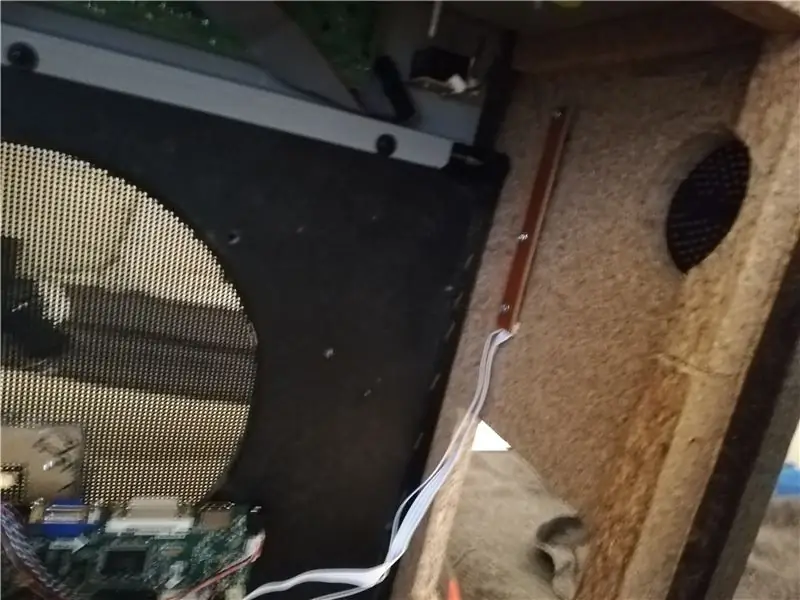
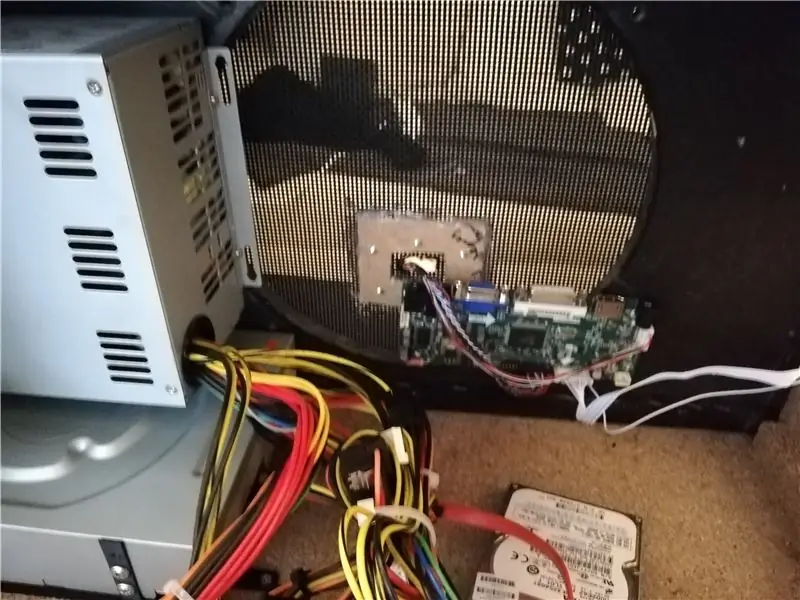
Další a téměř poslední krok se týká obrazovky.
Připojení obrazovky:
V mém případě jsem použil starý panel obrazovky notebooku. Podíval jsem se na zadní stranu panelu obrazovky, abych našel referenci potřebnou k získání správného ovladače. V mém případě to bylo B156XW02. S touto referencí najdete odpovídající řídicí desku na ebay/amazon.
V mém případě jsem koupil toto: Link, který fungoval perfektně.
Nejprve jsem otestoval panel s ovladačem a využil příležitosti změnit nastavení jazyka (myslím, že výchozí čínština).
Zdroj napájení:
Deska řadiče obrazovky má napájení 12 V. naštěstí na jednom z napájecího konektoru napájecího zdroje počítače jsem našel 12 V. Ořízl jsem konektory (vypnul) a připojil je ke kabelu se správným napájecím konektorem.
Průchod kabelů sítí:
Největší výzvou v mém případě pro obrazovku bylo udělat „díru“do „sítě“zesilovače, aniž by se uvolnil nějaký řetězec. K tomu jsem použil 2 malé rámečky z překližky, které jsem vystřihl dremmelem. Oba jsem slepil horkými lepidly před sebe z obou stran sítě. Po zaschnutí jsem na všechny strany a všechny okraje přidal horké lepidlo. Poté a abych zajistil neustálý tlak na řezy, jsem oběma deskami našrouboval hromadu šroubů do dřeva. Dávejte pozor, aby hlava šroubu (plochá část) směřovala k vnější straně zesilovače, na druhé straně byste mohli poškodit obrazovku.
Když bylo vše hotovo, opatrně jsem přestřihl vlákna v „zajištěné oblasti“, abych uvolnil cestu pro kabel obrazovky.
Ovládání obrazovky:
V neposlední řadě získání přístupu k ovládacím tlačítkům na obrazovce. Řadič obrazovky je dodáván s malou samostatnou deskou (propojenou kabely), která vám umožňuje upravit nastavení obrazovky (jako jakoukoli normální obrazovku na ploše). Stačí to zajistit v místě, kde jste vyvrtali otvory, pomocí šroubů do dřeva, a z druhé strany přišroubovat 3D tištěná ovládací tlačítka obrazovky.
Dokončovací práce:
Jakmile to bylo hotovo, mohl jsem zajistit desku řadiče na místě pomocí 2 šroubů do dřeva, připojit kabel k obrazovce a připojit obrazovku na místo pomocí 3D tištěných držáků. Nyní můžete připojit obrazovku k počítači a napájení k desce.
Krok 9: Poslední krok a spuštění




Většina je pak hotová.
Nyní můžete vše spojit dohromady:
- Datové kabely SATA z CD přehrávače a HDD na základní desku
- Připojte napájecí zdroj k pevnému disku, CD přehrávači, napájecí desce, obrazovce…
- Připojte webovou kameru, Wifi dongle, LED podsvícení, reproduktory (audio a napájení s USB)
- Připojte ventilátory na základní desce
- Připojte obrazovku a její napájení, pokud ještě není provedeno
- Připojte tlačítko napájení k základní desce
- Připojte externí USB konektory
Jakmile je vše připojeno, můžete zapnout napájení.
Pokud bylo vše provedeno správně, je to od nynějška klasická konfigurace počítače a spouštění systému z pevného disku/SSD nebo instalace z přehrávače disků CD nebo USB.
Nainstaloval jsem ubuntu 18.04 a vše funguje dobře.
Také jsem vykreslil obrázek pozadí pomocí mixéru, který si můžete stáhnout. obrázek, který jsem vykreslil, je přesné rozlišení mé obrazovky, pokud jej chcete vykreslit jinak, můžete použít přiložený soubor.blend. Přidal jsem několik vizuálních efektů s filtry dostupnými v mém telefonu (protože je to snadné a pěkné, můžete si to photoshopovat, pokud si přejete).


Druhá cena v koši k pokladu
Doporučuje:
Ruční základní počítač: 6 kroků (s obrázky)

Ruční počítač BASIC: Tento návod popisuje můj proces stavby malého kapesního počítače se systémem BASIC. Počítač je postaven na čipu ATmega 1284P AVR, který také inspiroval hloupý název počítače (HAL 1284). Tato konstrukce je HEAVILY inspirována
MutantC V3 - modulární a výkonný počítač HandHeld: 9 kroků (s obrázky)

MutantC V3 - modulární a výkonný počítač HandHeld: Ruční platforma Raspberry -pi s fyzickou klávesnicí, displejem a rozšiřujícím záhlavím pro vlastní desky (jako Arduino Shield). MutantC_V3 je nástupcem mutantC_V1 a V2. Podívejte se na mutantC_V1 a mutantC_V2.https: //mutantc.gitlab.io/https: // gitla
Ovládejte počítač hlavou! 6 kroků (s obrázky)

Ovládejte počítač hlavou!: Ahoj, vytvořil jsem systém, který ti umožní ovládat myš počítače pouhým pohybem hlavy. Pokud se ti můj projekt líbí, neváhej pro mě hlasovat v Arduino Contest 2017 .;) Proč jsem to udělal? Chtěl jsem vytvořit předmět, díky kterému budou videohry m
MutantC_v2 - snadno sestavitelný kapesní počítač Raspberry Pi/UMPC: 8 kroků (s obrázky)

MutantC_v2 - ruční ruční Raspberry Pi/UMPC: Ruční platforma Raspberry -pi s fyzickou klávesnicí, displejem a rozšiřujícím záhlavím pro vlastní desky (jako Arduino Shield). MutantC_V2 je nástupcem mutantC_V1. Podívejte se odtud na mutantC_V1. Https://mutantc.gitlab.io/https: //gitlab.com/mutant
Jak rozebrat počítač pomocí jednoduchých kroků a obrázků: 13 kroků (s obrázky)

Jak rozebrat počítač pomocí jednoduchých kroků a obrázků: Toto je návod, jak rozebrat počítač. Většina základních komponent je modulární a lze je snadno odstranit. Je však důležité, abyste o tom byli organizovaní. To vám pomůže zabránit ztrátě součástí a také při opětovné montáži
