
Obsah:
- Krok 1: Shromážděte všechny potřebné součásti
- Krok 2: Tisk PCB a 3D dílů
- Krok 3: Pájejte Ardiuno Pro Micro a tlačítka a konektor FPC
- Krok 4: Nyní vložte LCD
- Krok 5: Zapájejte konektor Micro USB
- Krok 6: Nainstalujte firmware a dejte vše dohromady
- Krok 7: Nyní nainstalujte Raspbian a nainstalujte ovladač LCD
- Krok 8: Nabijte jej a použijte jej
- Autor John Day [email protected].
- Public 2024-01-30 08:19.
- Naposledy změněno 2025-01-23 14:38.
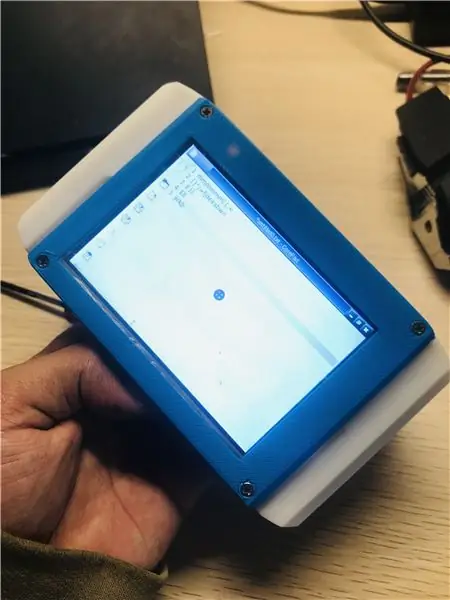


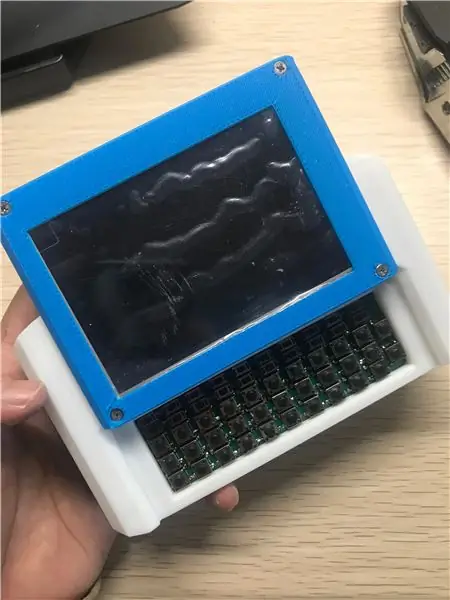

Ruční platforma Raspberry-pi s fyzickou klávesnicí, displejem a rozšiřujícím záhlavím pro vlastní desky (jako Arduino Shield).
mutantC_V2 je nástupcem mutantC_V1. Odtud se podívejte na mutantC_V1.
mutantc.gitlab.io/https://gitlab.com/mutantC
www.reddit.com/r/mutantC/
matrix.to/#/!dtgavqeIZQuecenMeX:matrix.org…
Nejprve se na to podívejte ve 3D pomocí AutoDesk Fusion 360 Online zde.
Existuje několik klíčových funkcí.
- Jedná se o plně open-source hardware. Takže můžete hackovat, jak chcete. Můžete si vytvořit rozšiřující kartu jako gps, rádio atd. A připojit ji.
- Můžete použít jakýkoli formát Raspberry-pi, jako je Asus Tinker Board S / PINE H64 Model B / Banana Pi BPI-M4B atd. Můžete použít Raspberry-pi od nuly do 4.
- Máte přístup ke všem portům pí a zadní část je připevněna 4 šrouby.
- Pojme 4 “nebo 3,5“dotykový displej. K dispozici je také fyzická klávesnice připojená přes USB.
- Baterie 18650 s prodloužením nabíjení a vybíjení.
- Můžete zde použít Littlevgl make UI, které nepotřebují formulář OS.
- Nepotřebuje žádný vlastní obrázek Raspbian. Můžete použít vanilkový Raspbian a nainstalovat ovladač LCD, to je vše.
- K jeho výrobě jsou zapotřebí tak malé části. Viz seznam parts_list.
- V tomto můžete použít C Suite Application suite, která je více dotykovým zařízením. Tato aplikace je vhodná pro malé obrazovky. Podívejte se na C Suite.
- Přidán Adafruit STEMMA QT a SparkFun qwiic konektor.
Youtube kanál.
Zde je web projektu. Soubory projektu v Gitlabu.
Vytvořte si tedy ten svůj a pomozte nám s tím vytvořit komunitu.
Krok 1: Shromážděte všechny potřebné součásti


Podívejte se na to znovu ve 3D pomocí AutoDesk Fusion 360 Online.
Zde budeme diskutovat o tom, co potřebujete k vybudování jednoho. Toto zařízení je velmi snadné vyrobit, nepotřebujete spoustu nástrojů a dílů. Není nutná žádná znalost kódování. jen základní věci, jako je nahrání kódu do Arduina, malá znalost Linux CMD linky pro instalaci ovladače. Malá pájecí schopnost, to je vše.
Tyto části potřebujete k vytvoření jednoho pro sebe (nejedná se o odkazy na pobočky):
- Raspberry -pi - nula, 2, 3, 4.
-
LCD - použijte cokoli z toho
-
3,5palcový gpio LCD
- Waveshare 3,5 "LCD
- Amazonka
- AdaFruit PiTFT
-
4palcový gpio LCD
- Waveshare 4 "LCD
- AdaFruit PiTFT
- Dejte mi vědět, pokud víte více
-
2,8 palcový gpio LCD
- AdaFruit PiTFT
- Dejte mi vědět, pokud víte více
-
-
Arduino pro klávesnici - použijte cokoli z toho
- SparkFun Pro Micro 5v/16Mhz
- SparkFun Qwiic Pro Micro - USB -C
- Nabíjecí modul - 1pis TP4056
- Boost Module - 1pis MT3608
Krok 2: Tisk PCB a 3D dílů

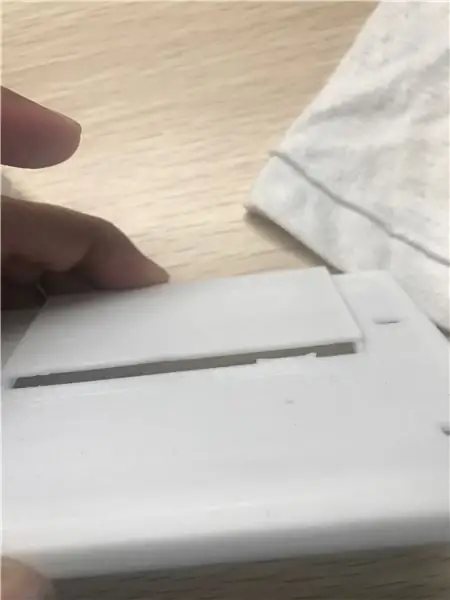


Potřebujete vytisknout 6 3D dílů a potřebujete 2 DPS.
3D díly
Stáhněte si odtud všechny soubory Parts STL, vytiskněte si je sami nebo použijte printsolid
PCB
A použijte tyto dva soubory garber z display_PCB a main_PCB a objednejte si PCB z JLC_PCB nebo PCB způsobem nebo oshpark
Krok 3: Pájejte Ardiuno Pro Micro a tlačítka a konektor FPC
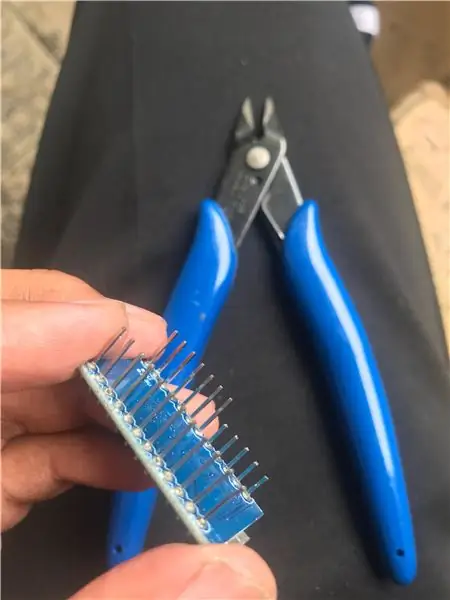

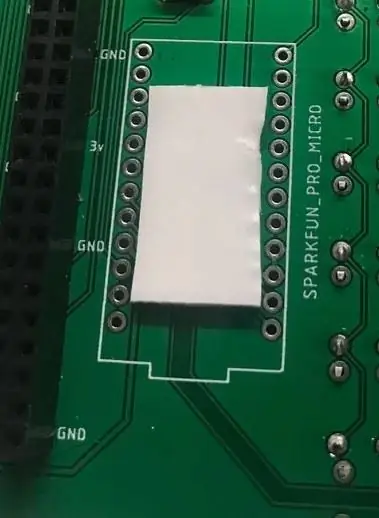
Pájejte všechna tlačítka pomocí průtokové trouby nebo ručně. A Řezali jste záhlaví, abyste udrželi nízký profil.
Krok 4: Nyní vložte LCD
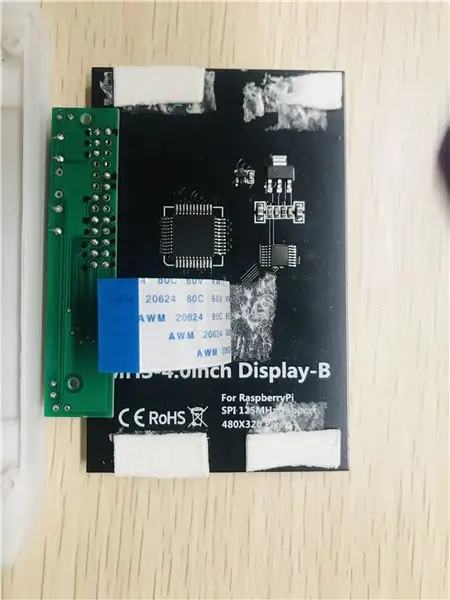

Krok 5: Zapájejte konektor Micro USB
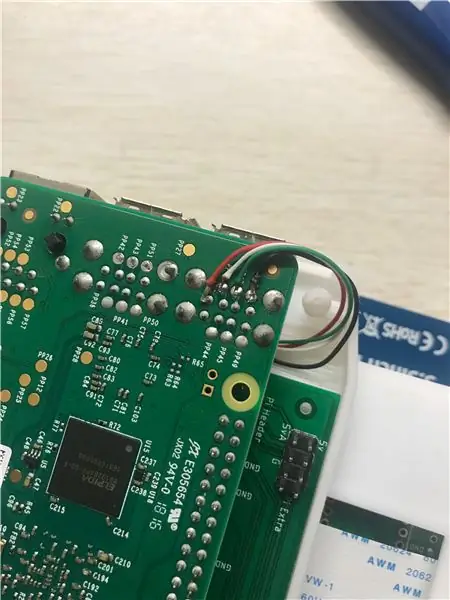
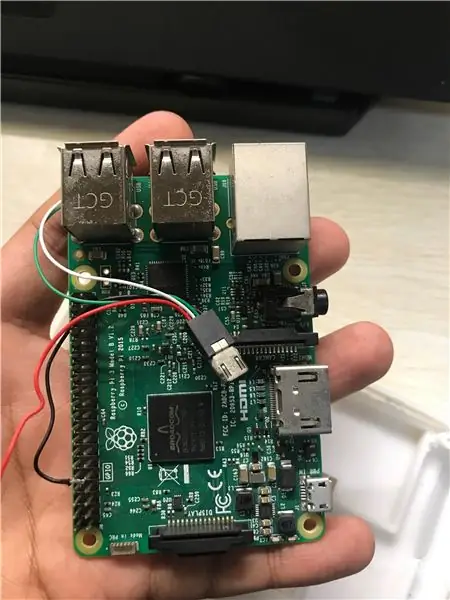
Krok 6: Nainstalujte firmware a dejte vše dohromady



Nainstalujte firmware klávesnice a zařízení pomocí Arduino IDE. Použijte tento formulář s kódem ZDE.
Krok 7: Nyní nainstalujte Raspbian a nainstalujte ovladač LCD
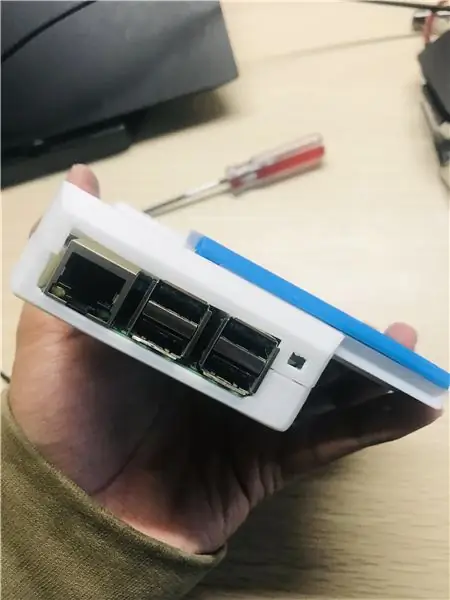
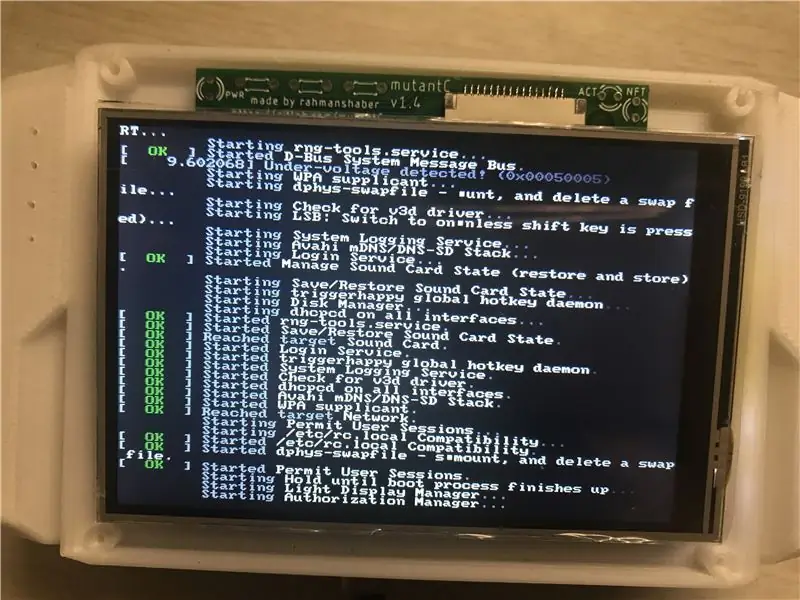
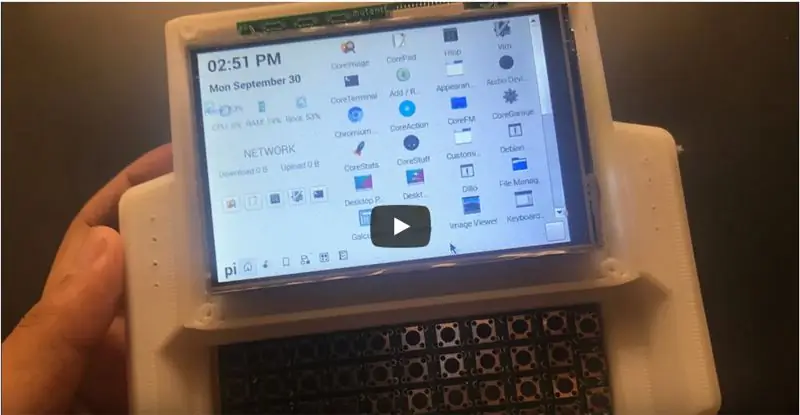
Můžete nainstalovat ovladače LCD s připojením TTL nebo použít HDMI a spustit a nainstalovat ho. Ovladač bude v popisu, odkud jste LCD přinesli.
Přidám obrázek, který má nainstalovaný ovladač SPI LCD. Ale nevím, jak to udělat. Pokud víte, dejte mi vědět, bude to velmi užitečné. E-mailem. [email protected]
Krok 8: Nabijte jej a použijte jej
Doporučuje:
Kapesní vizualizátor signálu (kapesní osciloskop): 10 kroků (s obrázky)

Pocket Signal Visualizer (Pocket Oscilloscope): Ahoj všichni, všichni děláme tolik věcí každý den. Pro každou práci tam, kde je potřeba nějaké nářadí. To je pro výrobu, měření, dokončování atd. Takže pro elektronické pracovníky potřebují nástroje jako páječku, multimetr, osciloskop atd
Malý a levný kapesní počítač, který lze naprogramovat kdekoli: 5 kroků

Malý a levný kapesní počítač, který lze naprogramovat kdekoli: Z CardKB můžete udělat kapesní počítač! Kompletní kapesní počítač pro CardKB pomocí obrazovky OLED ArduinoBaisc, CardKB, I2C. Protože BASIC používá ArduinoBasic (https://github.com/robinhedwards/ArduinoBASIC), podporuje téměř všechny běžné funkce, jako je
Kapesní počítač Linux: Pi-Micro: 13 kroků (s obrázky)

Kapesní počítač Linux: Pi-Micro: Chtěli jste někdy vyrobit počítač, který by se vám vešel do ruky? Ten, který byl plnohodnotným notebookem, ale malý? Já také, a tak jsem postavil tento malý notebook, kterému říkám Pi-Micro. Toto je třetí verze Pi-Micro, téměř rok v maki
Kapesní počítač I-mate zevnitř ven: 6 kroků

Kapesní počítač I-mate zevnitř: V tomto článku popíšu, jak vyměnit reproduktor kapesního počítače i-mate nebo jakýkoli vyjímatelný předmět, jako je vačkový modul, interní záložní baterie … atd. Měli byste mít správný nástroje a dovednosti, aby nedošlo k poškození vašeho kapesního počítače
Nejchladnější USB L.E.D. Kapesní světlo (kapesní vstup): 6 kroků

Nejchladnější USB L.E.D. Pocket-Sized Light (Pocket-Sized Entry): V tomto Instructable vám ukážu, jak vyrobit USB napájený L.E.D. světlo, které lze složit do velikosti plechovky X-it Mints a snadno se vejde do kapsy. Pokud se vám to líbí, určitě to dejte + a hlasujte pro mě v soutěži! Materiály a
