
Obsah:
- Autor John Day [email protected].
- Public 2024-01-30 08:21.
- Naposledy změněno 2025-01-23 14:38.
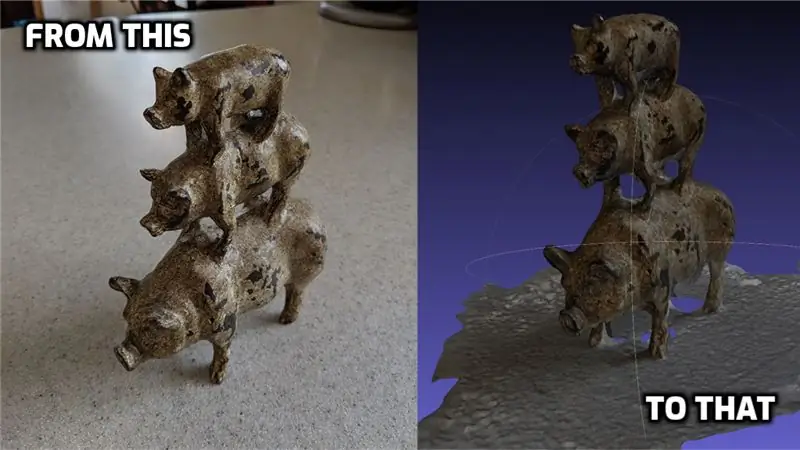
Fotogrammetrie je použití obrázků/fotografií k měření vzdáleností mezi objekty (díky Websteru). Ale pro moderní účely se často používá k vytvoření 3D modelu něčeho ze skutečného světa bez nutnosti 3D skeneru.
Existuje spousta softwaru, který můžete použít pro fotogrammetrii, včetně několika skvělých bezplatných možností, ale všiml jsem si, že mnoho (například Meshroom) nemělo k dispozici sestavení pro Mac. Nebo by vyžadovaly grafickou kartu s podporou CUDA (není typická pro věci jako Macbook). Takže to znamenalo nějaké kopání kolem.
Nakonec jsem narazil na tento vynikající článek:
To vedlo k následnému skriptu sestavení:
Chvíli mi trvalo, než jsem to zprovoznil, ale jakmile jsem to rozjel, byl jsem docela spokojený s výsledky, kterých jsem začal dosahovat. Kroky tedy rozeberu trochu více, zvláště pro vás, uživatele Macu.
Krok 1: Získejte COLMAP
COLMAP (https://colmap.github.io/install.html) je pěkný, malý bezplatný nástroj, jak začít s fotogrametrií. Nejprve jsem to zkoušel sám, ale některé další kroky vyžadovaly CUDA. Musel jsem tedy začít znovu hledat. Proto v dalších krocích použijeme jiný software.
Stahování COLMAP je snadné. Zde můžete postupovat podle pokynů:
Nebo se můžete podívat na nejnovější verzi na jejich stránce github: https://github.com/colmap/colmap/releases a stáhnout nejnovější COLMAP-dev-mac-no-cuda.zip
Jakmile zip stáhnete, rozbalte a vložte aplikaci COLMAP do složky Aplikace.
Krok 2: Získejte a vytvořte OpenMVS
Další program, který používám k dokončení 3D modelů, je OpenMVS (https://cdcseacave.github.io/openMVS/). Budete to muset postavit na svém počítači, takže se pokusím udělat to tak bezbolestně, jak to jen bude možné.
Odkaz na pokyny pro získání a budování OpenMVS na Macu je zde:
ale musel jsem trochu upravit. Zde je to, co jsem udělal:
-
Stáhněte si Xcode z App Store
Otevřete Xcode a souhlaste s licencí
- Nainstalujte si Homebrew, pokud jej ještě nemáte:
- Nainstalujte GIT:
- Nainstalujte CMake:
- Otevřete terminál a spusťte následující skript. Ujistěte se, že to děláte odkudkoli, kde chcete, aby openMVS žilo (pod hlavním uživatelem mám složku „Projekty“):
#Install dependenciesbrew update brew install boost eigen opencv cgal ceres-solver main_path = `pwd` #VCGLib (Required) git clone https://github.com/cdcseacave/VCG.git vcglib #Getting the OpenMVS sources: git clone https:/ /github.com/cdcseacave/openMVS.git #Build OpenMVS mkdir openMVS_build && cd openMVS_build cmake…/openMVS -DCMAKE_BUILD_TYPE = Release -DVCG_ROOT = "$ main_path/vcglib" -G "Xcode"
xcodebuild -configuration Release
Krok 3: Vytvořte skript fotogrametrie
Poté jsem vytvořil skript založený na tom odsud:
Tady jsem skončil (věnujte pozornost poznámkám ve skriptu, protože to vyžaduje, abyste nastavili některá umístění):
Fotogrammetrie.sh
# Tyto parametry jsou specifické pro počítač # Uložit aktuální adresář: proudDir = $ PWD
# získejte název složky jako proměnnou
myfolder = $ {PWD ##*/}
# Nastavte adresář colmap (změňte to na místo, kde jste stáhli colmap, v případě potřeby nahraďte „dev“číslem verze):
colDir =/Applications/COLMAP.app/Contents/MacOS/colmap
# Nastavte adresář openMVS (změňte to na složku „bin/Release“, kam jste stáhli a postavili openMVS)
oMVS =/Users/joecooning/Projects/openMVS_build/bin/Release
# Nastavit pracovní adresář (ve svém adresáři „Projekty“vytvořím dočasnou složku pracovního prostoru pro zpracování dat)
workDir =/Users/joecooning/Projects/3dscans/workspace/$ myfolder/
mkdir $ workDir
cp *-j.webp
$ colDir feature_extractor --database_path database.db --image_path.
$ colDir vyčerpávající_matcher -databáze_databáze.d.d mkdir řídká $ colDir mapovač -databáze_databáze_databáze.db --obrazová_cesta. --output_path řídký $ colDir model_converter --input_path řídký/0 --output_path model.nvm --output_type NVM $ oMVS/InterfaceVisualSFM model.nvm $ oMVS/DensifyPointCloud model.mvs $ oMVS/ReconstructMesh model_dense.m úroveň rozlišení 1 model_dense_mesh.mvs $ oMVS/TextureMesh --export-type obj -o $ myfolder.obj model_dense_mesh_refine.mvs
mkdir $ currencyDir/model/
cp *.obj $ currencyDir/model/cp *.mtl $
cd $ currencyDir
Krok 4: Spusťte skript
Nyní, když máte skript, můžete pořizovat fotografie objektu, ze kterého chcete vytvořit 3D model. Existují další články a videa, která vám mohou poskytnout skvělé rady, jak nejlépe fotografovat pro účely fotogrametrie (například tento: https://www.tests.com/art/makers/460142-art- fotografie…).
Ale ty fotky do složky, zkopírujte skript, který jste do složky vytvořili.
Z terminálu přejděte do složky, kde jsou fotografie a skript, a spusťte:
sh Photogrammetry.sh
Skript pak udělá zbytek práce za vás. Pamatujte, že zpracování může trvat poměrně dlouho (zvláště pokud používáte hodně fotografií ve vysokém rozlišení). Doporučil bych nejprve vyzkoušet nějaké menší sady fotografií. Některé jednoduché ukázkové sady fotografií naleznete zde: (https://www.regard3d.org/index.php/demo-models)
Doporučuje:
RGB LED SVĚTLO PRO FOTOGRAFII A VIDEO: 6 kroků

RGB LED SVĚTLO PRO FOTOGRAFII A VIDEO: Ahoj všichni 'Dnes jsem pryč, ukážu vám, jak vytvořit toto RGB světlo pomocí Arduina a RGB pásu (WS2122b). Toto ID projektu pro fotografii, pokud chcete světelný efekt ve videích a fotografiích, než je tento vám pomůže přidat okolní světlo nebo světelný efekt
Ovladač Arduino pro automatizovanou 360 ° fotografii produktů: 5 kroků (s obrázky)

Ovladač Arduino pro automatizovanou 360 ° fotografii produktů: Postavíme ovladač na bázi arduina, který ovládá krokový motor a spoušť fotoaparátu. Spolu s gramofonem poháněným steppermotorem jde o výkonný a levný systém pro automatizovanou 360 ° fotografii produktů nebo fotogrammetrii. Automatický
Jak nainstalovat Microsoft Office 2016 pro Mac zdarma: 4 kroky

Jak nainstalovat Microsoft Office 2016 pro Mac zdarma: Společnost Microsoft vydala bezplatné stažení veřejného náhledu Office 2016 pro Mac bez nutnosti předplatného Office 365. Nový software obsahuje podporu pro displeje Retina, synchronizaci iCloudu a vypadá, že verze Office aktuálně využívají
DIY LED SOFTBOX stojan pro produktovou fotografii: 27 kroků (s obrázky)

DIY LED SOFTBOX stojan pro produktovou fotografii: Naučte se, jak vyrobit SOFTBOX LED lampu HOME easy Cardboard DIY #DIY #Softbox #Light #Film #Studio #HowToMake #Cardboard #LED #Bulb #DiyAtHome ▶ Postupujte podle pokynů krok za krokem v video a bavte se vyzkoušením sami !!! ▶ Prosím
Jednoduchá tapeta používající fotografii a prolínání vrstev - návod pro Photoshop: 5 kroků

Jednoduchá tapeta využívající fotografii a prolínání vrstev - Photoshop Tutorial: Vytvořte vizuálně ohromující tapetu pomocí jednoduché techniky uvnitř photoshopu. Kdokoli může udělat tapetu tak dobrou a je mnohem jednodušší, než byste si mohli myslet! Nejprve tedy přejděte do souboru > Novinka Nastavte šířku a výšku na pixely a nastavte na
