
Obsah:
2025 Autor: John Day | [email protected]. Naposledy změněno: 2025-01-23 14:38
Vytvořte vizuálně ohromující tapetu pomocí jednoduché techniky ve Photoshopu. Kdokoli může udělat tapetu tak dobrou a je to mnohem jednodušší, než byste si mohli myslet! Nejprve tedy přejděte na-
Soubor> Nový
Nastavte šířku a výšku na pixely a nastavte stejnou velikost jako obrazovka. Vaše rozlišení bude v pořádku 72 pixelů/cm. Nastavte barevný režim na 'RGB' a pozadí na 'Průhledný'
Klikněte na ok
Krok 1: Upravte to
Nyní musíme do nového dokumentu dostat vybranou fotografii.
- Otevřete fotografii ve Photoshopu
- Vyberte nástroj Přesunout
- Přetáhněte obrázek do nového okna dokumentu
Měli byste vidět obrázek, který tam sedí - V závislosti na vašem fotoaparátu pravděpodobně zjistíte, že je obrázek příliš velký. Oddálíte stisknutím klávesy Command - (CTRL - v oknech) Vybrat
Upravit> Bezplatná transformace
Pomocí rukojetí upravte obrázek tak, aby přesně odpovídal dokumentu.
Krok 2: Vytváření vrstev
Ve vaší paletě vrstev byste měli vidět dvě vrstvy, jednu černou a jednu s vaším obrázkem.
Kopii vytvoříte přetažením vrstvy obrázku dolů na ikonu „nová vrstva“
Opět byste měli na paletě vrstev vidět malé rozbalovací pole s nápisem „normální“
Ujistěte se, že jste v horní vrstvě, Klikněte na toto pole a měli byste vidět širokou škálu jmen (ve skutečnosti se nazývají režimy prolnutí), klikat a hrát si, dokud nezískáte efekt, který se vám bude líbit
Šel jsem do režimu překrývání prolnutí, ale později jsem si to rozmyslel a vybral jsem Pin světlo.
Krok 3: Více bezplatné transformace
Ujistěte se, že máte vybranou horní vrstvu. Vyberte
Upravit> Bezplatná transformace
Nyní uchopte horní vrstvu a zvětšete obrázek směrem k jednomu rohu. V tomto okamžiku jsem vytvořil třetí vrstvu a znovu ji zvětšil, nezapomeňte zvolit režim prolnutí! Znovu jsem použil Pin Light.
Krok 4: Přidejte kousek textu
Dobrým konečným doplňkem je přidat trochu textu. Vyberte svůj textový nástroj a zadejte, co se vám líbí - Vzhledem k mé pověsti v chatovací místnosti jsem se rozhodl jít s „Gmjhowe - Destroyer of Worlds“Jakmile budete mít svůj text,
- klikněte na malou šipku v paletě vrstev a vyberte „Rastrovat typ“
- vyberte režim prolnutí vrstvy
Nyní vyberte nástroj pro přesun a umístěte text tam, kde si myslíte, že by vypadal nejlépe.
Krok 5: Uložte to
- Uložte soubor jako soubor-j.webp" />
- nastavte jej jako pozadí pracovní plochy v nastavení operačního systému.
Dokončení, nebylo to tak těžké, že? Nyní experimentujte a hrajte si, vytvářejte nové úžasné věci. Tady je fotka mé poslední věci!
Doporučuje:
Alarmové zařízení studené kávy používající Arduino Uno: 5 kroků

Alarmové zařízení studené kávy pomocí Arduino Uno: Vytvořil jsem alarmové zařízení, které určí teplotu vaší kávy (nebo čaje), zobrazí vám stav, pokud je stále HORKÉ, TEPLÉ nebo STUDENÉ s LED diodami (červená, žlutá a modrá) Pokud je chladno, spustí výstražný alarm a bude bzučet
Digitální kamera používající desku ESP32-CAM: 5 kroků

Digitální kamera používající desku ESP32-CAM: V tomto příspěvku se naučíme, jak vytvořit digitální kameru pomocí desky ESP32-CAM. Po stisknutí tlačítka reset deska pořídí snímek, uloží jej na kartu microSD a poté se vrátí do hlubokého spánku. Používáme EEPROM
IP kamera používající Raspberry Pi Zero (Home Surveillance část 1): 5 kroků

IP kamera využívající Raspberry Pi Zero (Home Surveillance část 1): Toto je první příspěvek v nové minisérii, kde stavíme systém domácího dohledu, převážně pomocí Raspberry Pis. V tomto příspěvku používáme Raspberry PI nula a vytváříme IP kameru, která streamuje video přes RTSP. Výstupní video má mnohem vyšší q
Nouzová mobilní nabíječka používající baterie AA: 3 kroky
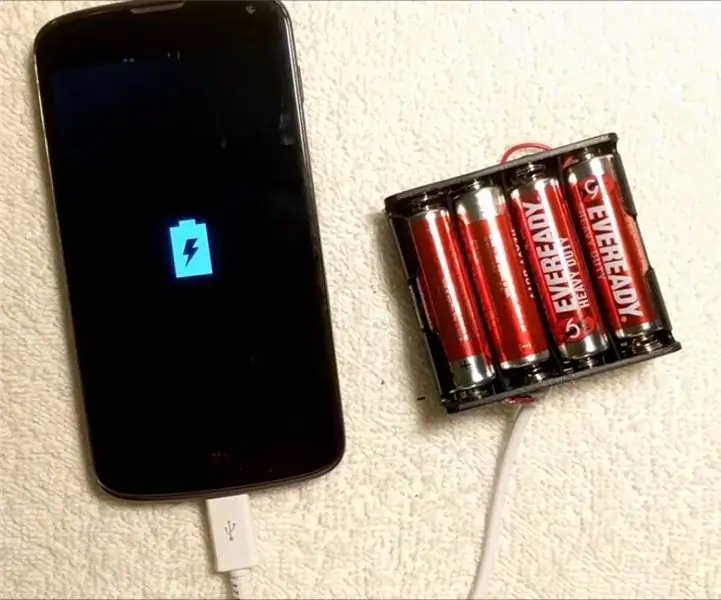
Nouzová mobilní nabíječka používající baterie AA: Úvod Jedná se o hobby projekt, který může provést kdokoli podle velmi jednoduchých pokynů. Nabíječka funguje tak, že redukuje napětí baterií 4x1,5 V AA na 5 V pomocí regulátoru napětí IC 7805, protože napětí požadované
Digitální hodiny používající 4026 a 4060: 5 kroků (s obrázky)

Digitální hodiny používající 4026 a 4060: Letos v létě jsem absolvoval kurz s názvem „Digitální elektronika“; na mé vysoké škole. Dozvěděl jsem se o žabkách, počítadlech a mnoho dalšího. Tak jsem si řekl, že by bylo skvělé, kdybych udělal projekt související s digitální elektronikou a odtud projekt digitální cloc
