
Obsah:
2025 Autor: John Day | [email protected]. Naposledy změněno: 2025-01-23 14:38
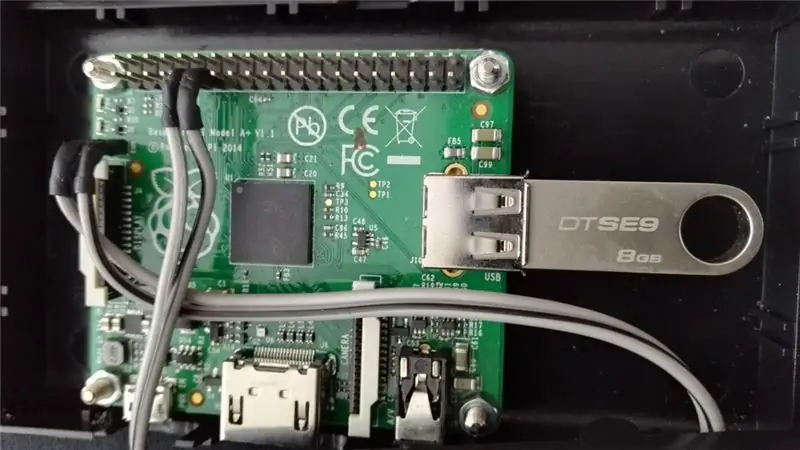
Rámeček obrázku Raspberry Pi USB
Raspberry Pi automaticky přehrává obrázky z vloženého USB flash disku a vypíná se stisknutím tlačítka vloženého do zařízení.
feh slouží k zobrazení obrázků ze skriptu USB a pythonu k vypnutí zařízení.
V této instrukci nevysvětluji, jak přidat tlačítko na malinový pi mezi piny 9 a 11.
Krok 1: Připravte si Raspberry Pi
Nainstalujte si standardní balíček rasbian z www.raspberrypi.org podle průvodce instalací obrazu. NoOBS nebo Raspian si také přijdou v pohodě.
Nastavte Raspberry Pi podle svých preferencí. Jediné, co je třeba zajistit, je, aby Raspberry začínalo na GUI. Pokyny najdete také na www.raspberrypi.org. Při prvním spuštění potřebujete klávesnici. K připojení zařízení můžete použít buď konzolu přímo z Raspberry Pi, nebo dávám přednost SSH. Pokud používáte nejnovější Rasbian a chcete povolit ssh při prvním spuštění, musíte přidat soubor ssh na / boot / adresář SD karty.
Nainstalovat feh
Aktualizujte rasbian a nainstalujte feh. Je nutné připojení k síti.
sudo apt-get update
sudo apt-get upgrade sudo apt-get install feh
Vytvořte bod připojení
Připojovací bod je potřebný k zajištění stejného zacházení se všemi USB flash disky. Pokud není připojeno USB, zobrazí se pod médiem jako název jednotky flash. Například KINGSTON by byl „/media/KINGSTON“a nemohl by být detekován feh, pokud byl dříve použit jiný flash disk
sudo mkdir /media /usb
Krok 2: Tlačítko vypnutí
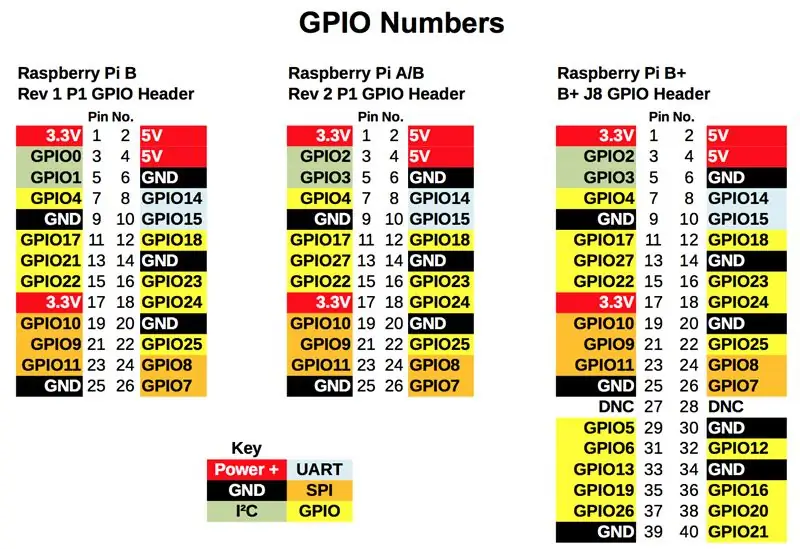
Tuto fázi lze přeskočit, pokud tlačítko nepoužíváte k vypnutí Raspberry Pi. Doporučuji to použít, protože vypnutí Raspberry Pi pouhým odpojením zařízení může způsobit poškození jednotky SD nebo USB flash.
Připojení GPIO 17 k zemi způsobí vypnutí. Můžete použít i jiné piny, ale kód je třeba odpovídajícím způsobem změnit.
Vytvořte shutdown.py
nano vypnutí py
A vložte následující kód
importujte RPi. GPIO jako GPIO
doba importu import os # GPIO 17 = pin 11 # GND = pin 9 GPIO.setmode (GPIO. BCM) GPIO.setup (17, GPIO. IN, pull_up_down = GPIO. PUD_UP) while True: print GPIO.input (17) if (GPIO.input (17) == False): os.system ("sudo shutdown -h now") break time.sleep (1)
Ctrl-x a Yes a Enter zavřete editor a uložte změny
Krok 3: Automatické spuštění
Aktualizujte rc.local
Aktualizujte rc-local, aby se USB automaticky připojilo a při spuštění se načítal shutdown.py
sudo nano /etc/rc.local
Do rc.local před ‘exit 0’ přidejte následující řádky pro připojení USB flash disku a spuštění shutdown.py na pozadí
sudo mount /dev /sda1 /media /usb
sudo python /home/pi/shutdown.py &
Ctrl-x a Yes a Enter zavřete editor a uložte změny
Aktualizujte automatické spuštění LXDE
Aktualizujte LXDE, aby se feh automaticky spustil při spuštění
sudo nano ~/.config/lxsession/LXDE-pi/autostart
Na konci automatického spuštění vložte následující řádky
@xset je vypnutý
@xset -dpms @xset s noblank @feh --quiet --fullscreen --borderless --hide-pointer --slideshow-delay 30/media/usb/
Ctrl-x a Yes a Enter zavřete editor a uložte změny
Krok 4: Testování
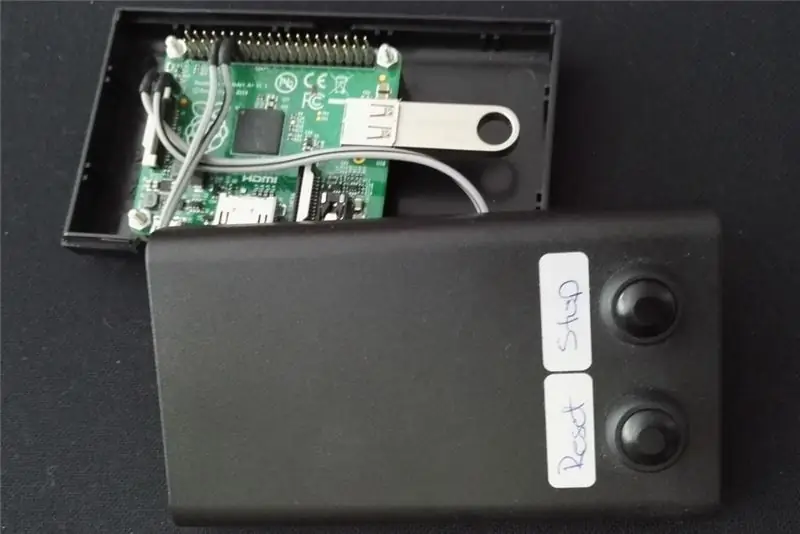
Přidejte nějaké obrázky na USB disk.
Připojte USB spuštěním
sudo mount /dev /sda1 /media /usb
A podívejte se, jestli vidíte obsah USB disku
ls /media /usb
Otestujte feh spuštěním následujícího na příkazovém řádku. Potřebujete mít obrázky na USB?
feh --quiet --fullscreen --borderless --hide-pointer --slideshow-delay 1/media/usb/
Otestujte vypnutí spuštěním
sudo python shutdown.py
a stiskněte tlačítko vypnutí (připojte správné piny).
Krok 5: Další informace
Řešení, které zapíná a vypíná televizi pomocí CEC
Za toto řešení děkuji RichardW58.
Nainstalujte cec-utils:
sudo apt-get install cec-utils
přidejte následující řádky do crontab -e
# Zapněte televizi
0 8 * * 1-5 echo "na 0" | cec-client -s # Vypněte televizi 0 16 * * 1-5 echo "pohotovostní režim 0" | cec -client -s
S televizí to fungovalo dobře
Více
Můj původní článek najdete odtud.
feh info a manuál.
Doporučuje:
Dřevěný repasovaný rámeček displeje notebooku: 6 kroků (s obrázky)
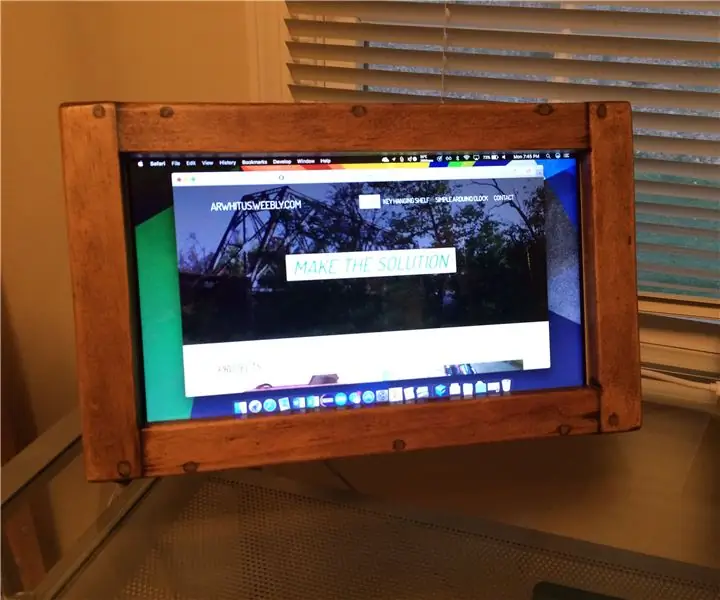
Dřevěný repasovaný rám displeje notebooku: Když můj starý notebook konečně zemřel, nechtěl jsem, aby všechny perfektně funkční komponenty zaplňovaly skládku. Proto jsem zachránil LCD panel a postavil jednoduchý dřevěný rám, který jej držel pro použití jako samostatný monitor. Tento výrobek jsem navrhl
DIY obrazový snímač a digitální fotoaparát: 14 kroků (s obrázky)

DIY obrazový snímač a digitální fotoaparát: Existuje mnoho online návodů na stavbu vlastní filmové kamery, ale nemyslím si, že by existovaly nějaké o stavbě vlastního obrazového snímače! Off -the -line obrazové senzory jsou k dispozici od mnoha společností online a jejich použití by znamenalo návrh
Obrazový procesor GET1033 Python: 5 kroků
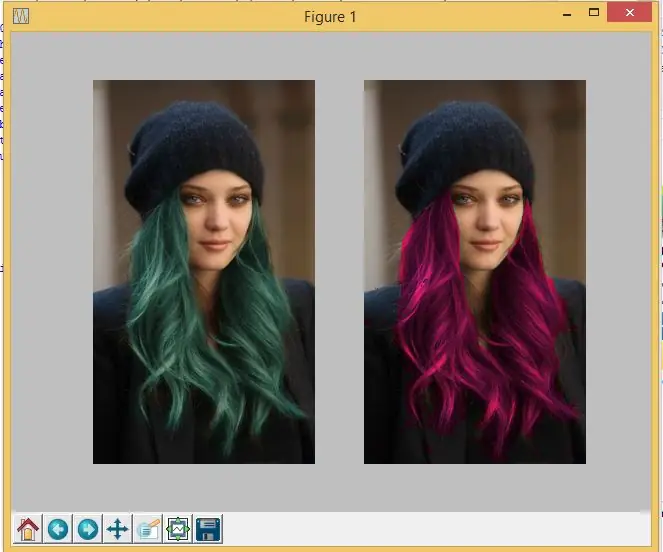
GET1033 Python Coded Image Processor: Tento projekt je o vytvoření vlastního obrazového procesoru kódovaného v Pythonu pro můj modul GET1033 Exploring Computational Media Literacy. Nejprve bude muset uživatel zadat vlastní fotografii a poté vybrat požadované filtry. Vytvořil jsem 9 filtrů, které
Rozsvítit obrazový box: 11 kroků (s obrázky)

Rozsviťte obrazový box: Chtěl jsem svým přátelům udělat speciální dárek po jejich letošní svatbě a krabička se zdála být vhodná. Dovnitř mohli vložit upomínky na svůj vztah nebo svatbu. Jednou z jejich svatebních darů byla omalovánka plná kreseb
Skleněný obrazový displej na jedno oko - proměňte se v Borga: 12 kroků

Zobrazování videa připojeného na brýle na jedno oko-proměňte se v Borga: AKTUALIZACE 15. března 2013: Mám novější lepší verzi tohoto nyní v jiném Instructable: https: //www.instructables.com/id/DIY-Google-Glasses .. Věřte tomu nebo ne, skutečným účelem tohoto projektu nebylo hrát si na Borga. Potřeboval jsem udělat nějaké
