
- Autor John Day [email protected].
- Public 2024-01-30 08:21.
- Naposledy změněno 2025-01-23 14:38.
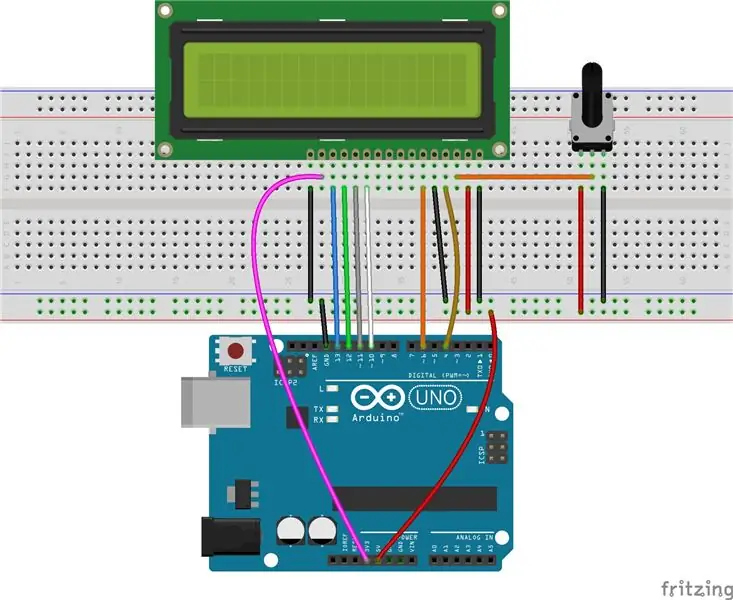
V této lekci se naučíme používat LCD1602 k zobrazování znaků a řetězců. Displej z tekutých krystalů typu LCD1602 nebo 1602 je druh jehličkového modulu, který zobrazuje písmena, číslice a znaky atd. Skládá se z 5x7 nebo 5x11 bodů maticové polohy; každá pozice může zobrazit jeden znak. Mezi dvěma znaky je rozteč bodů a mezera mezi řádky, čímž se znaky a řádky oddělují. Číslo 1602 znamená, že na displeji lze zobrazit 2 řádky a v každém 16 znaků. Nyní se podívejme na další podrobnosti!
Krok 1: Součásti:
- Deska Arduino Uno * 1
- USB kabel * 1
- LCD1602 *1
- Potenciometr (50 kΩ)* 1
- Breadboard * 1
- Propojovací vodiče
Krok 2: Princip
LCD1602 má obecně paralelní porty, to je ono
by ovládal několik pinů současně. LCD1602 lze kategorizovat na osmiportová a čtyřportová připojení. Pokud je použito osmiportové připojení, pak jsou všechny digitální porty desky Arduino Uno téměř úplně obsazeny. Pokud chcete připojit více senzorů, nebudou k dispozici žádné porty. Proto je zde pro lepší aplikaci použito čtyřportové připojení.
Piny LCD1602 a jejich funkce
VSS: připojeno k zemi
VDD: připojeno k napájení +5V
VO: pro nastavení kontrastu
RS: Pin pro výběr registru, který řídí, kam v paměti LCD zapisujete data. Můžete si vybrat buď datový registr, který uchovává obsah obrazovky, nebo registr instrukcí, kde ovladač LCD hledá pokyny, jak postupovat dále.
R/W: Kolík pro čtení/zápis pro výběr mezi režimem čtení a psaní
E: Aktivační pin, který čte informace při přijetí vysoké úrovně (1). Pokyny se spustí, když se signál změní z vysoké úrovně na nízkou úroveň.
D0-D7: čtení a zápis dat
A a K: Piny, které ovládají podsvícení LCD. Připojte K k GND a A k 3,3 V. Otevřete podsvícení a v poměrně tmavém prostředí uvidíte jasné postavy.
Krok 3: Schematický diagram
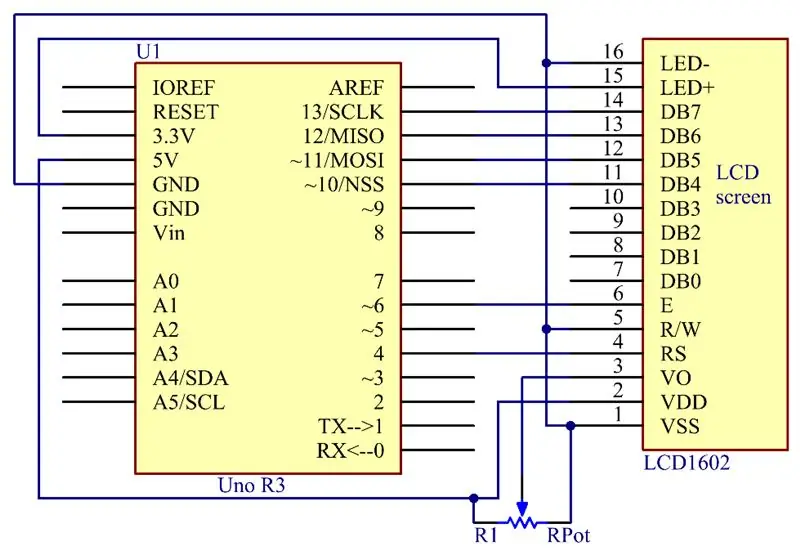
Krok 4: Postupy
Připojte K k GND a A na 3,3 V, poté se zapne podsvícení LCD1602. Připojte VSS k GND a LCD1602 ke zdroji napájení. Připojte VO ke střednímu kolíku potenciometru - pomocí něj můžete upravit kontrast displeje. Připojte RS k D4 a R/W pin k GND, což znamená, že pak můžete psát znaky na LCD1602. Připojte E na pin6 a znaky zobrazené na LCD1602 jsou ovládány D4-D7. Pro programování je optimalizován voláním knihoven funkcí.
Krok 1:
Vybudujte obvod.
Krok 2:
Stáhněte si kód z
Krok 3:
Nahrajte skicu na desku Arduino Uno
Kliknutím na ikonu Odeslat odešlete kód na ovládací panel.
Pokud se ve spodní části okna zobrazí „Hotovo nahrávání“, znamená to, že skica byla úspěšně nahrána.
Poznámka: Možná budete muset upravit potenciometr na LCD1602, aby mohl zobrazovat jasně.
Krok 5: Kód
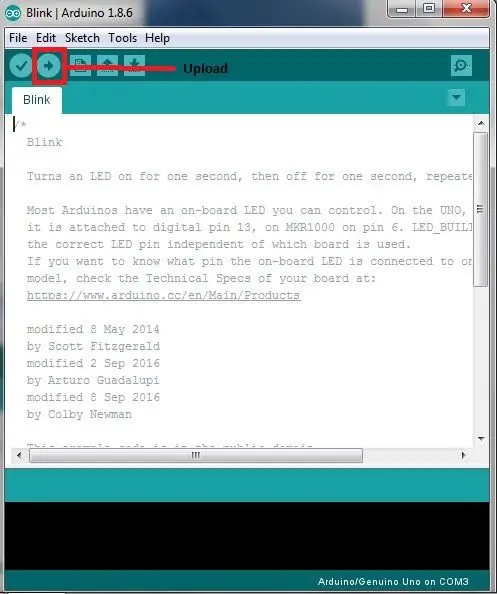
// LCD1602
// Nyní byste měli
podívejte se, jak váš LCD1602 zobrazuje plynulé znaky „PRIMEROBOTICS“a „ahoj, svět“
//Webová stránka:www.primerobotics.in
#zahrnout
// zahrnout kód knihovny
/**********************************************************/
char
pole1 = "PrimeRobotics"; // řetězec pro tisk na LCD
char
pole2 = "ahoj, světe!"; // řetězec pro tisk na LCD
int tim =
250; // hodnota doby zpoždění
// inicializace knihovny
s čísly pinů rozhraní
Tekutý krystal
lcd (4, 6, 10, 11, 12, 13);
/*********************************************************/
neplatné nastavení ()
{
lcd.begin (16, 2); // nastavte počet sloupců a
řádky:
}
/*********************************************************/
prázdná smyčka ()
{
lcd.setCursor (15, 0); // nastavte kurzor na sloupec 15, řádek 0
for (int positionCounter1 = 0;
positionCounter1 <26; positionCounter1 ++)
{
lcd.scrollDisplayLeft (); // Posouvá obsah na displeji
prostor vlevo.
lcd.print (array1 [positionCounter1]); // Vytiskne zprávu na LCD.
zpoždění (tim); // počkejte 250 mikrosekund
}
lcd.clear (); // Vymaže LCD obrazovku a umístí
kurzor v levém horním rohu.
lcd.setCursor (15, 1); // nastavte kurzor na sloupec 15, řádek 1
for (int positionCounter2 = 0;
positionCounter2 <26; positionCounter2 ++)
{
lcd.scrollDisplayLeft (); // Posouvá obsah na displeji
prostor vlevo.
lcd.print (array2 [positionCounter2]); // Vytiskne zprávu na LCD.
zpoždění (tim); // počkejte 250 mikrosekund
}
lcd.clear (); // Vymaže LCD obrazovku a umístí
kurzor v levém horním rohu.
}
/**********************************************************/
Doporučuje:
Arduino DIY kalkulačka pomocí 1602 LCD a klávesnice 4x4: 4 kroky

Kalkulačka pro kutily Arduino pomocí klávesnice 1602 LCD a klávesnice 4x4: Ahoj, v tomto návodu vytvoříme kalkulačku pomocí Arduina, která dokáže základní výpočty. V zásadě tedy vezmeme vstup z klávesnice 4x4 a vytiskneme data na 16x2 LCD displej a Arduino provede výpočty
Výukový program Arduino LCD 16x2 - Rozhraní 1602 LCD displej s Arduino Uno: 5 kroků

Výukový program Arduino LCD 16x2 | Rozhraní 1602 LCD displej s Arduino Uno: Ahoj, protože mnoho projektů potřebuje obrazovku k zobrazení dat, ať už se jedná o nějaký měřič DIY nebo počet odběrů na YouTube nebo kalkulačku nebo zámek klávesnice s displejem a pokud jsou všechny tyto druhy projektů vytvořeny pomocí arduino budou definitel
Modul štítu LCD klávesnice 1602 s batohem I2C: 6 kroků

Modul štítu LCD klávesnice 1602 s batohem I2C: Jako součást většího projektu jsem chtěl mít LCD displej a klávesnici pro navigaci v některých jednoduchých nabídkách. Budu používat mnoho I/O portů na Arduinu pro jiné úlohy, takže jsem chtěl rozhraní I2C pro LCD. Tak jsem koupil nějaký hardware
Použití štítu klávesnice LCD 1602 W/ Arduino [+praktické projekty]: 7 kroků
![Použití štítu klávesnice LCD 1602 W/ Arduino [+praktické projekty]: 7 kroků Použití štítu klávesnice LCD 1602 W/ Arduino [+praktické projekty]: 7 kroků](https://i.howwhatproduce.com/images/002/image-5536-26-j.webp)
Používání štítu klávesnice LCD 1602 W/ Arduino [+Praktické projekty]: Tento a další úžasné návody si můžete přečíst na oficiálních webových stránkách ElectroPeak Přehled V tomto tutoriálu se naučíte používat štít klávesnice LCD Arduino se 3 praktickými projekty. Co se naučíte: Jak nastavit štít a identifikovat klíče Ho
1602 Ovládání kontrastu LCD z Arduina: 5 kroků

1602 LCD Contrast Control from Arduino: Při práci na novém projektu jsem narazil na problém, kdy jsem chtěl ovládat podsvícení a kontrast LCD displeje 1602 přes Arduino, ale displej opravdu blikal
