
Obsah:
2025 Autor: John Day | [email protected]. Naposledy změněno: 2025-01-23 14:38
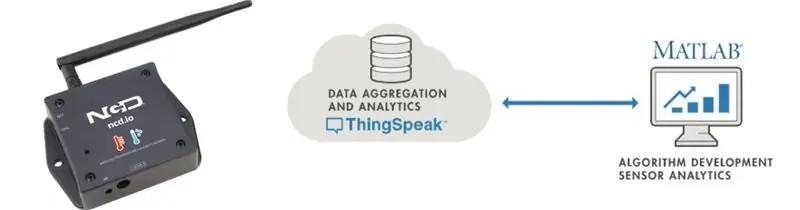
V tomto tutoriálu budeme měřit různé údaje o teplotě a vlhkosti pomocí čidla teploty a vlhkosti. Dozvíte se také, jak tato data odeslat do ThingSpeak. Takže jej můžete analyzovat odkudkoli pro různé aplikace
Krok 1: Je vyžadován hardware a software


Hardware:
- ESP-32: ESP32 usnadňuje používání Arduino IDE a Arduino Wire Language pro aplikace IoT. Tento modul ESp32 IoT kombinuje Wi-Fi, Bluetooth a Bluetooth BLE pro celou řadu různých aplikací. Tento modul je dodáván plně vybaven 2 jádry CPU, která lze samostatně ovládat a napájet, a nastavitelnou taktovací frekvencí 80 MHz až 240 MHz. Tento modul ESP32 IoT WiFi BLE s integrovaným USB je navržen tak, aby se vešel do všech produktů IoT ncd.io. Monitorujte senzory a řídicí relé, FET, PWM regulátory, solenoidy, ventily, motory a mnoho dalšího odkudkoli na světě pomocí webové stránky nebo dedikovaného serveru. Vyrobili jsme vlastní verzi ESP32, aby se vešla do zařízení NCD IoT, a nabízí více možností rozšíření než jakékoli jiné zařízení na světě! Integrovaný port USB umožňuje snadné programování ESP32. Modul ESP32 IoT WiFi BLE je neuvěřitelná platforma pro vývoj aplikací IoT. Tento modul ESP32 IoT WiFi BLE lze naprogramovat pomocí Arduino IDE.
- Bezdrátový snímač teploty a vlhkosti IoT s dlouhým dosahem: Průmyslový bezdrátový snímač teploty s dlouhým dosahem. Třída s rozlišením senzoru ± 1,7%RH ± 0,5 ° C. Až 500 000 přenosů ze 2 baterií AA. Měří -40 ° C až 125 ° C s bateriemi, které přežijí tato hodnocení. Vynikající 2-mílový dosah LOS a 28 mil s anténami s vysokým ziskem. Rozhraní k Raspberry Pi, Microsoft Azure, Arduino a dalším.
- Bezdrátový síťový modem s dlouhým dosahem s rozhraním USB
Použitý software
- Arduino IDE
- ThingSpeak
Použitá knihovna
- Knihovna PubSubClient
- Wire.h
Klient Arduino pro MQTT
Tato knihovna poskytuje klientovi jednoduché zasílání zpráv o publikování/odběru na serveru, který podporuje MQTT
Další informace o MQTT najdete na mqtt.org.
Stažení
Nejnovější verzi knihovny lze stáhnout z GitHubu
Dokumentace
Knihovna je dodávána s řadou příkladů skic. Viz Soubor> Příklady> PubSubClient v aplikaci Arduino. Kompletní dokumentace API.
Kompatibilní hardware
Knihovna používá pro interakci se základním síťovým hardwarem API klienta Arduino Ethernet. To znamená, že to funguje jen s rostoucím počtem desek a štítů, včetně:
- Arduino Ethernet
- Arduino Ethernet Shield
- Arduino YUN - použijte namísto ethernetového klienta přiloženého YunClienta a nejprve proveďte Bridge.begin ()
- Arduino WiFi Shield - pokud chcete odesílat pakety větší než 90 bytů s tímto štítem, povolte v PubSubClient.h možnost MQTT_MAX_TRANSFER_SIZE.
- SparkFun WiFly Shield - při použití s touto knihovnou
- Intel Galileo/Edison
- ESP8266
- Knihovnu ESP32 nelze v současné době používat s hardwarem založeným na čipu ENC28J60 - jako je Nanode nebo Nuelectronics Ethernet Shield. Pro ty je k dispozici alternativní knihovna.
Drátěná knihovna
Knihovna Wire vám umožňuje komunikovat se zařízeními I2C, často nazývanými také „2 Wire“nebo „TWI“(Two Wire Interface), lze stáhnout z Wire.h
Základní použití
- Wire.begin () Začněte používat Wire v hlavním režimu, kde budete iniciovat a řídit přenosy dat. Toto je nejběžnější použití při propojení s většinou periferních čipů I2C.
- Wire.begin (adresa) Začněte používat Wire v režimu slave, kde budete reagovat na „adrese“, když ostatní čipy I2C master zahájí komunikaci. Vysílání
- Wire.beginTransmission (adresa) Zahajte nový přenos do zařízení na „adrese“. Používá se hlavní režim.
- Wire.write (data) Odesílání dat. V hlavním režimu musí být nejprve vyvoláno beginTransmission.
- Wire.endTransmission () V hlavním režimu to ukončí přenos a způsobí odeslání všech dat ve vyrovnávací paměti.
Přijímání
- Wire.requestFrom (adresa, počet) Přečtěte si „počet“bytů ze zařízení na „adrese“. Používá se hlavní režim.
- Wire.available () Vrací počet bytů dostupných voláním přijetí.
- Wire.read () Získejte 1 bajt.
Krok 2: Nahrání kódu do ESP32 pomocí Arduino IDE
- Před nahráním kódu si můžete zobrazit fungování tohoto senzoru na daném odkazu.
- Stáhněte si a zahrňte knihovnu PubSubClient a knihovnu Wire.h.
- Musíte přiřadit svůj klíč API, SSID (název WiFi) a heslo dostupné sítě.
- Zkompilujte a nahrajte kód Temp-ThinSpeak.ino.
- Chcete -li ověřit konektivitu zařízení a odeslaná data, otevřete sériový monitor. Pokud se nezobrazí žádná odpověď, zkuste odpojit ESP32 a znovu jej zapojit. Ujistěte se, že přenosová rychlost sériového monitoru je nastavena na stejnou, která je uvedena ve vašem kódu 115200.
Krok 3: Výstup sériového monitoru
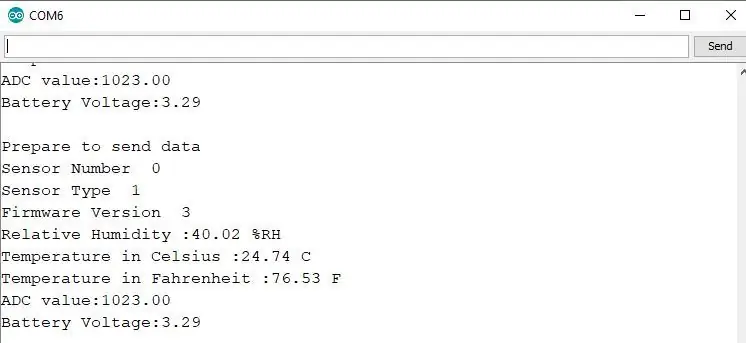
Krok 4: Zprovoznění ThingSpeak
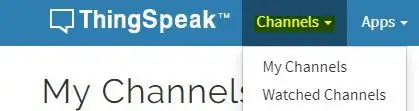
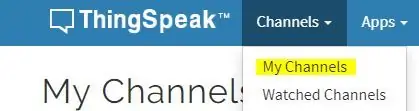
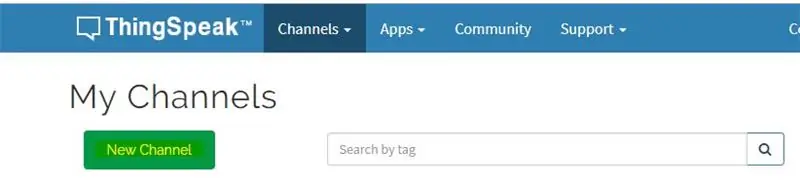
- Vytvořte si účet na ThnigSpeak.
- Vytvořte nový kanál kliknutím na Kanály.
- Klikněte na Moje kanály.
- Klikněte na Nový kanál.
- Uvnitř nového kanálu pojmenujte kanál.
- Pojmenujte pole uvnitř kanálu, pole je proměnná, ve které jsou data publikována.
- Nyní kanál uložte.
- Nyní můžete své klíče API najít na řídicím panelu. Přejděte na domovskou stránku a klepněte na svůj klíč „Write Api Key“, který je třeba aktualizovat před odesláním kódu do ESP32.
- Jakmile je kanál vytvořen, budete si moci zobrazit teplotu a údaje o vlhkosti v soukromém zobrazení pomocí polí, která jste vytvořili uvnitř kanálu.
- K vykreslení grafu mezi údaji o teplotě a vlhkosti můžete použít MATLAB Visualization.
- Chcete -li přejít do aplikace, klikněte na Vizualizace MATLAB.
- Uvnitř vybírá Custom, v tomto příkladu máme zvolenou teplotu grafu a rychlost větru na dvou různých osách y 8. Nyní klikněte na vytvořit.
- MATLAB kód bude automaticky generován při vytváření vizualizace, ale musíte upravit ID pole, přečíst ID kanálu, můžete zkontrolovat následující obrázek.
- Poté kód uložte a spusťte.
- Viděli byste děj.
Doporučuje:
Teplota a vlhkost pomocí ESP32-DHT22-MQTT-MySQL-PHP: 7 kroků

Teplota a vlhkost pomocí ESP32-DHT22-MQTT-MySQL-PHP: Moje přítelkyně chtěla skleník, tak jsem jí udělal. Chtěl jsem ale uvnitř skleníku snímač teploty a vlhkosti. Tak jsem googlil pro příklady a začal experimentovat. Můj závěr byl, že všechny příklady, které jsem našel, nebyly přesně takové, jaké
Automatizace skleníku pomocí LoRa! (Část 1) -- Senzory (teplota, vlhkost, vlhkost půdy): 5 kroků

Automatizace skleníku pomocí LoRa! (Část 1) || Senzory (teplota, vlhkost, vlhkost půdy): V tomto projektu vám ukážu, jak jsem automatizoval skleník. To znamená, že vám ukážu, jak jsem postavil skleník a jak jsem zapojil napájecí a automatizační elektroniku. Také vám ukážu, jak naprogramovat desku Arduino, která používá L
Meteostanice Arduino využívající BMP280 -DHT11 - teplota, vlhkost a tlak: 8 kroků

Meteostanice Arduino pomocí BMP280 -DHT11 - teplota, vlhkost a tlak: V tomto tutoriálu se naučíme, jak vytvořit meteorologickou stanici, která bude na displeji TFT 7735 zobrazovat TEPLOTU, VLHKOST A TLAK. Podívejte se na ukázkové video
THINGSPEAK TEPLOTA A VLHKOST APLIKACE POUŽITÍ ESP8266: 9 kroků

THINGSPEAK TEPLOTA A VLHKOST APLIKACE S POUŽITÍM ESP8266: Zatímco jsem si pohrával s elektronikou, dostal jsem nápad vytvořit webovou aplikaci o počasí. Tato webová aplikace používá snímač SHT31 pro získávání údajů o teplotě a vlhkosti v reálném čase. Náš projekt jsme nasadili na WiFi modul ESP8266. Online nebo offli
Esp32-Ubidots-Bezdrátová teplota a vlhkost s dlouhým dosahem: 6 kroků

Esp32-Ubidots-Bezdrátová teplota a vlhkost s dlouhým dosahem: V tomto tutoriálu budeme měřit různé údaje o teplotě a vlhkosti pomocí čidla teploty a vlhkosti. Dozvíte se také, jak tato data odeslat do Ubidots. Takže jej můžete analyzovat odkudkoli pro různé aplikace
