
Obsah:
- Autor John Day [email protected].
- Public 2024-01-30 08:21.
- Naposledy změněno 2025-01-23 14:38.




Tento projekt nám umožňuje simulovat přítomnost a detekovat pohyby v našem domě.
Můžeme nakonfigurovat síť zařízení instalovaných v různých místnostech našeho domova, všechna ovládaná hlavním zařízením.
Tento projekt kombinuje tyto funkce na jednom zařízení (OBRÁZEK 1):
- Jedná se o simulátor přítomnosti: zařízení zapíná a vypíná jednu žárovku (OBRÁZEK 1) a pomocí IR vysílače (OBRÁZEK 2) odesílá IR kontrolní kódy 38 KHz do zařízení ovládaných IR (TV, VCR, žárovky, …)
- Jedná se o detektor pohybu: zařízení má snímač PIR pro detekci pohybů (OBRÁZEK 3)
Celý systém je řízen hlavním zařízením, které vysílá signály ostatním podřízeným zařízením přítomným v síti, aby zapínala a vypínala světla a aktivovala řízená IR zařízení podle plánované simulace přítomnosti.
Hlavní funkce hlavního zařízení jsou následující:
- K řízení každého podřízeného zařízení používá plánovanou sekvenci příkazů. Například: světlo v podřízené stanici 1 se zapne každý den během náhodného časového období nebo podřízená stanice 2 zapne televizi a po určité době změní kanál.
- Přijímá signály z podřízených stanic, když je detekován pohyb, a pošle nám a e-mail
- Konfiguruje webový server pro vzdálené ovládání a aktualizaci celého systému z cloudu
Doufám, že se vám líbí a bude pro někoho užitečný.
Krok 1: Sestavení podřízeného zařízení
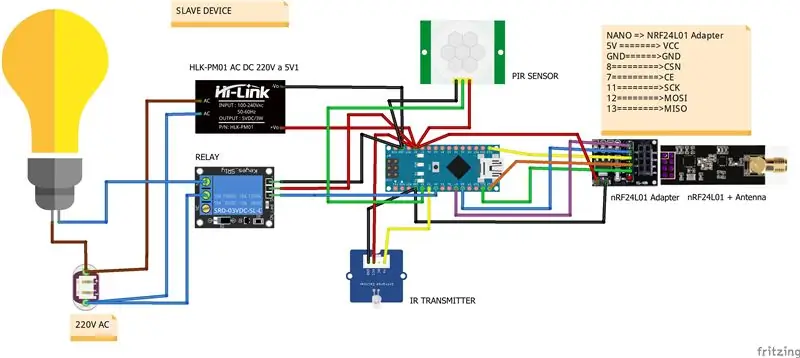


K vytvoření podřízeného zařízení budeme potřebovat následující:
- Elektrický box
- ARDUINO NANO nebo kompatibilní mikrokontrolér ARDUINO NANO
- Protoboard 480
- Relé
- IR vysílač 38 KHz
- PIR senzor
- nRF24L01 modul + anténa
- Adaptér pro modul nRF24L01
- Napájení 5V, 0,6 A.
- Držák lampy
- Žárovka
- Kabely
- Svorkovnice
Kroky k jeho připojení jsou následující (viz výkres Fritzing pro každé připojení pinů):
- OBRÁZEK 1: otevřete v elektrické skříňce otvor pro držák lampy
- OBRÁZEK 2: nainstalujte protoboard 480 s mikrokontrolérem NANO, infračerveným vysílačem a napájecím zdrojem
- OBRÁZEK 3: připojte fázový vodič držáku žárovky k NC svorce relé a nulový vodič k neutrálnímu vstupu ve svorkovnici. Poté připojte společnou svorku relé k fázovému vodiči vstupu ve svorkovnici
- OBRÁZEK 4: připojte IR vysílač a PIR senzor k mikrokontroléru NANO. Viz krok 3 pro konfiguraci IR kódů pro zařízení, které chcete ovládat
- OBRÁZEK 5: nainstalujte adaptér nRF24L01 mimo elektrickou skříňku a připojte ji k mikrokontroléru NANO. Jak vidíte na tomto obrázku, kabely vedou do elektrické skříně otvorem, který slouží také k připojení programovacího kabelu USB k mikrokontroléru NANO
Krok 2: Sestavení hlavního zařízení
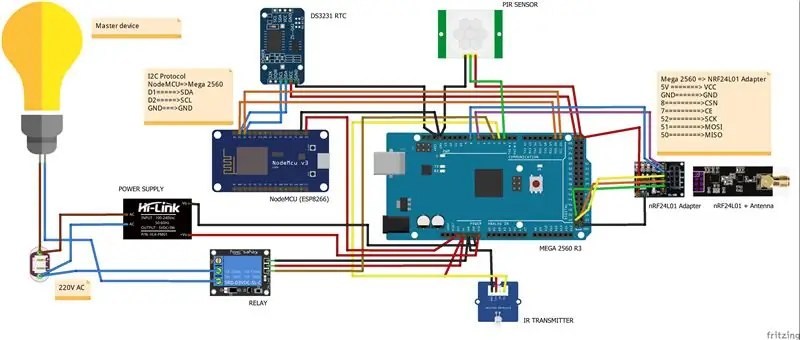


K vytvoření hlavního zařízení budeme potřebovat následující:
- Elektrický box
- Mikroprocesor ARDUINO MEGA 2560 R3 nebo kompatibilní ARDUINO MEGA 2560 R3
- Modul WiFi NodeMCU Lua Amica V2 ESP8266
- RTC DS3231
- Protoboard 170
- Relé
- IR vysílač 38 KHz
- PIR senzor
- nRF24L01 modul + anténa
- Adaptér pro modul nRF24L01
- Napájení 5V, 0,6A
- Držák lampy
- Žárovka
- Kabely
- Svorkovnice
Kroky k jeho připojení jsou velmi podobné předchozímu, protože hlavní zařízení je v podstatě podřízené zařízení s více funkcemi (viz výkres Fritzing pro každé připojení pinů):
- OBRÁZEK 1: otevřete v elektrické skříňce otvor pro držák lampy
- OBRÁZEK 2, OBRÁZEK 3: nainstalujte modul ESP8266 do protoboardu 170 a umístěte jej na mikrokontrolér MEGA 2560, jak vidíte na obrázcích
- OBRÁZEK 4: vložte do dřevěného boxu kus dřeva. Na kus dřeva nainstalujte mikrokontrolér MEGA 2560 s ESP8266, hodinovým modulem DS3231 a adaptérem nRF24L01
- OBRÁZEK 5: nainstalujte napájecí zdroj a skutečně. Připojte fázový vodič držáku žárovky ke svorce NC relé a nulový vodič k nulovému vstupu ve svorkovnici. Poté připojte společnou svorku relé k fázovému vodiči vstupu ve svorkovnici.
Krok 3: Konfigurace zařízení Master a Slave

Chcete -li konfigurovat zařízení, musíte provést následující kroky:
KROK 3.1 (obě zařízení)
Nainstalujte si do svého ARDUINO IDE knihovny IRremote, RF24Network, RF24, DS3231 a Time
KROK 3.2 (pouze pro podřízené zařízení)
Nakonfigurujte adresu v síti. Hledejte pouze následující kód ve skice „prezence_slave.ino“a zadejte adresu v osmičkovém formátu. Používejte pouze adresy větší než 0, protože adresa 0 je vyhrazena pro hlavní zařízení
const uint16_t this_node = 01; // Adresa našeho podřízeného zařízení ve formátu Octal
Načtěte skicu „prezence_slave.ino“do mikrokontroléru.
KROK 3.3 (pouze pro hlavní zařízení) (ZAVEDENÍ KÓDŮ IR OVLÁDÁNÍ)
Pokud budete k simulaci přítomnosti používat zařízení ovládané 38kHz IR ovládacími kódy, musíte některé z nich znát.
V opačném případě musíte ze svého zařízení získat řídicí kódy IR.
K tomu budete potřebovat IR přijímač 38KHz, do jednoho NANO mikrokontroléru nahrajte skicu „ir_codes.ino“a vše připojte, jak vidíte na OBRÁZKU 1
Poté namiřte dálkový ovladač na IR přijímač, stiskněte libovolné tlačítko a na sériovém monitoru uvidíte něco podobného:
(12 bitů) Dekódováno SONY: A90 (HEX), 101010010000 (BIN) // tlačítko NAPÁJENÍ
(12 bitů) Dekódovaný SONY: C10 (HEX), 110000010000 (BIN) // 4 tlačítko (12 bitů) Dekódovaný SONY: 210 (HEX), 1000010000 (BIN) // 5 tlačítek
V tomto případě dálkový ovladač používá protokol SONY IR a když stiskneme tlačítko napájení na dálkovém ovladači, získáme IR kód "0xA90" o délce 12 bitů nebo když stiskneme tlačítko 4 na dálkovém ovládání, získáme IR kód "0xC10".
Doporučuji alespoň vyhledat napájení a několik čísel tlačítek IR řídicí kód pro simulaci přítomnosti.
Poté, co jste předtím získali kódy IR, je musíte zavést následujícím způsobem:
PRVNÍ ZPŮSOB
Pokud jste nakonfigurovali síť Wi -Fi, můžete to provést pomocí webové stránky (viz krok: Webový server)
DRUHÁ CESTA
V opačném případě musíte vyhledat další kód v souboru "ir_codes.ino" a aktualizovat informace. V níže uvedeném kódu vidíte, jak můžeme výše uvedené informace zavést pouze pro hlavní zařízení (adresa = 0)
/******************************************/
/******* IR řídicí kódy ***************** / /***************** ********************** 0x210, 0, 0, 0, 0, 0, 0, 0, // protokol_id, number_of_bits, 10 IR řídících kódů pro podřízené zařízení (adresa = 1) NEUVEDEN, 0, 0, 0, 0, 0, 0, 0, 0, 0, 0, 0, // protokol_id, number_of_bits, 10 IR řídících kódů pro podřízené zařízení (adresa = 2) NEZNÁMÉ, 0, 0, 0, 0, 0, 0, 0, 0, 0, 0, 0, //idid_aplikace, 10 IR řídících kódů pro podřízené zařízení (adresa = 4) NEZNÁMÉ, 0, 0, 0, 0, 0, 0, 0, 0, 0, 0, 0, 0 /************ *********************************************************** ************ / / ************************************** *********/
Skica je konfigurována tak, aby fungovala s následujícími protokoly IR:
- NEC
- SONY
- RC5
- RC6
- LG
- JVC
- PROČ
- Samsung
- OSTRÝ
- JÍDLO
- DENON
- LEGO_PF
V souboru "ir_codes.ino" najdete některé IR řídicí kódy pro protokoly SAMSUNG a SONY.
/***************************************************************************/
// NĚKTERÉ IR_PROTOKOLY A KÓDY // (SAMSUNG, počet_objektů, tlačítko NAPÁJENÍ, tlačítko 1, 2, 3) // SAMSUNG, 32, 0xE0E010EF, 0xE0E020DF, 0xE0E0609F, 0xE0E0A05F // (tlačítko SONY, number_of_bits, 2 tlačítko,, 3, 4, 5, 6, 7, 8, 9, 0) // SONY, 12, 0xA90, 0x010, 0x810, 0x410, 0xC10, 0x210, 0xA10, 0x610, 0xE10, 0x110, 0x910 /***** ******************************************************** ******************/
DŮLEŽITÉ: první zavedený IR ovládací kód musí být IR ovládací kód pro vypnutí zařízení. Pokud pro toto zařízení není naplánována žádná akce, bude odeslán nadřízeným zařízením
Pokud někdo ví nebo někdo získal nějaké IR řídicí kódy některých z výše uvedených protokolů, pošlete prosím komentář v tomto pokynu s následujícími informacemi: ID protokolu, délka protokolu a IR řídicí kódy.
KROK 3.4 (pouze pro hlavní zařízení) (PŘEDSTAVENÍ PLÁNOVÁNÍ SIMULACE PŘÍTOMNOSTI)
Plánování simulace přítomnosti můžete zavést následujícím způsobem:
PRVNÍ ZPŮSOB
Pokud jste nakonfigurovali síť Wi -Fi, můžete to provést pomocí webové stránky (viz krok: Webový server)
DRUHÁ CESTA
Další kód musíte vyhledat v souboru "ir_codes.ino" a aktualizovat informace.
Formát plánování simulace přítomnosti je následující:
(hour_init_interval1), (hour_end_interval1), (hour_init_interval2), (hour_end_interval2), (min_delay_ir), (max_delay_ir), (min_delay_light), (max_delay_light)
/************ PŘÍTOMNOST SIMULAČNÍHO PLÁNOVÁNÍ ************/
7, 8, 17, 3, 5, 60, 10, 40, // hlavní zařízení (adresa = 0) 0, 0, 17, 23, 3, 30, 5, 10, // podřízené zařízení (adresa = 1) 0, 0, 0, 0, 0, 0, 0, 0, // podřízené zařízení (adresa = 2) 0, 0, 0, 0, 0, 0, 0, 0, // podřízené zařízení (adresa = 3) 0, 0, 0, 0, 0, 0, 0, 0 // slave zařízení (adresa = 4) /************ SIMULÁTOR KONEC PŘÍTOMNOSTI ********** **********/
Ve výše uvedeném příkladu je plánování simulace přítomnosti pro hlavní zařízení následující:
- (hour_init_interval1 = 7) První intervalová simulace začne každý den v 7:00
- (hour_end_interval1 = 8) První intervalová simulace skončí v 8:00 téhož dne
- (hour_init_interval2 = 17) Druhá intervalová simulace začne v 17:00 hodin. každý den
- (hour_end_interval2 = 3) Druhá intervalová simulace skončí ve 3:00 následujícího dne
- (min_delay_ir = 5) (max_delay_ir = 60) Doba zpoždění v minutách mezi náhodným odesláním IR řídicích kódů je náhodné číslo mezi 5 a 60
- (min_delay_light = 10) (max_delay_light = 40) Doba zpoždění v minutách mezi zapnutím a vypnutím světla je náhodné číslo mezi 10 a 40
a plánování simulace přítomnosti pro podřízené zařízení s adresou 2 je následující:
-
(hodina_init_interval1
= 0) Simulace prvního intervalu není definována
- (hour_end_interval1 = 0) Simulace prvního intervalu není definována
- (hour_init_interval2 = 17) Simulace začne v 17:00 hod. každý den
- (hour_end_interval2 = 23) Simulace skončí ve 23:00 hod. téhož dne
(min_delay_ir = 3)
(max. zpoždění_ir
= 30) Doba zpoždění v minutách mezi náhodným odesláním IR řídicích kódů je náhodné číslo mezi 3 a 30
(min_delay_light = 5)
(max_delay_light
= 10) Doba zpoždění v minutách mezi zapnutím a vypnutím světla je náhodné číslo mezi 5 a 10
KROK 3.5 (pouze pro hlavní zařízení) (KONFIGURACE SKUTEČNÝCH HODIN)
Jedním z klíčů tohoto projektu je čas. Potřebujeme nastavit čas ARDUINO, kdy začne skica běžet. K tomu potřebujeme hodinový modul v reálném čase. Jeden hodinový modul je DS3231, který podporuje záložní nabíječku baterií, kterou lze použít, pokud není připojen k mikrokontroléru třemi datovými kabely pomocí protokolu I2C.
Před použitím DS3231 musíte nastavit čas v tomto modulu. Chcete -li to provést, musíte v hlavním zařízení spustit skicu „DS3231_set.ino“.
KROK 3.6 (pouze pro hlavní zařízení) (KONFIGURACE MODULU ESP8266)
Skica spuštěná v tomto modulu se pokusí připojit k místní síti Wi -Fi a nakonfigurovat webový server.
Potřebujeme tedy aktualizovat následující informace v náčrtu „prezence_web.ino“, abychom získali přístup k vaší místní síti Wi-Fi a nakonfigurovali e-mailovou adresu Gmailu, odkud bude ESP8266 odesílat pohyby detekované všemi zařízeními v síti a e-mailovou adresu, na kterou chcete dostávat oznámení (instrukce ESP8266 Gmail Sender)
const char* ssid = "ssid vaší místní wifi sítě";
const char* heslo = "heslo vaší místní wifi sítě"; const char* to_email = "e-mail, na který chcete dostávat oznámení o detekci pohybu"; Server WiFiServer (80); // port sloužící k poslechu
a následující informace ve skice „Gsender.h“.
const char*EMAILBASE64_LOGIN = "*** vaše přihlašovací kódování do Gmailu v BASE64 ***";
const char*EMAILBASE64_PASSWORD = "*** kódování vašeho hesla do Gmailu v BASE64 ***"; const char*FROM = "*** vaše adresa gmailu ***";
DŮLEŽITÉ: tento kód nefunguje s jádrem ESP8266 pro Arduino verze 2.5.0. Pro dočasné řešení použijte základní verzi 2.4.2
KROK 3.7 (pouze pro hlavní zařízení)
Po provedení předchozího kroku 3.3, 3.4, 3.5 a 3.6 načtěte skicu „prezence_master.ino“do mikrokontroléru NANO a skicu „přítomnost_web.ino“do modulu ESP8266
Krok 4: Testování systému
Chcete -li otestovat, zda vše funguje, jak chceme, skica „prezence_master.ino“může běžet v testovacím režimu.
Konkrétní zařízení můžete otestovat dvěma způsoby:
PRVNÍ ZPŮSOB: pokud nepoužíváte wifi síť, musíte hledat další kód v souboru „prezence_master.ino“, změnit na „true“počáteční hodnotu proměnné „bool_test_activated“a aktualizovat adresu jednoho zařízení pro testování v dalším řádku kódu a načtení skici do mikrokontroléru ARDUINO v hlavním zařízení.
boolean bool_test_activated = false; // změna na true na inicializační testovací režim
int device_to_test = 0; // adresa podřízeného zařízení k testování
Pokud chcete opustit testovací režim a znovu načíst skicu, nezapomeňte změnit hodnotu na hodnotu false
DRUHÝ ZPŮSOB: Pokud používáte síť Wi -Fi, můžete k aktivaci testovacího režimu použít webovou stránku. Viz krok „Webový server“
Pokud testované zařízení bude odesílat IR řídicí kódy, umístěte hlavní nebo podřízené zařízení před IR ovládané zařízení (TV, rádio …).
Tento režim funguje následujícím způsobem:
- TESTOVÁNÍ SVĚTLA. Světlo konkrétního zařízení se musí zapínat a vypínat každých 10 sekund.
- TESTOVÁNÍ IR KÓDŮ. Náčrt náhodně vybere dříve zavedený IR kód a bude odesílán do zařízení ovládaného IR každých 10 sekund. Musíte tedy vyzkoušet, zda toto zařízení provádí akci odpovídající přijatému IR kódu
- TESTOVÁNÍ DETEKTORU POHYBU. Pokud zařízení detekuje pohyb před svým PIR senzorem, odešle signál do nadřízeného zařízení a jeho světlo musí začít několikrát blikat
Ve videu na konci tohoto pokynu můžete vidět běžící testovací režim.
Krok 5: Webový server
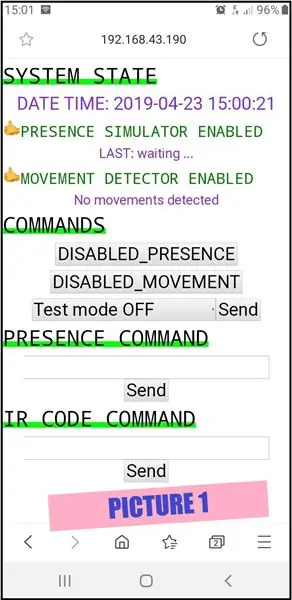
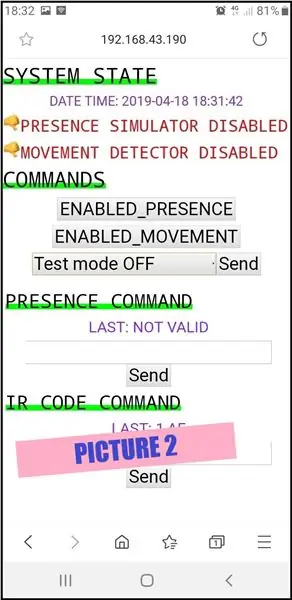
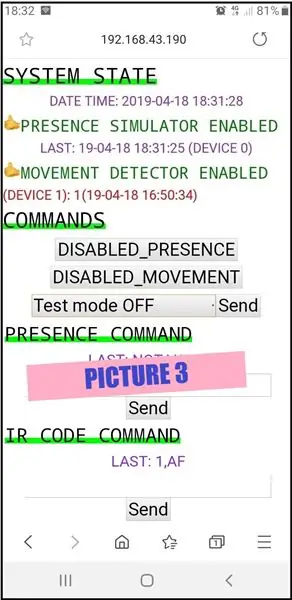
Aby bylo možné ovládat systém a testovat, zda vše funguje správně, je modul ESP8266 konfigurován jako webový server. Pro vzdálený přístup k síti nepotřebujete žádný další doplňkový software, stačí zadat do webového prohlížeče IP adresu vašeho routeru. Ve vašem routeru jste dříve nakonfigurovali přesměrování portů pro přístup k modulu ESP8266 pomocí vámi konfigurované statické místní IP.
Tento modul je připojen k mikrokontroléru ARDUINO pomocí protokolu I2C.
Úvodní webovou stránku můžete vidět na OBRÁZKU 1:
-
Sekce SYSTÉMOVÝ STAV nám ukazuje informace o systému:
- Datum a čas systému. Je velmi důležité, aby datum a čas byly včas
- Stav simulátoru přítomnosti (povolený nebo zakázaný), datum a čas poslední akce přítomnosti a adresa zařízení, které akci provedlo (OBRÁZEK 2)
- Stav detektoru pohybu (povolený nebo zakázaný) a historie detekce pohybu podle zařízení: čítač a datum a čas poslední detekce pohybu (OBRÁZEK 3) Na tomto obrázku vidíme, že v zařízení s adresou 1 byla detekována 1 pohyb a poslední byl v 16:50:34
-
Sekce PŘÍKAZY nám umožňuje provést následující:
- Aktivace simulátoru přítomnosti
- Aktivace detektoru pohybu
- Výběr zařízení k zahájení a zastavení testu (OBRÁZEK 4)
-
Sekce PŘÍTOMNOST PŘÍTOMNOSTI nám umožňuje provést následující:
Zavedení nebo aktualizace plánování simulace přítomnosti pro konkrétní zařízení. Na OBRÁZKU 5 vidíte, jak aktualizovat plánování simulace přítomnosti pro adresní zařízení 1. Formát řetězce je následující: (addr_device), (hour_init1), (end_init1), (hour_init2), (end_init2), (min_delay_ir), (max_delay_ir), (min_delay_light), (max_delay_light). Všechna čísla jsou celočíselná čísla. Pokud jste uvedli platný řetězec, uvidíte před textem „POSLEDNÍ“nové plánování simulace přítomnosti, v opačném případě se zobrazí zpráva „POSLEDNÍ: NEPLATNÉ“
-
Sekce IR CODE COMMAND nám umožňuje provést následující:
Zavedení nebo aktualizace řídicího kódu IR pro konkrétní zařízení. Na OBRÁZKU 6 vidíte, jak aktualizovat nebo zavést nový řídicí kód IR pro adresní zařízení 1. Formát řetězce je následující: (addr_device), (IR_protocol), (protocol_bits_length), (index_IR_control_code), (IR_control_code). (IR_protocol) je řetězec rozlišující malá a velká písmena, který přijímá pouze následující hodnoty (SONY, NEC, RC5, RC6, LG, JVC, WHYNTER, SAMSUNG, DISH, DENON, SHARP, LEGO_PF) a (IR_control_code) je hexadecimální číslo. Protože je systém konfigurován pro uložení 10 řídicích kódů IR, (index_IR_control_code) je celé číslo mezi 1 a 10. Stejně jako dříve, pokud jste zavedli platný formát řetězce, uvidíte nový IR řídicí kód před textem „POSLEDNÍ“, jinak se vám zobrazí zpráva „POSLEDNÍ: NEPLATNÉ“
Pro přístup na tuto webovou stránku z vaší místní wifi sítě stačí zadat IP adresu, kterou váš router přidělil ESP8266 ve webovém prohlížeči. Na všech obrázcích vidíte, že IP přiřazená mým routerem je 192.168.43.120.
Pro vzdálený přístup mimo místní síť Wi -Fi musíte ve svém routeru nakonfigurovat port, který budete používat k poslechu dat o příchozích a přesměrování na ESP8266 ve vaší místní síti. Poté stačí zadat IP routeru do webového prohlížeče.
Krok 6: Příklad pro vyjasnění všech



Navrhl jsem konkrétní příklad, abych vše objasnil
Postavil jsem následující zařízení (OBRÁZEK 2)
- Jedno zařízení ovládané IR pomocí mikrokontroléru NANO, RGB dioda uvnitř míčku na ping-pong a jeden modul IR přijímače (OBRÁZEK 1). Když stiskneme ovládací tlačítko od 1 do 7 IR dálkového ovladače, pingpongový míček změní svoji barvu.
- Hlavní zařízení (adresa 0)
- Jedno podřízené zařízení (adresa 1)
Se vším výše budeme testovat všechny funkce projektu. Plánování simulace přítomnosti by mohlo být:
- Míč ovládaný otrokářským zařízením změní své barvy od 17:00 hod. do 23:00 hod. a ráno od 7:00 do 8:00 každý náhodný interval minut mezi 1 a 1.
- Světlo ovládané podřízeným zařízením se bude zapínat a vypínat od 17:00 hod. do 23:00 hod. a ráno od 7:00 do 8:00 každý náhodný interval minut mezi 1 a 2
- Světlo ovládané hlavním zařízením se bude zapínat a vypínat od 16:00 hod. do 1:00 následujícího dne každý náhodný interval minut mezi 1 a 2
Po provedení náčrtu „ir_codes.ino“jsme zjistili, že IR protokol používaný IR dálkovým ovladačem je „NEC“, délka IR kódů je 32 bitů a IR řídicí kódy pro tlačítka mezi 1 až 7 v hexadecimálním formátu jsou:
TLAČÍTKO 1 = FF30CF
TLAČÍTKO 2 = FF18E7
TLAČÍTKO 3 = FF7A85
TLAČÍTKO 4 = FF10EF
TLAČÍTKO 5 = FF38C7
TLAČÍTKO 6 = FF5AA5
TLAČÍTKO 7 = FF42BD
Systém můžete konfigurovat dvěma způsoby:
PRVNÍ ZPŮSOB: pomocí webové stránky (viz video na konci tohoto pokynu)
DRUHÝ ZPŮSOB: aktualizace souboru „ir_codes.ino“a jeho nahrání po:
/******************************************/
/******* IR kontrolní kódy ***************** / /***************** ********************** 0xFF7A85, 0xFF10EF, 0xFF38C7, 0xFF5AA5, 0xFF42BD, 0, 0, 0, // Protocol_id, number_of_bits, 10 IR control codes for the slave device (address = 1) UNKNOWN, 0, 0, 0, 0, 0, 0, 0, 0, 0, 0, 0, // protokol_id, number_of_bits, 10 IR řídících kódů pro podřízené zařízení (adresa = 2) NEZNÁMÉ, 0, 0, 0, 0, 0, 0, 0, 0, 0, 0, 0, //idid_aplikace, 10 IR řídících kódů pro podřízené zařízení (adresa = 4) NEZNÁMÉ, 0, 0, 0, 0, 0, 0, 0, 0, 0, 0, 0, 0 /************ *********************************************************** ************ / / ************************************** *********/
/************ PŘÍTOMNOST SIMULAČNÍHO PLÁNOVÁNÍ ************/
0, 0, 16, 1, 0, 0, 1, 2, // hlavní zařízení (adresa = 0) 7, 8, 17, 23, 1, 1, 1, 2, // podřízené zařízení (adresa = 1) RGB koule 0, 0, 0, 0, 0, 0, 0, 0, // podřízené zařízení (adresa = 2) 0, 0, 0, 0, 0, 0, 0, 0, // podřízené zařízení (adresa = 3) 0, 0, 0, 0, 0, 0, 0, 0 // podřízené zařízení (adresa = 4) /*********** SIMULÁTOR KONEC PŘÍTOMNOSTI ******** ************/
Doporučuje:
No Pee Now, Pet Behavior Adjustment Device that Stopps the Cats to Pee Around your Home: 4 Steps

No Pee Now, Pet Behavior Adjustment Device that Stopps the Cats to Pee Around in Your Home: Mně tak vadilo moje koťátko, že ráda čůrá na mou postel, zkontrolovala jsem vše, co potřebuje, a také jsem ji vzal k veterináři. Poté, co jsem se potrápil se vším, co si můžu myslet, a poslouchal doktorovo slovo, jsem si uvědomil, že má jen špatné chování. Takže
IoT Base Platform With RaspberryPi, WIZ850io: Platform Device Driver: 5 Steps (with Pictures)

IoT Base Platform With RaspberryPi, WIZ850io: Platform Device Driver: Znám platformu RaspberryPi pro IoT. WIZnet nedávno oznámil WIZ850io. Implementoval jsem tedy aplikaci RaspberryPi úpravou ethernetového SW, protože se zdrojovým kódem si poradím snadno. Ovladač zařízení platformy můžete vyzkoušet prostřednictvím RaspberryPi
Raspberry PI Camera and Light Control Death Star: 5 Steps (with Pictures)

Raspberry PI Camera and Light Control Death Star: Jako vždy se snažím stavět zařízení, která jsou užitečná, fungují robustně a často jsou dokonce vylepšením ve srovnání se současnými řešeními mimo regály. Je tu další skvělý projekt, původně pojmenovaný Shadow 0f Phoenix, Raspberry PI štít v co
Falling in Stm32: Remote Control for Home Media Center: 4 Steps (with Pictures)

Falling in Stm32: Remote Control for Home Media Center: This is a complete prototype for home media center remote control based on smt32 micro controller, stm32f103c8t6 known as 'bluepill' board. Předpokládejme, že používáte PC pro domácí mediální centrum. Jedná se o velmi flexibilní řešení, které vám umožňuje umístit
DIY 2 Dof Drive Simulator: 9 Steps (with Pictures)

DIY 2 Dof Drive Simulator: No, v tomto příspěvku se podělím o své zkušenosti s vytvářením simulačního pohonu se super nízkými náklady, na jeho výrobu potřebuji méně než 2 miliony rupií nebo 148 dolarů. proč je levný ????. Může to být levné, protože používám šrot nebo recykluji. více
