
Obsah:
2025 Autor: John Day | [email protected]. Naposledy změněno: 2025-01-23 14:38

Vytvořil jsem tento projekt poté, co jsem byl inspirován neopixely ovládanými smartphony v domě přátel, ale jeho byly zakoupeny v obchodě. Říkal jsem si „jak těžké může být vyrobit si vlastní, bude to také mnohem levnější!“
Takhle.
Poznámka:
Předpokládám, že jste obeznámeni s prostředím arduino ide, pokud ne, existuje mnoho návodů.
AKTUALIZACE:
2019-04-04 - Přidáno použití zeRGBa v aplikaci.
Krok 1: Shromážděte součásti



1. NodeMCU (nebo jiný typ esp8266, ale MCU bude fungovat nejlépe)
2. Propojovací vodiče (3x samec-> samice, 2x samice-> samice)
3. Neopixely
4. Smartphone
Krok 2: Zapojení

Připojte GND Neopixelů k MCU GND.
Neopixel DATA MCU pin D3.
Externí 5V napájecí zdroj Neopixel +5V (musíte připojit neopixely k externímu zdroji, jinak budou z ovladače odebírat velký proud a smažit ho, navíc MCU nemá ani 5v pin!).
MCU GND napájecí zdroj GND.
Napájení+ pin MCU Vin.
Krok 3: Stáhněte si knihovny


Nejprve budeme potřebovat knihovnu adafruit neopixel pro ovládání LED. Lze jej najít ve správci knihoven, stačí vyhledat „adafruit neopixel“, vybrat zobrazený obrázek a nainstalovat jej.
Poté stáhněte definice vývěsky, otevřete předvolby a vložte https://arduino.esp8266.com/stable/package_esp8266com_index.json do pole „další adresy URL vývěsky“. Poté otevřete správce desek a vyhledejte „esp8266“, měl by to být první, klikněte na něj a nainstalujte jej.
Krok 4: Kód
Vytvořte nový náčrtek a pojmenujte jej 'neopixels na esp8266 s blynk' (nebo něco, co si budete pamatovat). Vložte kód.
Změňte 'yourAuthCode' na autorizační kód pro váš projekt. (najdete v ikoně 'nut' v aplikaci blynk)
Změňte své wifi jméno a heslo na hesla ve vaší síti.
Nastavte počet neopixelů na délku pásu.
Připojte MCU k počítači, vyberte MCU z nabídky desky v ide, vyberte COM port a přenosovou rychlost (115200), ale ignorujte vše ostatní, mělo by být předem nakonfigurováno. Pak nahrajte!
Krok 5: Blynk App


Nainstalujte si aplikaci blynk z obchodu s aplikacemi nebo z obchodu Play.
Jakmile je nainstalován, otevřete jej a vytvořte si účet.
Vytvořte nový projekt a poté přetáhněte 2 stylová tlačítka, 1 nabídku, 1 vodorovný posuvník a 3 svislé posuvníky z pole widgetu.
Klepněte na ikonu nabídky, poté změňte název na „Barva“, klepněte na pole „PIN“změňte toto na virtuální pin V0.
Vytvořte 9 položek nabídky:
červená, zelená, modrá, žlutá, fialová, tyrkysová, bílá, vypnutá a vlastní. (V tomto pořadí !!).
Vraťte se zpět a klepněte na jedno z tlačítek, nastavte PIN na virtuální pin V2 a štítek „vypnuto“a „zapnuto“na „duha“.
Vraťte se zpět a klikněte na druhé tlačítko, nastavte PIN na virtuální pin V3 a označení „zapnuto“a „vypnuto“na „aktualizovat“.
Vraťte se zpět, klikněte na vodorovný posuvník, pojmenujte jej „jas“a nastavte PIN na virtuální kolík V1, zapněte „zobrazit hodnotu“, pokud chcete, a vypněte „odeslat při uvolnění“, „interval zápisu“by měl být 100 ms.
Vraťte se zpět, poté klikněte na jeden ze svislých posuvníků, pojmenujte jej „červeně“, poté nastavte PIN na virtuální pin V4, „zobrazit hodnotu“a „odeslat při uvolnění“, oba na ZAPNUTO.
Totéž proveďte pro další 2 svislé posuvníky, ale označte je „modrými“a „zelenými“piny virtuálními V5 a V6.
Pokud nechcete používat posuvníky, můžete místo toho použít dlaždici zeRGBa. Klepněte na ikonu a poté vyberte piny; V4, V5, V6 pro červenou, zelenou, resp. Ujistěte se, že hodnoty jsou od 0 do 255.
Chcete -li je přesouvat, podržte a přetáhněte widget.
Chcete-li aplikaci používat, klikněte na symbol přehrávání v pravém horním rohu.
POUŽÍVÁNÍ APLIKACE:
Ujistěte se, že jste připojeni ke stejné WiFi síti jako MCU.
Výběr barvy z rozevírací nabídky nastaví pruh, který barvu používá, pomocí posuvníku „jas“změňte jas a poté stiskněte tlačítko Aktualizovat. Stisknutím tlačítka „duha“vytvoříte duhový vzor. Pokud vyberete „vlastní“, přetažením posuvníků „Červená“, „Zelená“a „Modrá“změníte množství, stisknutím tlačítka Aktualizovat změníte barvu.
Krok 6: Hotovo


Váš projekt by měl být připraven k použití!
Bavte se!
Doporučuje:
Jak vyrobit auto ovládané chytrým telefonem: 5 kroků
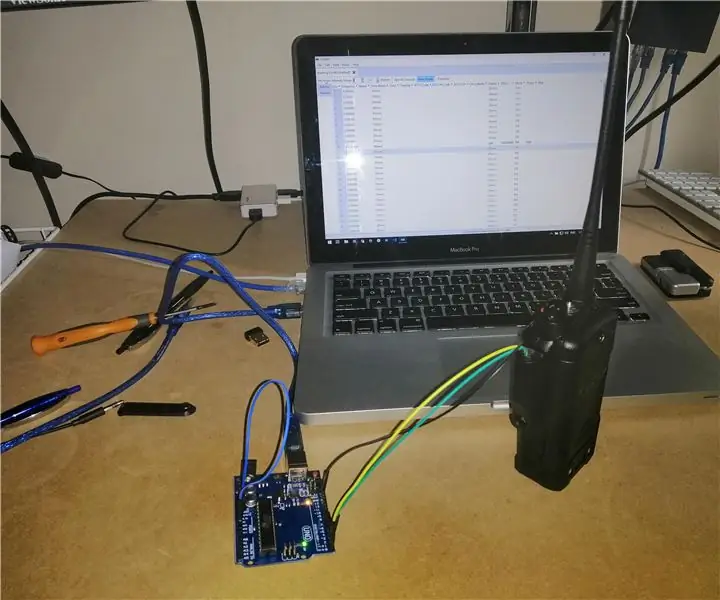
Jak si vyrobit auto ovládané chytrým telefonem: Každý si rád hraje s dálkovým autem ovládaným chytrým telefonem. Toto video je o tom, jak to udělat
Nekonečné hodiny ovládané chytrým telefonem: 5 kroků (s obrázky)

Nekonečné hodiny ovládané smartphonem: Viděl jsem mnoho projektů Infinity Mirrors a Infinity Clocks na Instructables, a tak jsem se rozhodl udělat ten svůj. Možná se nebude příliš lišit od ostatních … ale udělal jsem to sám, takže je! Pokud to ještě nevíte: Co je to nekonečno
LED diody Bluetooth ovládané chytrým telefonem (se synchronizací živé hudby): 7 kroků

LED diody Bluetooth ovládané chytrým telefonem (se synchronizací živé hudby): Vždy jsem rád stavěl věci, poté, co jsem zjistil, že moje nová kolej má hrozné osvětlení, rozhodl jsem se ji trochu okořenit. *** VAROVÁNÍ *** Pokud stavíte tento projekt ve stejném měřítku jako moje nastavení, budete pracovat se slušným množstvím ele
RC auto ovládané chytrým telefonem pomocí Arduina: 13 kroků (s obrázky)

RC auto řízené chytrým telefonem pomocí Arduina: Tento návod ukazuje, jak vyrobit robotické auto Arduino ovládané chytrým telefonem. Aktualizováno 25. října 2016
Hrajte s ohněm přes WIFI! ESP8266 a neopixely: 8 kroků

Hrajte s ohněm přes WIFI! ESP8266 a Neopixely: Vytvořte efekt simulace chladného ohně s bezdrátovým ovládáním Wi-Fi. Mobilní aplikace (pro smartphony se systémem Android) s dobře vypadajícím rozhraním je připravena k instalaci, aby si mohla hrát s vaší tvorbou! K ovládání plamene použijeme také Arduino a ESP8266. Na
