
2025 Autor: John Day | [email protected]. Naposledy změněno: 2025-01-23 14:38

Qoopers je vzdělávací robotická stavebnice od Robobloq. Je to nová společnost; právě dokončili crowdfundingovou kampaň na Indiegogo. Byl jsem hrdý na to, že mohu podpořit jejich kampaň, protože věřím, že Qoopers je pěkná hračka pro děti a také výkonná robotická platforma pro dospělé fandy.
V současné době na webu neexistují žádné nezávislé recenze, takže doufám, že sdílení mých zkušeností bude pro komunitu užitečné.
Krok 1: Materiály a nástroje
Nejprve potřebujeme Qoopery (robotická sada). Sada obsahuje:
- řídicí deska;
- držák baterie;
- LED matice (tvář robota);
- ultrazvukový senzor;
- dva stejnosměrné motory;
- kola, která můžete použít s pneumatikami nebo s pásy;
- sada kovových desek a sada šroubů a matic.
Navíc potřebujeme:
- Tablet Android (verze OS 4.1+) pro spuštění oficiální aplikace;
- Šest baterií AA pro napájení robota.
Krok 2: Přehled ovladače
V tomto Instructable se zaměřuji na řídicí desku jako hlavní část robota. Řídicí desku uzavírá plastový kryt. Kryt vypadá pro dětskou hru celkem bezpečně. Také doufám, že kryt ochrání ovladač, pokud spustím robota venku.

Na zadní straně krytu jsou dva sloty pro motory M1 a M2, DC vstup a tlačítko zapnutí/vypnutí.

Na levé a pravé straně jsou umístěny některé konektory RJ25 pro ženy. Jeden pár z nich je oranžový a šest dalších je šedých. Neexistují žádné oficiální informace, ale mohu hádat, že oranžový pár je určen pro další motory, zatímco šedé konektory mohou fungovat jako vstup/výstup.

Na levé straně je tlačítko resetování modulu Bluetooth. Na pravé straně je konektor USB.
Kryt otevřete stisknutím šroubováku. Zacházejte prosím opatrně, klikání je křehké.




Na desce řadiče najdete:
- Mikrokontrolér ATMEGA 2560 (skvělé!);
- dvě RGB LED na palubě (můžeme blikat!);
- bzučák (můžeme dělat hluk!);
- tlačítko, kryt je pod tlačítkem pružný, takže můžeme tlačítko stisknout, i když je kryt zavřený;
- Bloototh modul;
- běžný sériový USB CH340G.
Nezbytnou součástí ovladače je držák baterie.


K vložení do držáku a napájení ovladače potřebujete 6 AA baterií.
Držák baterie má stejnou velikost jako ovladač a zamýšlel se umístit jako sendvič připevněný čtyřmi šrouby.

Krok 3: Základy softwaru
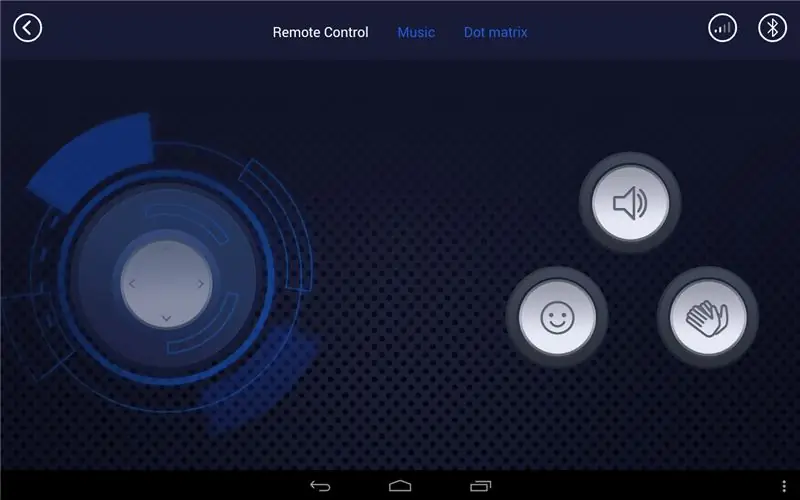

- Použil jsem oficiální aplikaci pro Android. Můžete jej nahrát na Google Play, stejně jako na oficiální stránky. V aplikaci jsou tři hlavní režimy:
- interaktivní stavební návod;
- kontrolní panel;
- blokové kódování.
Na ovládacím panelu můžete řídit robota jako RC auto, hrát na klavír bzučákem nebo kreslit na jehličkové obrazovce.
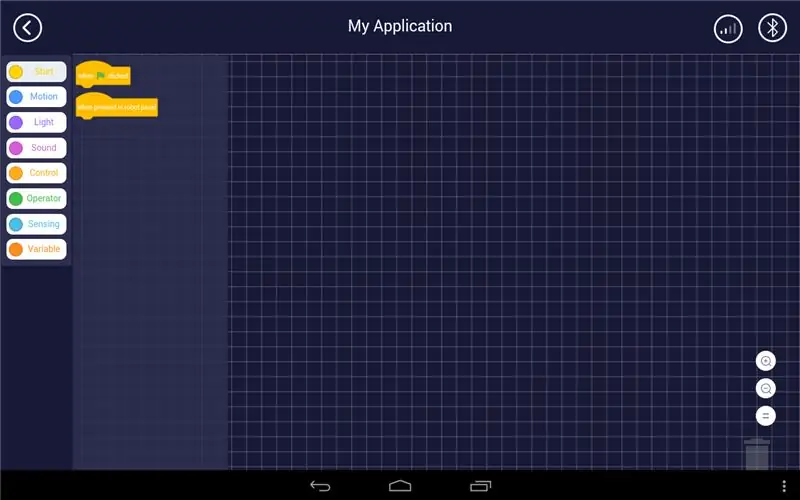
Je to zcela zřejmé, zatímco režim kódování vyžaduje určité vysvětlení. Dobře, začněme kódovat!
Jako obvykle začneme blikáním LED, toto je „Hello World“pro ovladače.
Blokové kódování vypadá podobně jako Scratch. Jednoduše přetáhněte bloky a připojte bloky k programu.
Program můžete spustit z bloků po kliknutí na vlajku nebo po stisknutí na panelu robota.
- Po kliknutí na příznak znamená, že se program spustí po kliknutí na konkrétní skupinu bloků.
- Po stisknutí na panelu robota to znamená, že program se spustí po stisknutí hardwarového tlačítka na desce řadiče.
Na rozdíl od Scratch není nutné s kliknutím na vlajku začínat. Pokud kliknete na JAKOUKOLI skupinu bloků, spustí se. Nevím, je to chyba nebo funkce, ale přišlo mi to nepohodlné. Proto při kódování navrhuji připojení vypnout. Připojte se k robotu pouze tehdy, když jste zadali veškerý kód.
Otevřete nabídku Ovládání a najděte některé řídicí struktury.
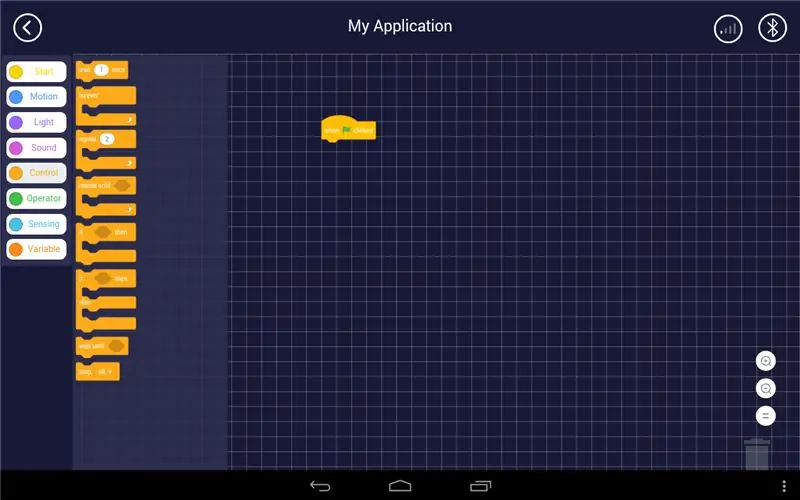
V tomto případě volím strukturu smyčky.
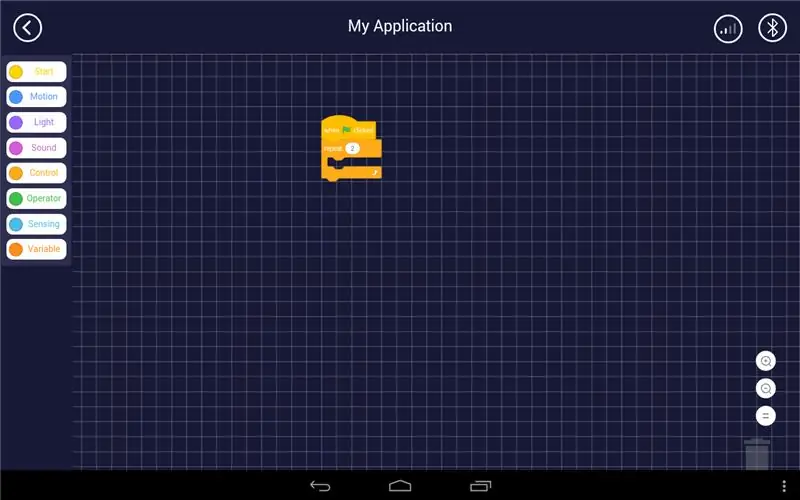
Změnil jsem počet opakování.
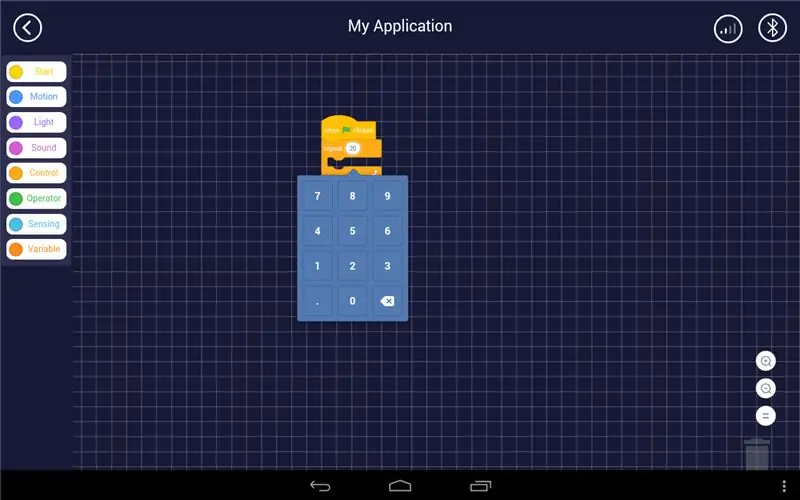
Otevřete nabídku Světlo a najděte řadu příkazů pro LED diody, stejně jako pro maticové body a LED diody senzoru.
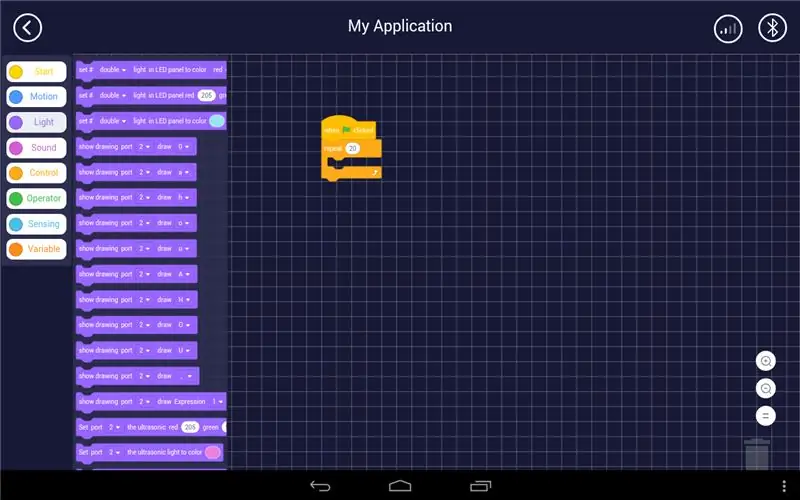
Blokové světlo v panelu LED má dva parametry: index k LED (vlevo, vpravo nebo obojí) a barvu.
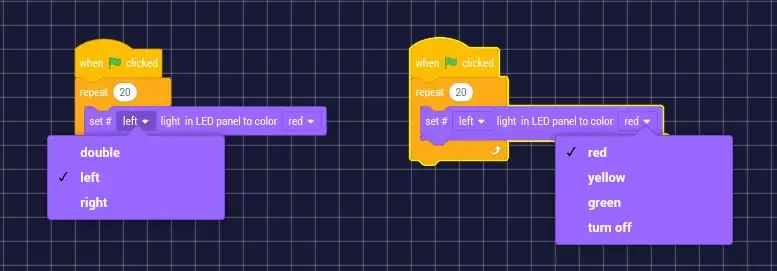
Zahodil jsem stejný blok pro správnou LED a přidal jsem blok čekání 1 s z nabídky Ovládání.
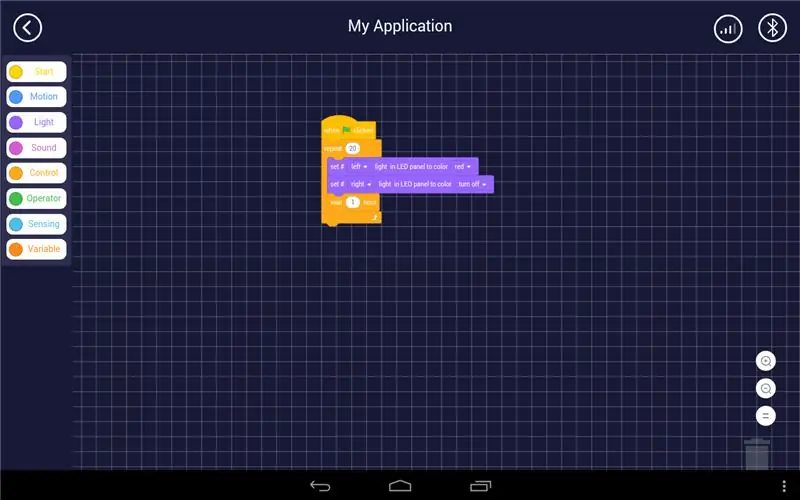
Potom jsem všechny ty akce pro změnu stavu LED zopakoval. Tady je výsledek!
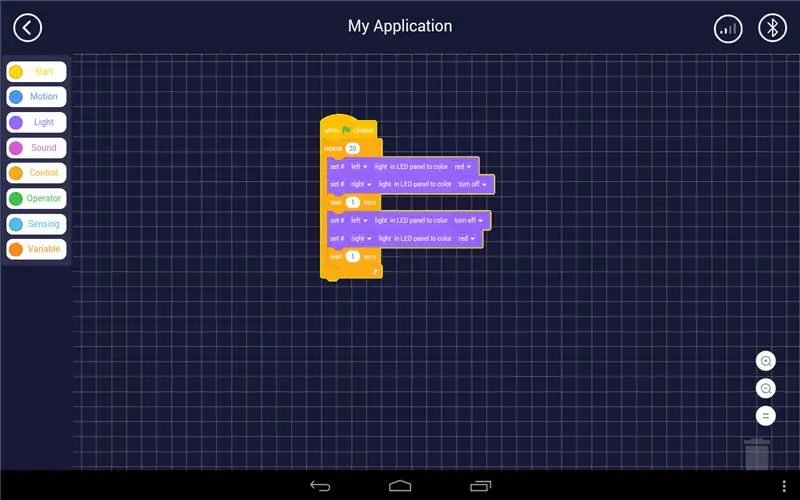
Pokud se vám tento návod líbí, neváhejte napsat komentář a já vám řeknu více:
- jak přidat motory a přimět robota k pohybu;
- o vyhýbání se překážkám;
- jak kódovat jehličkovou matici.
Doporučuje:
Začínáme s IDE Cube STM32f767zi a nahrajte si vlastní skicu: 3 kroky

Začínáme s STM32f767zi Cube IDE a nahrajte si vlastní náčrtek: KOUPIT (kliknutím na test si koupíte/navštívíte webovou stránku) STM32F767ZISUPPORTED SOFTWARE · STM32CUBE IDE · KEIL MDK ARM µVISION · EWARM IAR EMBEDDED WORKBENCH k dispozici různé software slouží k programování mikrokontrolérů STM
Začínáme s domácí automatizací: Instalace Home Assistant: 3 kroky

Začínáme s domácí automatizací: Instalace Home Assistant: Nyní zahájíme sérii domácí automatizace, kde vytvoříme inteligentní dům, který nám umožní ovládat věci, jako jsou světla, reproduktory, senzory atd. Pomocí centrálního rozbočovače spolu s hlasový asistent. V tomto příspěvku se naučíme, jak
Instalace Raspbian Buster na Raspberry Pi 3 - Začínáme s Raspbian Buster s Raspberry Pi 3b / 3b+: 4 kroky

Instalace Raspbian Buster na Raspberry Pi 3 | Začínáme s Raspbian Buster s Raspberry Pi 3b / 3b+: Ahoj kluci, nedávno organizace Raspberry pi spustila nový OS Raspbian s názvem Raspbian Buster. Jedná se o novou verzi Raspbian pro Raspberry pi. Dnes se tedy v tomto návodu naučíme, jak nainstalovat Raspbian Buster OS na váš Raspberry pi 3
Začínáme s Digispark Attiny85 pomocí Arduino IDE: 4 kroky

Začínáme s Digispark Attiny85 pomocí Arduino IDE: Digispark je vývojová deska mikrokontroléru založená na Attiny85 podobná řadě Arduino, jen levnější, menší a o něco méně výkonná. S celou řadou štítů, které rozšiřují jeho funkčnost a schopnost používat známé ID Arduino
Začínáme s ESP32 - Instalace desek ESP32 do Arduino IDE - Kód mrknutí ESP32: 3 kroky

Začínáme s ESP32 | Instalace desek ESP32 do Arduino IDE | ESP32 Blink Code: V tomto instruktážním programu uvidíme, jak začít pracovat s esp32 a jak instalovat desky esp32 do Arduino IDE a naprogramujeme esp 32 tak, aby spustil blink kód pomocí arduino ide
