
Obsah:
- Autor John Day [email protected].
- Public 2024-01-30 08:18.
- Naposledy změněno 2025-01-23 14:38.

KOUPIT (kliknutím na test koupíte/navštívíte webovou stránku)
STM32F767ZI
PODPOROVANÝ SOFTWARE
· STM32CUBE IDE
· KEIL MDK ARM µ µVISION
· EWARM IAR EMBEDDED WORKBENCH
· ARDUINO IDE
K dispozici je různý software, který lze použít k programování mikrokontrolérů STM.
Některá z nich však mají omezení. STM32 Cube IDE je dobré ve srovnání s ostatními, takže dnes v tomto tutoriálu používám Cube IDE k programování stm32microcontroller.
Každá vývojová deska STM32 má předinstalovanou demonstrační skicu, ujistěte se, že demonstrační skica funguje správně, a poté pokračujte v našich výukových programech.
- Nainstalujte IDE krychle STM32
- naprogramujte jednoduchou LED blikající skicu
- naprogramujte ukázkovou skicu uvedenou v příkladech. (viz moje video na YouTube)
Zásoby:
STM32F767ZI * 1
datový list
Krok 1: POSTUP INSTALACE SOFTWARU STM32CUBE IDE



1. Spusťte produkt
instalační program (STM32CUBEIDE. EXE).
2. Během procesu instalace může operační systém zobrazit dialogové okno s oznámením: „Chcete této aplikaci povolit provádět změny ve vašem zařízení?“s informacemi „Ověřený vydavatel: STMicroelectronics Software AB“. Přijmout ([ANO]) umožní instalačnímu programu pokračovat.
3. Počkejte, až se zobrazí úvodní dialog instalačního programu, a klikněte na [Další>].
4. Přečtěte si licenční smlouvu. Kliknutím na [Souhlasím] přijmete podmínky smlouvy, nebo na [Zrušit] instalaci přerušíte. Pokud je dohoda přijata, průvodce instalací pokračuje.
5. V tomto dialogu uživatel vybere umístění instalace. Doporučujeme zvolit krátkou cestu, abyste se vyhnuli omezení systému Windows® s příliš dlouhými cestami pro pracovní prostor, a klikněte na [další].
6. Počkejte, až se zobrazí dialogové okno Vybrat součásti. Vyberte součásti serveru GDB, které chcete nainstalovat společně se STM32CubeIDE. Pro každý typ sondy JTAG použitý pro ladění pomocí STM32CubeIDE je potřeba server.
7. Kliknutím na [Instalovat] spusťte instalaci. Vybrané ovladače jsou od této chvíle instalovány souběžně s touto instalací STM32CubeIDE.
8. Kliknutím na [Další] pokračujte do posledního kroku instalačního procesu. Toto je potvrzovací dialog informující uživatele o dokončení instalace. Jakmile uživatel klikne na [Dokončit], proces instalace je dokončen.
Krok 2: POSTUP PROGRAMOVÁNÍ STM32CUBE IDE




- Softwarový požadavek: - odkaz na krychli IDE & ST (nejnovější verze).
- Otevřete software cube ide a vyberte požadovaný adresář; Vyberu výchozí umístění (1) a kliknu na spuštění (2).
- Klikněte na soubor (3)-> nový (4)-> projekt STM32 (5).
- Otevře se okno projektu STM32 v tomto přepínači (6) a vyhledejte požadovanou desku (7). V takovém případě vyberte tuto desku NUCLEO-F767ZI (8) a klikněte na další (9).
- Zadejte název projektu (10) a vyberte cílový jazyk jako C ++ (11).
- Klikněte na Dokončit (12).
- Otevře se vyskakovací okno projektu, klikněte na ano (13) a pro první stažení firmwaru je nutné připojení k internetu a pokud je firmware již stažen, objeví se vyskakovací okno jiného okna (otevřít související perspektivu), klikněte na ano.
- V pracovním prostoru projektu klikněte na Pinout a konfigurace a vyberte požadované piny, pro toto demo vytvořím program ADC, takže klikněte na analogový (14) -> ADC1 (15) -> IN1 na jednom konci (16) -> můžete vidět analogový pin PA0 povoleno (17)
- kliknutím na ikonu generátoru kódu konfiguračního nástroje zařízení (18) vytvořte soubor main.c.
- Otevřená vyskakovací okna přidružených oken klikněte na Ano (19).
- generovaný soubor main.c a vyhledejte umístění souboru main.c kliknutím na název projektu (20)-> jádro (21)-> src (22)-> main.c (23). Upravte soubor main.c jako Požadované.
- kliknutím na ikonu sestavení (24) zkontrolujete chyby programu a kliknutím na ikonu ladění (25) program nahrajete na desku STM32F767ZI.
- Do živého výrazu přidejte proměnnou, kterou chcete vidět, zde adcval zobrazí výstup adc (26).
Krok 3: LED bliká



Postupujte podle výše uvedeného postupu a spusťte nový projekt
podívejte se na obrázky a přidejte následující kódy do hlavní funkce
HAL_GPIO_TogglePin (GPIOB, GPIO_PIN_0);
HAL_Delay (1000);
zde HAL_GPIO_Togglepin (GPIOx, GPIO_PIN);
kde
GPIOx - x určuje port, pokud chcete vybrat port A, bude to GPIOA
GPIO_PIN - určuje konkrétní číslo PIN tohoto portu
int main (neplatné) { / * USER CODE BEGIN 1 * /
/ * KÓD UŽIVATELE KONEC 1 */
/* Konfigurace MCU ---------------------------------------------- ----------*/
/* Reset všech periferií, Inicializuje rozhraní Flash a Systick. */
HAL_Init ();
/ * USER CODE BEGIN Init */
/ * KÓD UŽIVATELE KONEC Počátek */
/ * Konfigurace systémových hodin */
SystemClock_Config ();
/ * KÓD UŽIVATELE ZAČÍNÁ SysInit */
/ * KÓD UŽIVATELE KONEC SysInit */
/ * Inicializujte všechny nakonfigurované periferie */
MX_GPIO_Init (); MX_ETH_Init (); MX_USART3_UART_Init (); MX_USB_OTG_FS_PCD_Init (); / * KÓD UŽIVATELE ZAČÍNÁ 2 */
/ * KÓD UŽIVATELE KONEC 2 */
/ * Nekonečná smyčka * / * KÓD UŽIVATELE ZAČÍNÁ V TOM, KDE * /
uint32_t čekat = 0;
zatímco (1) {
/ * KÓD UŽIVATELE KONEC PŘI */ HAL_GPIO_TogglePin (GPIOB, GPIO_PIN_0);
HAL_Delay (1000);
/ * KÓD UŽIVATELE ZAČÍNÁ 3 */}/ * KÓD UŽIVATELE KONEC 3 */}
váš konečný kód by měl vypadat takto.
pokud nedostáváte výstup, můžete komentovat některé nežádoucí funkce jako
MX_ETH_Init ();
Doporučuje:
Přečtěte si měřič elektřiny a plynu (belgický/nizozemský) a nahrajte ho do programu Thingspeak: 5 kroků

Přečtěte si měřič elektřiny a plynu (belgický/nizozemský) a nahrát do Thingspeak: Pokud vás zajímá vaše spotřeba energie nebo jste jen trochu šprt, pravděpodobně budete chtít vidět data ze svého fantastického nového digitálního měřiče ve svém smartphonu. projektu získáme aktuální data z belgického nebo nizozemského digitálního elektrického
Začínáme s Esp 8266 Esp-01 s Arduino IDE - Instalace desek Esp do Arduino Ide a programování Esp: 4 kroky

Začínáme s Esp 8266 Esp-01 s Arduino IDE | Instalace desek Esp do Arduino Ide a Programování Esp: V tomto návodu se naučíme, jak nainstalovat desky esp8266 do Arduino IDE a jak do nich naprogramovat esp-01 a nahrát kód. Protože desky esp jsou tak populární, přemýšlel jsem o opravě instructables pro toto a většina lidí čelí problému
USB port NODEMcu nefunguje? Nahrajte kód pomocí USB na modul TTL (FTDI) v pouhých 2 krocích: 3 kroky

USB port NODEMcu nefunguje? Nahrajte kód pomocí modulu USB na TTL (FTDI) v pouhých 2 krocích: Jste unaveni připojováním mnoha vodičů z modulu USB k modulu TTL k NODEMcu, postupujte podle těchto pokynů a nahrajte kód pouze ve 2 krocích. NODEMcu nefunguje, pak nepanikařte. Je to pouze čip ovladače USB nebo konektor USB
Vytvořte si vlastní vlastní znaky ve Windows: 4 kroky

Vytvořte si vlastní vlastní znaky ve Windows: V tomto návodu vám ukážu, jak vytvářet vlastní znaky pomocí aplikace integrované do Windows. Jo a tak. Dejte si pozor na obrázky, které jsou vyrobeny v barvě. Mohou být děsivé
Nahrajte fotografie Flickr přímo na Facebook Fotoalbum: 7 kroků
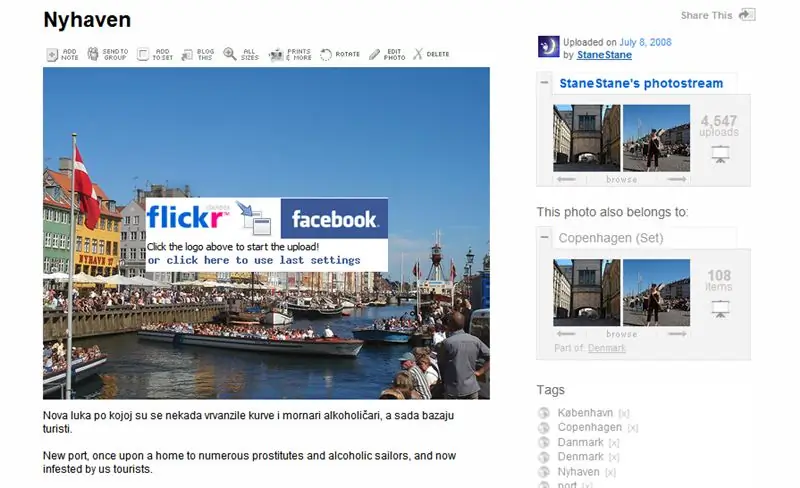
Odesílání fotografií z Flickru přímo do fotoalba na Facebooku: Tento návod vám ukáže, jak nahrát své fotografie z Flickru přímo do vašeho fotoalba na Facebooku. Existuje několik Facebook aplikací, které vám umožňují importovat váš Flickr photostream na Facebook, ale fotografie se zobrazují v samostatném poli na vašem Profil
