
Obsah:
- Zásoby
- Krok 1: Obvod řídicí desky
- Krok 2: Obvodová deska
- Krok 3: Vytvoření vlastní desky
- Krok 4: Kód řídicí desky
- Krok 5: Testování řídicí desky - 1
- Krok 6: Testování řídicí desky - 2
- Krok 7: Testování řídicí desky - připojení k WiFI
- Krok 8: Testování řídicí desky - testování WiFi pomocí aplikace
- Krok 9: Testování řídicí desky - testování WiFi pomocí tmelu
- Krok 10: LaserGRBL
- Krok 11: Sestavení výkresové sestavy
- Krok 12: Servo ramena a servo rohy
- Krok 13: Připevnění ramene serva k servu a první kalibrace
- Krok 14: Připevnění kamery k zvedacímu servu a kalibrace
- Krok 15: Připevnění serva k tělu + základna
- Krok 16: Přesná kalibrace
- Krok 17: Pero a spojovací rameno
- Krok 18: Nastavení výšky pera
- Krok 19: Zajištění Tracey při kreslení
- Krok 20: Videa
- Krok 21: Galerie
- Krok 22: Seznam podporovaných G kódů
2025 Autor: John Day | [email protected]. Naposledy změněno: 2025-06-01 06:08


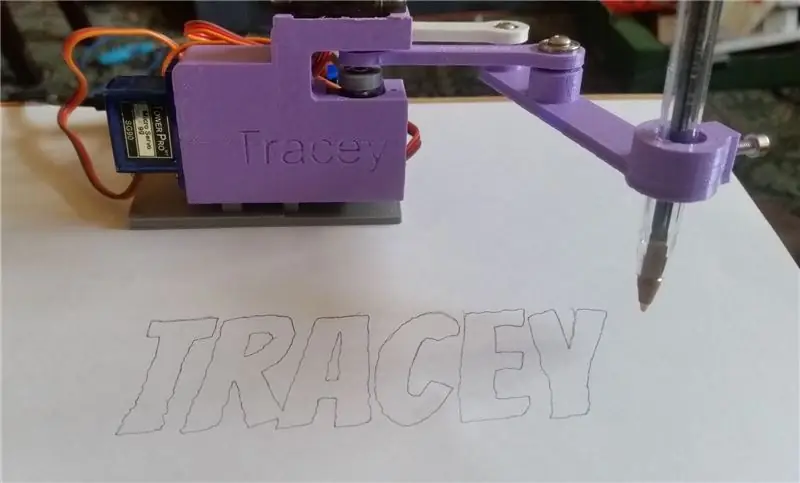
Tento Instructable je nedokončený - budeme usilovně pracovat na tom, aby to byl jednodušší projekt, ale počáteční návrhy budou vyžadovat zkušenosti výrobce, 3D tisk, montáž dílů, pájení elektronických součástek, zkušenosti s Arduino IDE atd.
Velmi bychom ocenili zpětnou vazbu, pomoc při vylepšení kroků a všech problémů, které lze opravit.
Tracey je pantografový kreslící stroj na servo bázi.
Skládá se ze dvou hlavních částí:
- Řídicí deska
- Sestava tažného mechanismu.
Jakmile je správně kalibrován, Tracey dokáže vytvářet pěkné zábavné kresby, mírně třesoucí se, ale taková je povaha použitých dílů.
Existují různé zábavné konfigurace, ve kterých lze Tracey použít, některé jsou uvedeny níže:
- Kresby perem na papíře. - na tento režim se zaměříme v tomto Instructable
- Laserová kresba na dřevo / plast - pomocí malých laserových modulů
- UV LED kresba na záři ve tmavé barvě.
- Kresba na Doodle Magna.
- Skenování objektů různými senzory -infračervený teplotní senzor, světelné senzory atd
- Pohybující se objekty pro hry - experimentální
Řídicí deska:
Řadič je založen na ESP8266: nízkonákladový Wi-Fi mikročip s plným zásobníkem TCP/IP a mikrokontrolérem
Specifickým typem použitým pro tento projekt je WeMos D1 Mini, tento typ má pěkný malý formát - lze použít i jiné typy za předpokladu, že mají dostatek pinů.
Používání ESP8266 znamená, že můžeme se strojem komunikovat pomocí WiFi (Telnet) i sériového rozhraní.
Tracey má překladač Gcode a rozhraní GRBL, takže - v době psaní - níže uvedený software funguje:
LaserGRBL - je to skvělý software s otevřeným zdrojovým kódem, Tracey pracuje s Telnetem i Serialem. -Tracey předstírá, že je laserová rytec.
Easel - webový řezbářský program, velmi pěkné. Nastaveno na x carve, x controller * -Tracey předstírá, že je řezbář.
Universal Gcode Sender - open source Java based GCode sender. *
Existuje také aplikace pro Android s názvem Tracey App Beta, která posílá kresby přes WiFi -více o tom později.
*Chystá se také deska Tracey-Link pro odesílání sériových dat z Easel a UGS do Tracey prostřednictvím telnetu.
Pokud chcete psát vlastní programy pro rozhraní s Tracey, je to také velmi snadné, vše o rozhraní je velmi otevřené a budou vysvětleny všechny podrobnosti.
Sestava tažného mechanismu:
Fyzický tažný stroj se skládá z počtu 3D tištěných dílů a tří mini serv, spolu s některými 3mm ložisky a šrouby M3.
Dvě serva se používají pro tažení a jedno pro zvedací mechanismus.
Vytahovací serva by měla mít dobrou kvalitu, servo výtahu by nemělo - jeho rozlišení a přesnost nejsou důležité a musí odvést spoustu práce.
Dali jsme si hodně práce, aby byly 3D tištěné díly a montáž co nejjednodušší a měly by být snadno vytisknutelné na jakékoli standardní 3D tiskárně.
Poděkování:
Barton Dring - tenhle chlap je trochu bestie, pokud jde o kreslicí stroje a ovladače.
Jeho blogový příspěvek na jeho klonu Line-us byl místem, kde jsem byl s touto myšlenkou seznámen, a bylo to velmi užitečné.
www.buildlog.net/blog/2017/02/a-line-us-clo…
A samozřejmě, kde to všechno začalo: skvělá Line-us
Je to skvěle vypadající stroj, velmi dobře navržený a zdá se, že je tam skvělá komunita.
www.line-us.com/
Zásoby
ESP8266
Kondenzátory: 1 X 470uf, 1 X 0,1uf
Rezistor: 1 x 100 ohmů
Stiskněte tlačítko
1 x LED
3 x 3 mm šrouby M3 - délka 8 mm. 2 x 3 mm šroub M3 - délka 20 mm
2 x 9G servomotor MG90S
1 X SG90 Micro Servo Motor 9G
Ložiska 3 mm x 10 mm x 4 mm X 3
Tracey - 3D díly
Krok 1: Obvod řídicí desky
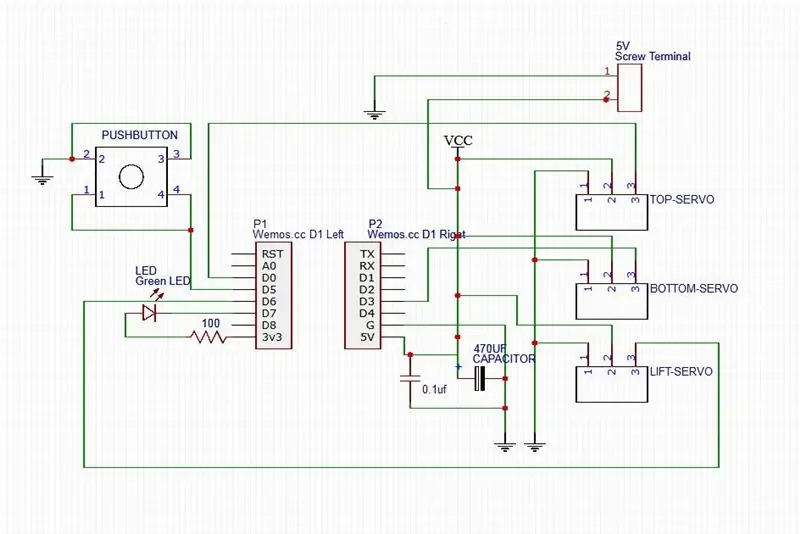
Prvním krokem by mělo být sestavení řídicí desky a ověření, že vše funguje.
Pro velmi základní testování stačí nahrát kód na „surovou“desku ESP8266.
Okruh výše je Tracey ve své nejjednodušší konfiguraci.
Poznámka: 5V šroubový terminál je, pokud se rozhodnete napájet desku z externího zdroje, pokud se rozhodnete napájet desku přes USB power banku, šroubový terminál lze vynechat - více o tom později.
Krok 2: Obvodová deska
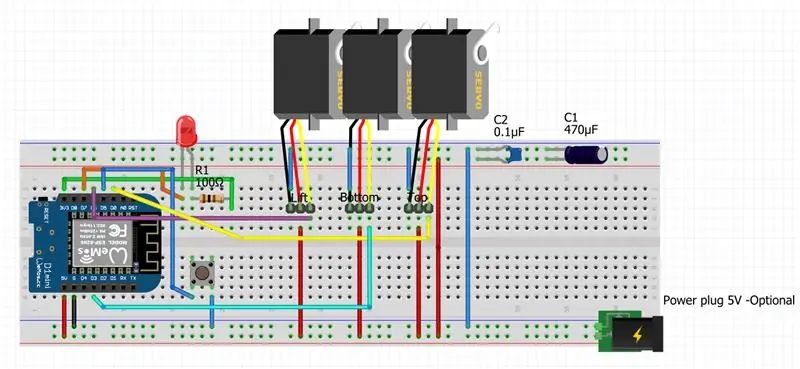
Obvod Breadboard se servy, napájecí konektor je volitelný.
Důležitou poznámkou k napájení Tracey je, že s připojenými servy je možné napájet zařízení pomocí powerbanky USB, protože obvykle mohou dodávat přibližně 1 A při přibližně 5 V.
Pokus o napájení Tracey z portu USB 1.0 nebo USB 2.0 nebude fungovat spolehlivě nebo vůbec a může dokonce způsobit poškození portu USB -ačkoli většina portů má nadproudovou ochranu.
Napájení z vyhrazeného rozbočovače USB, který může dodávat 1 A na port, by mělo fungovat dobře.
Zdá se, že napájení z portu USB 3.0 funguje dobře.
Krok 3: Vytvoření vlastní desky


Obvod desky chleba je vhodný pro testování a zajištění, že vše funguje, ale pro seriózní použití budete potřebovat něco odolnějšího.
Vytvoření vlastní desky je dostatečně přímočaré, pokud máte nějaké zkušenosti s pájením, protože obvod je velmi jednoduchý.
Na výše uvedených fotografiích je několik starých prototypových desek, které jsem vyrobil-nedobrovolně-na pásové desce, jak vidíte, nic moc toho není.
Rovněž je ukázána deska plošných spojů, kterou jsem vyrobil, pokud bude dostatečný zájem, mohl bych ji distribuovat.
Krok 4: Kód řídicí desky
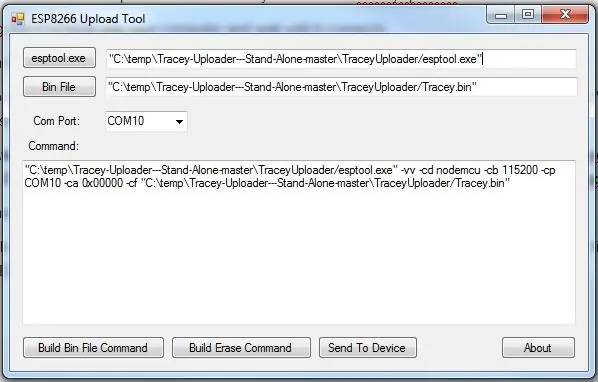
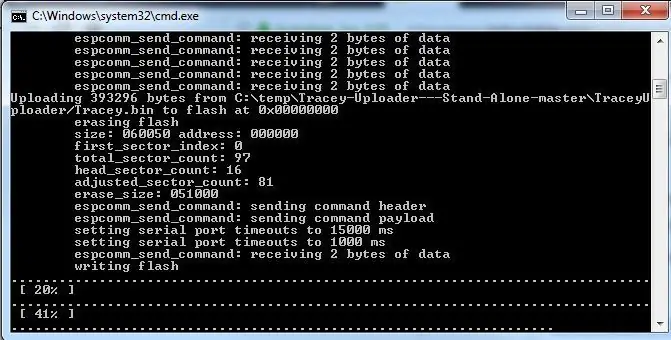
Poznámka: Předpokládá se, že máte v počítači nainstalován správný ovladač USB pro desku ESP8266.
Pokud máte zkušenosti s Arduino IDE a dříve jste nahráli kód na svou desku ESP8266, pak by mělo být vše v pořádku.
Kód je ve formě binového souboru, který je nahrán na desku pomocí esptoolu - proces, který se používá k nahrání kompilovaných binárních souborů z Arduino IDE.
Součástí je pouze program pro Windows - se zdrojovým názvem - TraceyUploader, díky kterému je tento proces velmi rychlý a snadný.
Proč neuvolňujeme zdrojový kód C? Možná to vydáme v budoucnu, ale v tuto chvíli je to příliš velké, složité a prochází příliš mnoha změnami, nahrávání souboru bin je mnohem jednodušší proces.
Pomocí níže uvedených odkazů si stáhněte binární soubor a nástroj pro načítání z Githubu - u obou vyberte tlačítko „Klonovat nebo stáhnout“.
Binární soubor
Nástroj Tracey Uploader
Stáhněte si oba a rozbalte. Umístěte soubor Tracey.bin do složky TraceyUploader.
Zapojte ESP8266 do počítače a počkejte, až se připojí.
Spusťte TraceyUploader.exe, cesty k souboru bin a esptool by měly být správné.
Vyberte port COM, ke kterému je připojen váš ESP8266, a klikněte na tlačítko „Vytvořit příkaz souboru Bin“, měli byste získat něco jako:
"C: / temp / Tracey-Uploader --- Stand-Alone-master / TraceyUploader/esptool.exe" -vv -cd nodemcu -cb 115200 -cp COM10 -ca 0x00000 -cf "C: / temp / Tracey-Uploader- --Stand-Alone-master / TraceyUploader/Tracey.bin"
v textovém poli.
Klikněte na tlačítko „Odeslat do zařízení“, mělo by se otevřít příkazové okno a můžete vidět, jak se soubor bin nahrává do ESP8266.
Poznámka: při odesílání kódu pomocí portu USB 1.0 nebo USB 2.0 musí být serva odpojena!
Zdá se, že použití napájeného rozbočovače USB nebo USB 3.0 funguje dobře.
Krok 5: Testování řídicí desky - 1
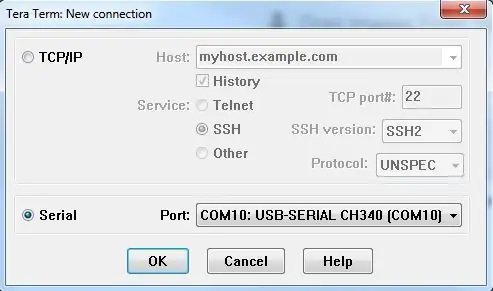
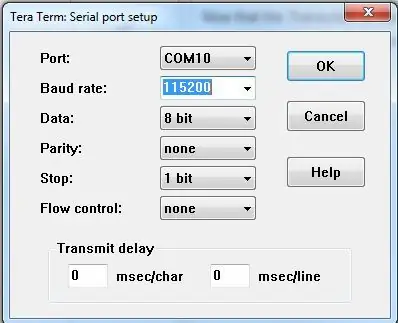
Nyní, když byl soubor Tracey.bin nahrán na vaši desku - kontrolka LED by měla začít blikat přibližně po 15-20 sekundách, pomalu blikající dioda LED znamená, že je Tracey v klidovém režimu a je připraven ke vstupu.
Poznámka: Pokud se nechcete připojovat pomocí sériového portu, můžete nyní přeskočit na krok Připojení k WiFi, ale sériový port je skvělý pro poskytování informací a je zvláště užitečný, pokud máte nějaké problémy.
K Tracey se můžete připojit hned pomocí programu sériového terminálu, jako je Tera Term:
Tera Term
Nainstalujte a vyberte Sériové a vyberte svůj port -měli byste to vědět od posledního kroku.
Přejděte na sériové nastavení a vyberte přenosovou rychlost 115200.
Po výše uvedeném bude možná nutné desku resetovat.
Pokud vše proběhlo dobře, měli byste v dalším kroku vidět obrazovku:
Krok 6: Testování řídicí desky - 2
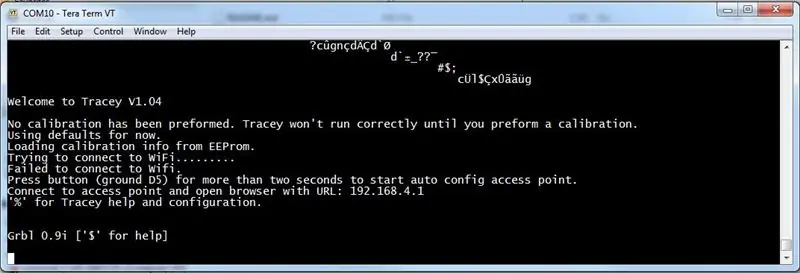
Nahoře je sériový výstup od Tracey při prvním spuštění.
Všimnete si dvou věcí; je to varování, že nebyla provedena žádná kalibrace a že se nepodařilo připojit k Wifi, obě tyto věci budeme řešit v následujících krocích.
Pokud si přejete, můžete zadat '%' a vstoupit do nápovědy a konfiguračních nabídek Tracey, je tam spousta informací a všechna nastavení jsou vysvětlena.
Je důležité si uvědomit, že Tracey provozuje „naslepo“nebo „otevřenou smyčku“v tom smyslu, že nedostává žádné informace ze skutečného světa o svých kreslících úkolech, pouze přesouvá kreslící ramena tam, kde je jim to řečeno, a nakupuje odesílající vstupy do svého tři serva.
Protože pokud to bude možné, bez připojené kreslicí sestavy může Tracey stále přijímat výkresy z různých výše uvedených programů - to může být užitečné pro základní testování.
Ti, kteří mají osciloskop a mají zájem, mohli monitorovat servo piny, zatímco se odesílá kresba, aby viděli měnící se signály PWM.
Krok 7: Testování řídicí desky - připojení k WiFI
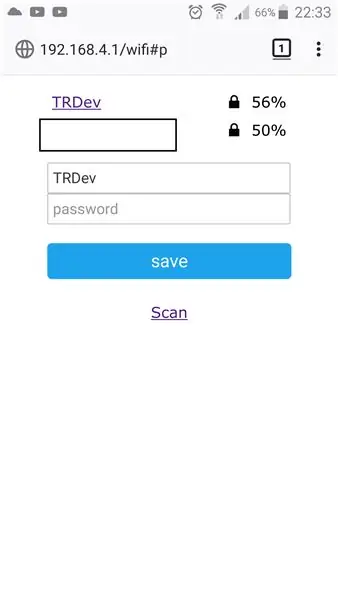
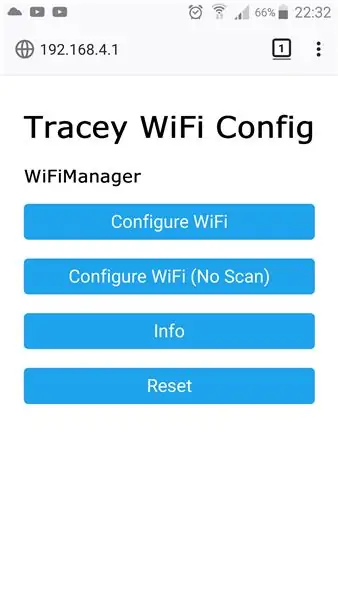
Poznámka: Pokud neplánujete používat WiFi, lze jej deaktivovat v nabídce nápovědy a konfigurace pomocí programu terminálu v předchozím kroku. Sníží se tím doba spouštění.
Tracey používá WiFiManager, knihovnu, která nastavuje ESP v režimu stanice a umožňuje zadání pověření WiFi v jednoduchém webovém rozhraní.
Chcete -li dostat Tracey do tohoto režimu, musíte stisknout tlačítko (zem D5) na více než dvě sekundy, LED by měla dvakrát rychle bliknout.
V seznamu zařízení WiFi byste měli vidět přístupový bod s názvem: „Tracey WiFi Config“.
Připojte se k přístupovému bodu a otevřete prohlížeč s adresou URL: 192.168.4.1
Zadejte své pověření WiFI pomocí webového rozhraní.
Jakmile to uděláte, měli byste restartovat/resetovat řídicí desku, nyní byste měli vidět, že se Tracey připojila k WiFi v terminálu a modré světlo na ESP8266 by mělo zůstat rozsvícené.
Poznámka: K tomu je vhodný telefon nebo tablet. Zjistili jsme, že nejspolehlivější je prohlížeč Firefox.
Krok 8: Testování řídicí desky - testování WiFi pomocí aplikace
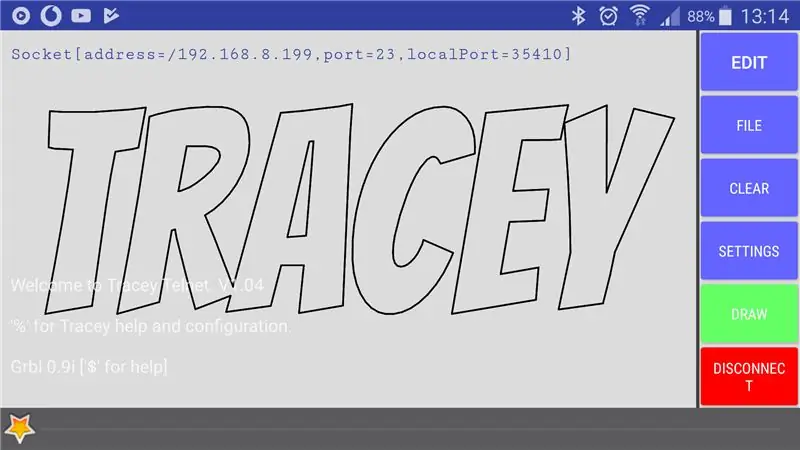
Nyní je WiFI nakonfigurováno a Tracey je připojena, pojďme provést nějaké testování.
Začneme nejpřímějším a nejsnadnějším způsobem pomocí aplikace..
Aplikace je v tuto chvíli pouze pro zařízení Android -promiňte Apple lidé -, lze ji nainstalovat zde:
Beta aplikace Tracey
Jak název napovídá, je to v beta verzi, takže je stále na čem pracovat, ale funguje to docela dobře a je to velmi užitečné.
Spusťte aplikaci a pokud vše funguje, mělo by se zobrazit Služby nalezeny: 1 v levé horní části obrazovky.
Stiskněte tlačítko připojení vpravo dole a měli byste dostat nabídku se svým zařízením Tracey a jeho IP, vyberte jej
-název vašeho zařízení lze změnit v konfigurační nabídce, což je užitečné, pokud máte více než jedno zařízení Tracey-.
Nyní byste měli mít informace o připojení vlevo nahoře.
Stiskněte tlačítko Draw a vyberte Screen to Tracey, kresba na obrazovce bude nyní odeslána na vaši desku Tracey, LED by měla blikat, když obdrží různé kódy draw.
O aplikaci lze říci mnohem více, ale pro účely testování to stačí.
Krok 9: Testování řídicí desky - testování WiFi pomocí tmelu
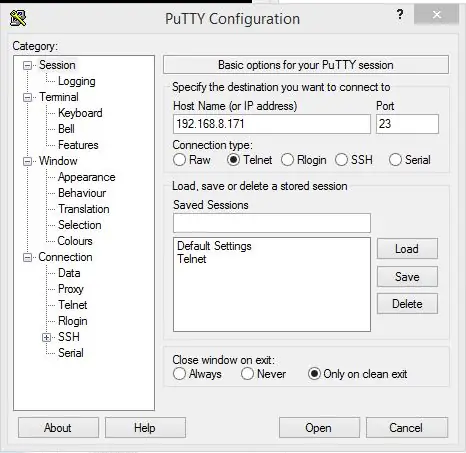
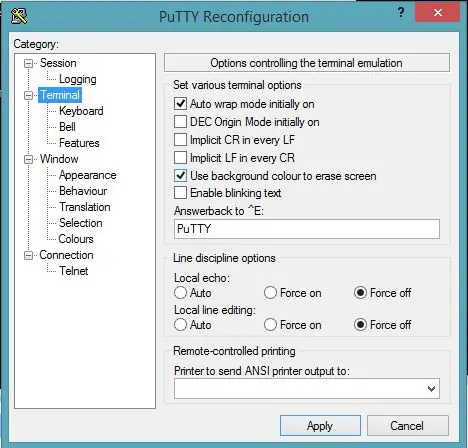
Chcete -li otestovat připojení WiFi pomocí klienta telnet, můžete použít Putty.
Stáhnout zde:
Tmel
Chcete -li se připojit k Putty, budete potřebovat znát IP adresu řídicí jednotky Tracey, níže je několik způsobů, jak ji zjistit:
- V předchozím kroku použijte aplikaci Tracey.
- Otevřete příkazový řádek na počítači se systémem Windows, který je ve stejné síti WiFi jako Tracey, a zadejte příkaz „ping Tracey.local“-Poznámka: pokud změníte název řídicí desky Tracey, budete muset místo Tracey použít toto jméno.
- Zobrazte výstup sériového terminálu při spuštění
- Zjištění služby mDNS - podrobnosti o tom později.
Když máte IP adresu, vyberte pro relaci připojení telnet a zadejte IP adresu.
Klikněte na terminál a nastavte místní ozvěnu a úpravy místních linek na 'Vynutit vypnutí'
Otevřete připojení a měla by se vám zobrazit uvítací obrazovka.
Stisknutím tlačítka '%' vstoupíte do nabídky nápovědy a konfigurace, zde stejně jako u sériového připojení; nastavení lze změnit a provést kalibraci.
Krok 10: LaserGRBL
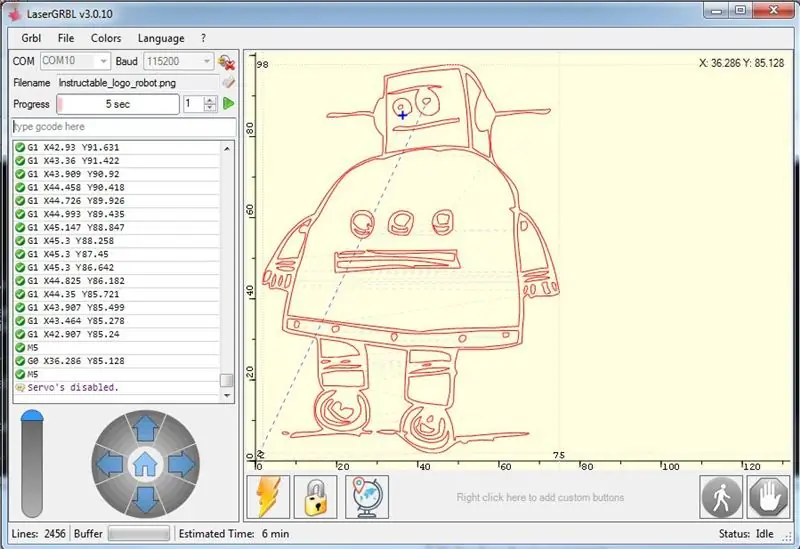
Nemohu říci dost dobrých věcí o tomto programu, jeho otevřeném zdroji, má spoustu funkcí a je aktivně vyvíjen.
LaserGRBL
Připojí se k Tracey pomocí sériového připojení nebo Telnetu.
Může převádět obrázky na Gcode pomocí různých technik a lze je přímo odeslat do Tracey nebo uložit a odeslat pomocí aplikace Tracey.
Je to skvělý způsob, jak začít, a je velmi doporučován.
Krok 11: Sestavení výkresové sestavy

Nyní, když je ovladač sestaven a testován, můžeme začít stavět zbytek!
Jak bylo uvedeno na začátku, výkresová sestava je většinou 3D díly spolu s ložisky 3 x 3 mm a několika šrouby M3.
Vytiskněte si všechny díly zde:
3D díly
Poznámka: existují i jiné verze, které poskytují o něco lepší / čistší výkon pera, tento byl vybrán, protože jde o snadný tisk a sestavení.
Další dva kroky jsou nejdůležitější ze sestavení.
Krok 12: Servo ramena a servo rohy




Poznámka: tento krok bude platit pro obě ramena serva.
Toto je jeden z nejvíce importovaných kroků v sestavení.
Odřízněte servo houkačku, jak je znázorněno na obrázcích, ujistěte se, že se vejde do ramene serva, možná budete muset servo houkačku trochu zapilovat.
Tuto část velmi rychle přilepíte do paže.
Je důležité se ujistit, že odstřižené rameno serva je v rameni rovné / nemusí být v jedné rovině - v opačném případě nebude sestava ramene ve stejné vzdálenosti od kreslicí plochy pro všechny body, a to způsobí, že se pero nenasaje v určitých oblastech a je skutečnou bolestí hlavy.
Naštěstí jsem to vysvětlil dostatečně dobře, abyste to pochopili, v zásadě, když vložíte servo do ramene, mělo by být ve stejné poloze - kolmo - na servo.
Kolem otvoru na ramenu serva naneste malé množství superglue a vložte servo houkačku.
Trik, jak se ujistit, že je na úrovni, je rychle vložit servo po nalepení a v případě potřeby upravit.
Krok 13: Připevnění ramene serva k servu a první kalibrace

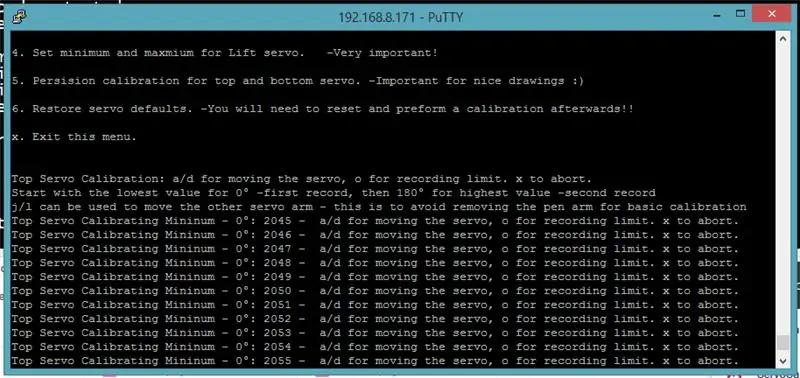
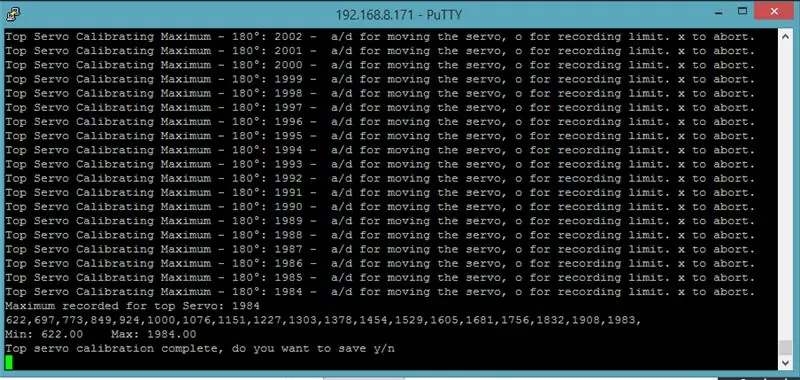
Poznámka: tento krok platí pro obě ramena serva, tento krok platí pro horní rameno serva. - dlouhá ruka
Toto je další velmi důležitý krok a bude zahrnovat první kalibrační proces.
Dobrá kalibrace je klíčem k dobrým výkresům, existují dva kroky kalibrace -první kalibrace a později přesná kalibrace.
Tento krok můžete provést pomocí připojení sériového portu (termín Tera) nebo připojení telnet (tmel).
Otevřete terminálové připojení k Tracey.
Stisknutím '%' zadejte nápovědu a konfiguraci
Pro serva stiskněte '4'
stiskněte '3' pro nejvyšší kalibraci serva
'a' a; 'd' se používají k pohybu serva, pomocí 'a' se dostanete na nejnižší číslo, kde se servo stále pohybuje.
Vložte rameno serva a zajistěte jej co nejblíže 45 stupňům od těla -viz obrázek výše.
Zuby na servu a klaksonu serva budou znamenat, že ho možná nebudete moci získat přesně pod úhlem 45 stupňů - pomocí 'a' a 'd' jej upravte, dokud nebude přesně ve správném úhlu - pomůže vám 45 stupňový čtverec velmi zde.
Poznámka: minimum serva přesně 45 stupňů je velmi důležité a trochu složité, držte se ho, dokud nebudete rádi, že je to správný úhel.
Stisknutím 'o' hodnotu zaznamenejte.
Nyní stiskněte 'd', dokud servo nedosáhne svého maxima a nepřestane se pohybovat, v ideálním případě by to bylo o 180 stupňů od minima, ale pokud není, nedělejte si starosti, pro záznam stiskněte 'o'.
Nyní byste měli vidět řadu kalibračních hodnot a minimum a maximum, pro uložení stiskněte 'y'.
Servo je nyní kalibrováno ramenem serva, vložte zajišťovací šroub.
Dobrá práce, toto je pravděpodobně nejtěžší krok. opakujte kroky pro spodní -malé -servo rameno.
Poznámka: Zdá se, že došlo k chybě, kdy se po každém kroku kalibrace serva nepohybují přibližně 40 sekund, když přejdete na další kalibraci - možná budete muset resetovat ovladač pro každou kalibraci - tato chyba je na seznamu a bude brzy řešeno.
Aktualizace: Toto bylo ve verzi V1.05 vylepšeno, myslel jsem si, že je pryč, ale při jednom testu se znovu objevil. Zpětná vazba od lidí, kteří tuto chybu zažili, by byla vítaná, je to velmi zvláštní chyba.
Krok 14: Připevnění kamery k zvedacímu servu a kalibrace


Tentokrát je třeba ze servo houkačky vyjmout všechny části kromě válce - to bude v budoucnu zjednodušeno.
Ořízněte co nejvíce a hrubé bity odložte - viz obrázek výše.
Nalepte válec do vačky - tento krok nevyžaduje, abyste si dávali pozor na vyrovnání jako v předchozích krocích.
Kalibrace v kroku je také mnohem jednodušší:
Přejděte ke kalibraci serva výtahu na terminálu -měli byste to udělat z předchozích kroků.
Stisknutím 'a' se dostanete na nízkou hodnotu, kde se servo stále pohybuje.
Připojte servo vačku k servu tak, aby nos vačky směřoval přímo z obrázku servo -viz.
Stisknutím 'o' nahrajte polohu.
Stiskněte 'd', dokud nebude nos vačky 90 stupňů nebo vyšší vůči tělu serva.
Pro uložení stiskněte 'o' a 'y'.
To je pro servo výtahu vše, snad to dobře dopadlo, tento krok je velmi odpouštějící.
Krok 15: Připevnění serva k tělu + základna


Z výše uvedeného obrázku by mělo být zřejmé, kde jsou připojena serva.
Šrouby se širokým závitem, které jsou dodávány se servy, by měly být zašroubovány do otvoru před rukou, aby se vytvořily závity - někdy trochu tvrdé.
Připojte serva k tělu.
Připevněte základnu k tělu pomocí šroubu M3, který je rovný nebo delší než 20 mm
Tady jde o to, nejprve šroub zašroubovat do těla, pak šroubovat, dokud nezačne klouzat - vím to trochu ošklivě - díky tomu se tělo bude na šroubu snadněji pohybovat.
Jakmile jsou tělo a základna spojeny, pokračujte v jejich práci, tělo by mělo snadno spadnout a být v sedící poloze pevné.
Poznámka: za tímto účelem by měla být vačka servo zdvihu 90 stupňů nebo více od serva. - nos by měl směřovat ven nebo nahoru.
Krok 16: Přesná kalibrace


Toto je druhá a poslední kalibrace, je to pouze pro horní a dolní serva.
Je to velmi důležité a pomůže to s nejlepšími kresbami z vašich serv.
Pomocí terminálu vstupte do nabídky nápovědy a konfigurace.
Stisknutím '4' vstoupíte do nabídky servo.
Stisknutím '5' vstoupíte do přesné kalibrace.
Zde používané klávesy jsou a/d pro pohyb malé paže a j/l pro pohyb dlouhé paže.
Opatrně pohybujte malou paží, dokud nebude přesně 90 stupňů vlevo od těla, a dlouhá paže směřuje rovně nahoru.
Stisknutím 'o' hodnotu zaznamenejte.
Použijte stejné klávesy, ale tentokrát by měla být dlouhá paže 90 stupňů přímo od těla a krátká paže by měla být vzpřímená.
Stiskněte 'o' pro zaznamenání hodnoty a zvolte 'y' pro uložení.
Krok 17: Pero a spojovací rameno


Nyní, když byla provedena veškerá kalibrace, je čas přidat pero a spojovací ramena.
Poznámka k 3mm ložiskům- na tyto byste neměli jít příliš levně, protože ty opravdu levné budou mít příliš mnoho slop / play.
Dvě ložiska by měla být zasunuta do spojovacího ramene zatlačením, měly by těsně přiléhat.
Jeden by měl být vložen do dlouhého ramene serva.
3 šrouby M3 3 mm - délka 8 mm.
1 x 3 mm šroub M3 - 20 mm dlouhý - pro zajištění pera
Sestavte, jak je znázorněno na obrázcích.
Po úplném sestavení odešlete několik kreseb bez připevnění pera, abyste se ujistili, že vše funguje, jak má.
Poznámka: pokud je ložisko příliš volné v ramenech, můžete zkusit trochu lepidla, abyste je lépe zajistili - nedostávejte lepidlo na vnitřní fungování ložisek.
Krok 18: Nastavení výšky pera

Přepínání pera nahoru a dolů lze provést stisknutím tlačítka -na méně než 2 sekundy.
Je důležité dostat pero do dobré výšky, aby příliš netáhlo a ne příliš vysoko, takže nebude kreslit.
Otočná stavba těla zde pomáhá, protože pokud je pero příliš nízko, tělo se bude otáčet a nebude příliš namáhat paže.
Krok 19: Zajištění Tracey při kreslení
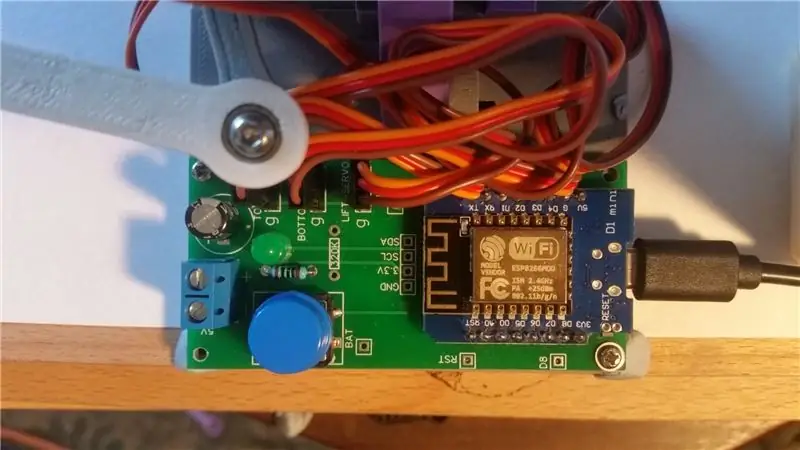
V současné době je dobrým způsobem, jak zajistit Tracey při kreslení, dva malé kousky modré cvočky.
Tímto způsobem lze papír snadno vyměnit.
Viz obrázek výše.
Krok 20: Videa




Některá videa z kreslení Tracey v různých režimech.
Krok 21: Galerie
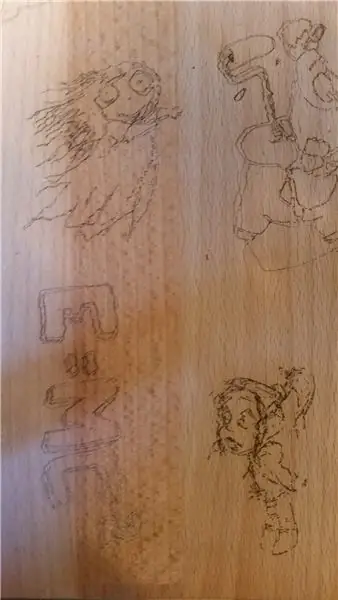

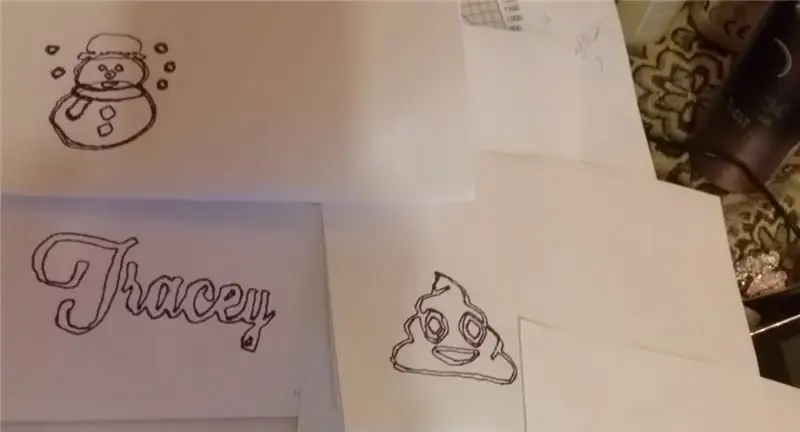
Některé kresby - cokoli na dřevě se provádí laserem.
Krok 22: Seznam podporovaných G kódů
G0 X50.5 Y14.7 Z0 - přesun do polohy 50,5, 14,7 ne v přímce perem nahoru.
G1 X55,4 Y17,7 Z -0,5 - přesuňte se do polohy 55,4, 17,7 v přímce perem dolů.
G4 P2000 - prodleva - příklad čeká 2 000 milisekund
G20 - nastavte jednotky na palce
G21 - nastavit jednotky na milimetry - toto je výchozí nastavení
G28 - přesunout do výchozí polohy (0, 0)
M3 - Pero dolů, pokud není povolen laserový zdvih, nastaví se D8 na vysokou
M4 - Pero dolů, když není povolen laserový zdvih, nastaví se D8 na vysokou
M5 - Pen Up, když je povolen „laser no lift“, nastaví D8 na nízkou hodnotu
M105 - Oznamte napětí baterie
M117 P10 - Nastavte interpolační body pro lineární kresbu, 0 je Auto, hrajte s tím na vlastní nebezpečí!
M121 P10 - Nastavit rychlost kreslení, 12 je výchozí, 0 je nejrychlejší možné, to lze nastavit také v nabídce Tracey. -hodnota nebude uložena.
M122 P10 - Nastavit rychlost pohybu, 7 je výchozí, 0 je nejrychlejší možné, toto lze nastavit také v nabídce Tracey. -hodnota nebude uložena.
M142 -toggle laser no lift, pokud je povoleno, tělo nevytváří zdvih pera, ale místo toho povolí/zakáže D8. Stav se neuloží při restartu, pro uložení tohoto stavu jej nastavte v nabídce konfigurace Gcode.
Doporučuje:
Jak jsem vytvořil svůj vlastní boxovací stroj?: 11 kroků (s obrázky)

How I Made My Own Boxing Machine ?: Za tímto projektem není žádný úžasný příběh - vždy se mi líbily boxovací stroje, které byly umístěny na různých oblíbených místech. Rozhodl jsem se postavit svůj
Zbytečný stroj 555: 8 kroků (s obrázky)

555 Zbytečný stroj: Téměř každý projekt, který jsem v životě udělal, používá arduino nebo jen atmegas, ale na poslední hodině elektroniky ve škole jsem našel malý integrovaný obvod s názvem 555. Už jsem o tom slyšel, ale myslel jsem si, že mikrokontroléry jsou lepší. Čtu
Ultrazvukový levitační stroj využívající ARDUINO: 8 kroků (s obrázky)

Ultrazvukový levitační stroj využívající ARDUINO: Je velmi zajímavé vidět něco, co se vznáší ve vzduchu nebo ve volném prostoru, jako mimozemské vesmírné lodě. přesně o tom je antigravitační projekt. Předmět (v podstatě malý kousek papíru nebo termocol) je umístěn mezi dva ultrazvukové trans
Smokin ' - Dálkově ovládaný kouřový stroj na levné: 5 kroků (s obrázky)

Smokin ' - Dálkově ovládaný kouřový stroj za levné: Toto je krátký návod, jak vytvořit relativně malý, dálkově ovladatelný, levný a zábavný malý kouřový automat, který lze použít k žertování přátel, kouzelnických triků, testování proudění vzduchu nebo čehokoli jiného. vaše srdce touží. Prohlášení: Tato sestava obsahuje
Vytvořte si vlastní stroj na surový koktejl: 5 kroků (s obrázky)

Vytvořte si vlastní stroj na surový koktejl: V tomto projektu vám ukážu, jak jsem zkombinoval Arduino Nano, LCD, rotační kodér, tři peristaltická čerpadla s ovladači motoru, siloměr a pár kusů dřeva, abych vytvořil surový, ale funkční koktejlový stroj. Po cestě budu
