
Obsah:
- Autor John Day [email protected].
- Public 2024-01-30 08:21.
- Naposledy změněno 2025-01-23 14:38.


Před dvěma týdny v době psaní tohoto článku jsem se stal otcem neuvěřitelného chlapečka!
Když se střídala roční období, dny se prodlužovaly a teploty se oteplovaly, říkal jsem si, že by bylo dobré mít v dětském pokoji nějaký monitor, který by zkontroloval, jak se tam začíná horko!
Za ty roky jsem se moc nepytloval s pythonem, ale chtěl jsem se k tomu vrátit od prvního ročníku na univerzitě před téměř 5 lety! Z tohoto důvodu jsem si myslel, že by bylo lepší zdokumentovat to, co jsem udělal, aby mi pomohl později, a také pomoci komukoli jinému, kdo chce udělat totéž!
Pomocí Raspberry pi, Enviro pHAT a chytré TP-link kasa zástrčky můžete ovládat zástrčky pomocí rámce IFTTT! je to opravdu jednoduché a dokonce můžete tento návod upravit tak, abyste mohli ovládat cokoli pomocí různých senzorů a různých zařízení! Doufáme, že vám to bude užitečné. Pokud se vám tento návod líbí, nezapomeňte hlasovat pro můj příspěvek v soutěži senzorů!: D (omlouvám se za dotaz), dělám to poprvé a chtěl bych mít šanci vyhrát něco za celou dobu, co jsem tomu věnoval
** UPRAVIT ** Během několika příštích dnů se podívám na předání těchto dat na desku Grafana, pokud si myslíte, že by to bylo dobré, dejte vědět!: D
Pojďme do toho přímo…
Zásoby
- Jakékoli Raspberry pi to udělá, ale vybral jsem si Zero W, protože to bylo to, co jsem musel odevzdat ve svém losování, má také nejmenší formát a WiFi je ve výchozím nastavení povoleno! - Raspberry PI Zero w
- SD karta, každý má jiné preference, ale já jsem použil jednu z nich! - Karta Micro-SD
- Pokud se zaseknete, zde je oficiální podporovaná dokumentace pro karty SD -oficiálně podporované karty SD
- Propojovací vodiče (vysvětlí později) - Propojovací vodiče
- Enviro pHAT pro všechny nádherné senzory! - Envrio-pHAT
- Chytrý konektor, používám TP-Link, protože nepotřebujete žádné fantastické rozbočovače, aby to fungovalo! - Smart Plug!
- Hloupý ventilátor k ovládání, můžete použít jakýkoli ventilátor, právě jsem našel ventilátor na Amazonu, ale jakýkoli ventilátor do zásuvky bude fungovat dobře - němý ventilátor
- Páječka, ale pokud nechcete použít páječku, můžete pro své PI a pHAT získat kliknutí v záhlaví-GPIO-hammer-header
Aby spojení mezi TP-links kasa a IFTTT fungovalo, budete muset mít před spuštěním tohoto pokynu zřízený účet TP-link kasa a IFTTT. Jakmile obdržíte inteligentní zásuvku TP-link, pokyny dodané s inteligentní zásuvkou vás provedou procesem nastavení, včetně pojmenování vaší zásuvky a jejích základních funkcí
Jakmile budete mít celý svůj nákupní seznam, je čas ho sestavit!
Krok 1: Nastavení vašeho Raspberry Pi
Zobrazování vaší karty micro-SD Získejte nejnovější a nejlepší obrázek Raspbian, lite verze bude fungovat dobře, ne-li lépe pro nulové w! -
Napište tento obrázek na kartu SD, budete k tomu potřebovat čtečku a imager, já používám etcher -
Nastavit Wi -Fi (volitelně) Pokud má váš PI vestavěný WIFI, proč jej nenastavit hned, abyste si později ušetřili spoustu nepořádku s konzolami!
Jakmile je vaše pi zobrazeno, jednotka se vysune. Odpojte a připojte kartu SD, aby ji vaše zařízení znovu detekovalo. Měl by se objevit spouštěcí oddíl.
Vytvořte prázdný soubor s názvem wpa_supplicant.confwith v zaváděcím oddílu vašeho pi, zde umístěte níže v tomto novém souboru:
síť = {
ssid = "YOUR_SSID" psk = "YOUR_WIFI_PASSWORD" key_mgmt = WPA-PSK}
Povolení SSH na vašem vybraném PI (volitelně)
Ve výchozím nastavení bude mít čistý obrázek Raspbian zakázaný ssh. Budete muset spustit systém, připojit k Pi klávesnici a displej a poté povolit ssh. Tento krok povolí ssh při prvním spuštění. V zaváděcím oddílu vytvořte nový soubor s názvem ssh. Prázdný soubor s přesně tím názvem.
Po dokončení dvou volitelných kroků se váš PI automaticky připojí k vašemu WIFI a ve výchozím nastavení bude povoleno SSH.
Jakmile si zobrazíte a nakonfigurujete kartu micro-SD, můžete ji vložit do svého PI nebo výběru a zapnout!
Aktualizace vašeho PIO Jakmile spustíte PI, najdete svou IP adresu svého PI v nastavení bezdrátových routerů. Většina směrovačů je odlišných, takže by bylo těžké bohužel napsat průvodce!
Jakmile máte svou IP svého PI, připojte se přes SSH a přihlaste se pomocí následujícího:
Uživatelské jméno: pí
Heslo: malina
Jakmile budete mít aktivní relaci SSH s vaším PI, budete ji chtít aktualizovat, jednoduše během aktualizace proveďte níže uvedené s odpovídajícím Y nebo N:
sudo apt-get update
sudo apt-get upgrade
vždy je dobré restartovat PI po instalaci nových aktualizací, aby se ujistil, že běží znovu s nejnovějšími aktualizacemi, toho lze dosáhnout pomocí
sudo restartovat -n
Nyní je PI připraven, čas přejít k dalšímu kroku!
Krok 2: Nastavení Enviro PHAT


Zapojení zařízení Enviro pHAT
Jakmile budete mít své pi všechny aktuální, můžete připojit svůj Enviro pHAT k PI podle vašeho výběru!
*** Abyste nepoškodili PI nebo pHAT, nejprve jej vypněte ***
Zde jsem použil propojovací vodiče, protože můžete získat tepelné vymývání z CPU, který se zahřívá pod Enviro pHAT. Toto extra teplo může změnit hodnoty teploty, které byste získali později. Z tohoto důvodu jsem použil 5 propojovacích vodičů na níže uvedených pinech:
- Pin 3 - GPIO2 (SDA I2C)
- Pin 5 - GPIO3 (SCL I2C)
- Pin 7 - GPIO4
- Kolík 6 - uzemnění
- Pin 4 - 5V
Vizuálně si prohlédněte schéma zapojení v horní části tohoto kroku nebo odkaz níže:
pinout.xyz/pinout/enviro_phat
(omlouvám se za nekvalitní lakování)
Při zapojování pHAT zajistěte, aby byl správně nastaven, jinak byste jej mohli potenciálně poškodit !!! Abych to udělal, měl jsem moje nastavení, takže záhlaví ANALOG IN směřují ke slotu pro kartu SD, což se později v mých obrázcích otočilo, aby se to vešlo do mého „nosiče“.
Instalace závislostí
Zapněte své PI a SSH zpět
Jakmile se vrátíte do svého PI, spusťte následující a nainstalujte požadované balíčky a software pro váš Enviro pHAT:
stočit https://get.pimoroni.com/envirophat | bash
V případě potřeby nezapomeňte stisknout Y nebo N.
Po dokončení instalace nezapomeňte restartovat PI…
sudo restartovat -n
Testování pHAT
Chcete -li se ujistit, že je váš pHAT zapojen správně, můžete přejít do modulu python a spustit několik příkazů tmelením zpět do svého PI a zadáním pythonu, jakmile v modulu pythonu zadáte následující:
z envirophat import počasí
tisk (weather.temerpature ())
To by vám mělo ukázat odečet jako níže:
>> z envirophat import počasí
>> tisk (počasí.teplota ()) 24.0806166987
Odstraňování problémů
Pokud se vám něco podobá níže uvedené chybě:
Traceback (poslední volání poslední): Soubor "", řádek 1, v souboru "/usr/lib/python2.7/dist-packages/envirophat/bmp280.py", řádek 134, v teplotním souboru self.update () " /usr/lib/python2.7/dist-packages/envirophat/bmp280.py ", řádek 169, v aktualizaci, pokud self._read_byte (REGISTER_CHIPID) == 0x58: # check id id 0x58 = BMP280 File"/usr/lib/ python2.7/dist-packages/envirophat/bmp280.py ", řádek 116, v _read_byte návrat self.i2c_bus.read_byte_data (self.addr, register) IOError: [Errno 121] Chyba vzdáleného I/O
Poté můžete spustit:
sudo i2cdetect -y 1
Spustí se diagnostická kontrola vašich připojení/kabeláže a budete hledat něco jako níže:
pi@raspberrypi: ~ $ sudo i2cdetect -y 1 0 1 2 3 4 5 6 7 8 9 abcdef 00: - - - - - - - - - - - - - - - 10: - - - - - - - - - - - - - - 1d - - 20: - - - - - - - - - - - 29 - - - - - - 30: - - - - - - - - - - - - - - - - - 40: - - - - - - - - - - 49 - - - - - - - 50: - - - - - - - - - - - - - - - - - - - - 60: - - - - - - - - - - - - - - - - - - - 70: - - - - - - - - 77
Pokud ne, budete se muset vrátit a znovu zkontrolovat zapojení, zkontrolujte schéma zapojení a zkuste to znovu!
Instalace skriptu pi-baby-cooler.py
Pokud je vše v pořádku a podařilo se vám získat údaje o teplotě, můžeme pokračovat a nainstalovat balíček baby-cooler.py!
Vzhledem k tomu, jak instructables zpracovává odkazy, připojil jsem skript.py do záhlaví výše uvedeného kroku … Chcete -li to zkopírovat do svého PI, doporučuji použít něco jako WinSCP:
winscp.net/eng/download.php
WinSCP je populární SFTP klient a FTP klient pro Microsoft Windows! Zkopírujte soubor mezi místním počítačem a vzdálenými servery pomocí protokolů pro přenos souborů FTP, FTPS, SCP, SFTP, WebDAV nebo S3.
WinSCP se snadno používá, jednoduše se připojte ke svému PI pomocí IP adresy vašeho PI a poté přetáhněte soubor.py na místo, odkud ho chcete spustit, toto je z /home /pi.
Nyní je skript.py na vašem PI, je čas přejít k nastavení vašeho účtu / připojení IFTTT
Krok 3: Nastavení účtu/připojení IFTTT

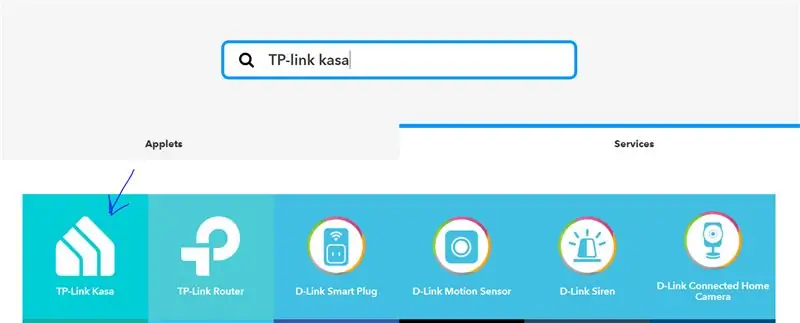
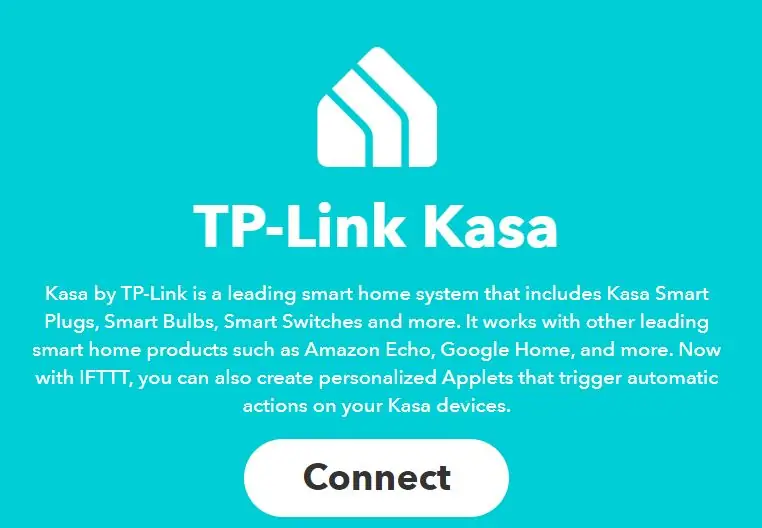
Dále se podíváme na získání tokenu IFTTT, který bude použit při volání funkce horké / studené ve skriptu k připojení k zástrčce kasa a zapnutí / vypnutí ventilátoru.
Vytváření Webhooků
Přejděte na https://ifttt.com/ a vytvořte si účet, pokud ho ještě nemáte.
Jakmile jste přihlášeni, ve vyhledávacím panelu hledejte: TP-link kasa
Jakmile se načte, klikněte na služby a poté na TP-link kasa. Poté budete muset svůj účet kasa propojit s účtem IFTTT, přihlásit se ke svému účtu kasa prostřednictvím IFTTT a navázat spojení.
Po propojení účtu klikněte na „Moje aplety“, poté na nový applet, poté na „+toto“a vyhledejte webhooky.
Klikněte na „Přijmout webový požadavek“v názvu události typu horký (může to být cokoli, co chcete, ale musíte to aktualizovat později ve skriptu pi-baby-coller.py, jinak to nebude fungovat, použil jsem hot k zapnutí zapněte a vypněte ventilátor. Poté klikněte na tlačítko Vytvořit spoušť.
Dále musíme propojit váš nový spouštěč s vaším účtem Kasa, klikněte na „+to“a vyhledejte kasa, klikněte na kasa TP-link a poté klikněte na „zapnout“, poté vyberte zařízení, které chcete zapnout, poté klikněte na vytvořit akce. Zkontrolujte akci a klikněte na Dokončit, pokud je správná.
**********
Pamatujte, že pokud jste vybrali jiný název události než „horký“a „studený“, budete si je muset poznamenat na později a aktualizovat skript! Jinak skript.py nebude fungovat
**********
Poté, co jsme vytvořili náš první webový háček, opakujte postup pro „studený“, ale tentokrát při výběru akce +, kterou vyberete, místo vypnutí zapnete.
Jakmile budeme mít v sekci mého účtu appletů dva webhooky, klikněte na služby a prohledejte webhooky a poté klikněte na to. Zde uvidíte tlačítko dokumentace (vpravo nahoře), klikněte na něj. Zde najdete svůj klíč tokenu IFTTT. zatímco zde si poznamenejte svůj klíč (budete jej potřebovat později), já jsem svůj obrázek upravil na obrázku, jinak by kdokoli mohl zapnout nebo vypnout mé inteligentní zásuvky.
Testování webhooků
Nyní jsme vytvořili dva webhooky, které jsou připojeny k našemu účtu kasa, můžeme vyzkoušet, zda fungují nebo ne!
V rámci svého PI můžete zadat následující:
curl -X POST
Tam, kde je uvedeno „horké“, musíte přidat název události, pokud jste jej nechali jako „horké“, nechte toho. Kde se píše /vy … musíte to nahradit klíčem tokenu IFTTT. Stiskněte klávesu Enter a poté byste měli slyšet cvaknutí relé inteligentních konektorů zapnutím konektoru. Pokud jste to neslyšeli, můžete zkontrolovat aplikaci Kasa a zkontrolovat stav vašich zástrček.
Nyní máme nainstalovány závislosti pro náš Enviro pHAT a nyní máme nastavení IFTTT, čas dokončit úpravou kódu.
Krok 4: Úprava skriptu
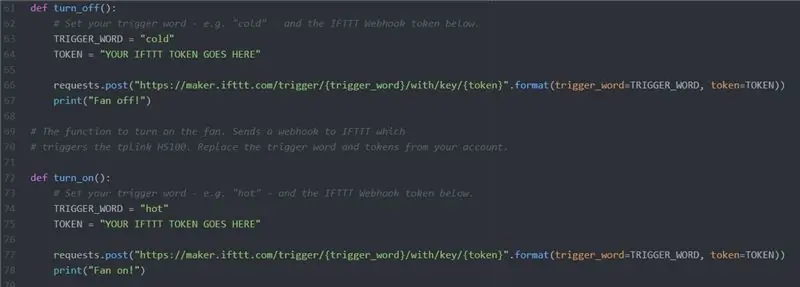
Název události a IFTTT TOKENS Zpět na vaše pi, eskalovat na umístění vašeho skriptu pi-baby-cooler.py, pro mě je to v /home /pi (moje domovská složka) a upravit soubor pomocí nano:
nano pi-baby-cooler.py
Ve vyhledávači, kde je uvedeno def turn_off ()
def turn_off ():
# Nastavte spouštěcí slovo - např. „studený“- a token IFTTT Webhook níže. TRIGGER_WORD = "studený" TOKEN = "VAŠE IFTTT TOKEN JDE ZDE" žádostí.post ("https://maker.ifttt.com/trigger/{trigger_word}/with/key/{token}".format (trigger_word = TRIGGER_WORD, token = TOKEN)) tisk („Vypnout ventilátor!“):
Tato funkce slouží k vypnutí ventilátoru. Toho dosáhnete odesláním webhooku na IFTTT, který spustí tplink HS100, aby se vypnul. Pokud jste ve svém účtu IFTTT ponechali funkci spouště stejnou jako „studenou“, můžete to nechat a nahradit token, který jste získali z dokumentace webhooks dříve. Pokud jste vybrali jiný název události, nahraďte toto slovo zde.
Po vložení tokenu IFTTT přejděte do další části, kde je uvedeno def turn_on ()
def turn_on ():# Nastavte spouštěcí slovo - např. „hot“- a token IFTTT Webhook níže. TRIGGER_WORD = "hot" TOKEN = "VAŠE IFTTT TOKEN JDE ZDE" žádostí.post ("https://maker.ifttt.com/trigger/{trigger_word}/with/key/{token}".format (trigger_word = TRIGGER_WORD, token = TOKEN)) tisk („Zapnuto!“)
Tato funkce je naopak vypnutá, zapíná inteligentní konektor TP-link!
Pokud jste ve svém účtu IFTTT nechali spoušť pracovat stejně jako „hot“, můžete to nechat a nahradit token, který jste získali z dokumentace webhooks dříve. Pokud jste vybrali jiný název události, nahraďte toto slovo zde.
Všechno ostatní je již zakódováno, takže byste neměli muset provádět žádné změny v kódu, kromě TRIGGER_WORD, TOKEN a několik úprav teplot, které jsou na řadě!
Změna teplot
Dále najděte, kde je uvedeno # Místní proměnné.
zkus: # Místní proměnné. state = 0 # Nastavuje stav spínače low = 20 # Nízká hodnota pro teplotní úroveň (celcius). high = 24 # Vysoká hodnota pro teplotní úroveň (celcius). period = 120 # Zpoždění mezi hovory v sekundách.
Stavová proměnná je to, jak pi ví, zda je zástrčka zapnutá nebo ne, to se aktualizuje později, pokud se příliš zahřeje (24+*c, pak se stav změní později na 1), to by také vypálilo webhook a otočilo chytrá zásuvka!
Nízká proměnná je, jak chladný chci, aby byla místnost, než se vypne zástrčka. Pokud chcete ohřívač místnosti, jednoduše jej změňte na vyšší hodnotu. Pokud chcete chladnější, snižte hodnotu.
Vysoká proměnná je maximální teplota, kterou chci do místnosti dostat, než chci, aby ventilátor nastartoval a začal místnost ochlazovat. Pokud chcete, aby se ventilátor zapnul ještě předtím, jednoduše snižte hodnotu, nebo pokud chcete, aby byl teplejší, pak hodnotu zvyšte.
Proměnná období je doba v sekundách mezi kontrolami teploty, pokud chcete, aby skript pi kontroloval méně často, pak číslo zvyšte, pokud chcete zkrátit čas, číslo snižte.
Jakmile provedete změny, uložte a ukončete nano
CTRL + x
Krok 5: Použití skriptu
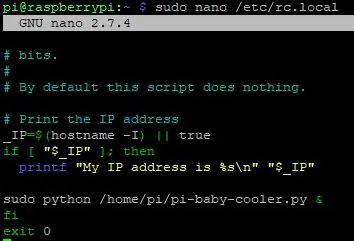
Místní spuštění skriptu
Tento skript můžete spustit několika způsoby, můžete se připojit přes SSH a zadat následující:
sudo python /pi-baby-cooler.py
To spustí skript na vyžádání, bude to fungovat pouze tak dlouho, dokud bude aktivní relace SSH k PI. Druhým způsobem je použít obrazovku, obrazovka není ve výchozím nastavení nainstalována, nemyslím si, takže bude nutné použít obrazovku sudo apt install.
Zde je skvělý návod, jak správně používat obrazovku:
Obrazovka nebo obrazovka GNU je koncový multiplexor. Jinými slovy to znamená, že můžete spustit relaci obrazovky a poté v této relaci otevřít libovolný počet oken (virtuálních terminálů). Procesy běžící na obrazovce budou pokračovat, i když jejich okno není viditelné, i když se odpojíte.
Automatizace při spuštění
Druhým způsobem je upravit spouštěcí soubor v /etc/rc.local, abyste to provedli pomocí nano.
sudo nano /etc/rc.local
Úpravou tohoto souboru spustíte skript při spuštění. což znamená, že bude vždy spuštěno, když je PI zapnuto, a také takto spouštím 90% svých skriptů na jiných PI.
Pokud jste použili rc.local, můžete spustit níže uvedený příkaz a zkontrolovat, co je aktuálně spuštěno na PI. To je užitečné k pozdějšímu odstraňování problémů, abyste zjistili, zda skript vůbec funguje nebo ne:
ps -aef | grep python
Krok 6: Hotovo
No … Díky, pokud jste stále tady a dosáhli jste tohoto bodu!
Omlouvám se, už je to docela dlouho, toto byl můj vůbec první pokyn a nebyl jsem si úplně jistý, co napsat.
Jak jsem zmínil na začátku, tento instruktabilní program má mnoho různých aplikací, které využívají teplo pro spuštění inteligentní zástrčky! můžete ochladit jakoukoli místnost v domě/bytě/bytě/garáži/kůlně. IFTTT můžete dokonce upravit tak, aby spustil jakékoli chytré zařízení, které lze ovládat pomocí IFTTT, nemusí jít pouze o zařízení kasa TP-link.
Rád bych slyšel, jestli jste vyzkoušeli tento návod nebo dokonce, pokud vás to zaujalo, zanechte mi prosím komentář níže!
Pokud máte nějaké otázky, určitě je nechte níže a já se je pokusím zodpovědět!


Druhé místo v soutěži Senzory
Doporučuje:
Automatizovaný Mandalorian dítě: 10 kroků (s obrázky)

Automatizovaný Mandalorian the Child: Koupili jste si tuto novou hračku (pro někoho kromě sebe) a chtěli byste ji dát na " aktivní " displej bez poškození jednotky. Bohužel funguje pouze tehdy, když poklepete na jeho hlavu. Pokud nalepíte kousek kovové fólie na horní část
Udržujte svůj Windows v bezpečí: 10 kroků

Udržujte svůj Windows v bezpečí: Hackování- slovo, které nás fascinuje, ale děsí nás všechny. Znamená to, že můžete být skvělými fazolemi nebo se stát tím, kdo bude hacknut. V dnešním digitálním světě, kde vše závisí na počítačích a chytrých telefonech, není hacknutí tím, čím
Počet fanoušků na Facebooku: 5 kroků (s obrázky)

Počet fanoušků na Facebooku: Aktualizace: 26.09.2019 - Čas letí a technologie se mění. Od té doby, co jsem vytvořil tento projekt, Facebook změnil nastavení API a APP. Krok k vytvoření aplikace pro Facebook tedy vypršel. Dnes již nemám přístup ani příležitost sledovat tento krok
Večírek bezpečný letos v létě s pohárkem LED reagujícím na krev a alkohol Arduino: 10 kroků

Večírek bezpečný letos v létě s pohárkem LED reagujícím na krev a alkohol Arduino: Obtížnost úrovně projektu: středně pokročilé Potřebné dovednosti:- Čtení a replikace diagramu- Pájení, pokud se rozhodnete nekupovat předem pájené díly Úvod do projektu Ve Spojených státech a po celém světě má alkohol představuje vážné zdravotní hrozby, které
Jak vyrobit RC leteckou loď! S 3D tištěnými díly a dalšími věcmi: 5 kroků (s obrázky)

Jak vyrobit RC leteckou loď! S 3D vytištěnými díly a dalšími věcmi: Vzduchové čluny jsou skvělé, protože je s nimi zábava jezdit a také pracovat na několika typech povrchů, jako je voda, sníh, led, asfalt nebo prostě cokoli, pokud je motor dostatečně silný. není příliš složité, a pokud již máte elektron
