
Obsah:
- Krok 1: Otevřete okno palety nástrojů
- Krok 2: Nastavení palety nástrojů
- Krok 3: Začněte kreslit potrubí
- Krok 4: Nastavte vlastnosti na potrubí - než bude segment potrubí dokončen
- Krok 5: Nebo nastavte vlastnosti segmentu potrubí - po vybudování potrubí
- Krok 6: Vytvořte ohyb - se specifickým úhlem
- Krok 7: Vytvořte ohyb - vyberte pro něj tvarovku
- Krok 8: Spusťte směrování potrubí
- Krok 9: Proveďte přechod (reduktor)
- Krok 10: Prodloužení potrubí po konstrukci
- Krok 11: Pokračujte, až do posledního segmentu
- Krok 12: Přidejte potrubí
- Krok 13: Přidejte potrubí
- Krok 14: Přidejte potrubí a rozšiřte stávající potrubí
- Krok 15: Přidejte potrubní tvarovku - přednastavením předvolby směrování
- Krok 16: Nastavte předvolbu směrování
- Krok 17: Nastavte předvolbu směrování
- Krok 18: Nastavte předvolbu směrování
- Krok 19: Přidání odbočky - odpaliště nebo vzlety
- Krok 20: Přidání zkoseného kohoutku - vzlétněte
- Krok 21: Nastavení nastavení přichycení - pro příslušenství, která se mají přidávat automaticky
- Krok 22: Přepněte směr vzletu
- Krok 23: Parametr potrubí/anotace velikosti potrubí/štítek
- Krok 24: Výměna tvarovky
- Krok 25: „Rozdělte“nebo rozdělte kanály do segmentů
- Krok 26: Přidání Dovetail Wye
- Krok 27: Přidat vybrané - k přidání armatur
- Autor John Day [email protected].
- Public 2024-01-30 08:21.
- Naposledy změněno 2025-01-23 14:38.

AutoCAD MEP se může zdát, že se příliš neliší od AutoCADu, ale pokud jde o kreslení služeb Mechanical, Electrical & Plumbing (MEP), rozhodně vám může pomoci ušetřit spoustu času a úsilí - za předpokladu, že jste dobře vybaveni základy. AutoCAD MEP se příliš neliší od AutoCADu a v této relaci se budete moci naučit kreslit potrubní systém pomocí AutoCAD MEP.
Amazon Affiliate Link (knihy):
AutoCAD MEP 2020
www.amazon.com/gp/product/1640570594/ref=a…
Krok 1: Otevřete okno palety nástrojů

Paleta nástrojů AutoCAD MEP obsahuje všechny základní nástroje potřebné k konstrukci různých systémů - potrubí, potrubí, schémata atd. Pokud se paleta nástrojů nezobrazuje, zadejte do příkazového řádku TOOLPALETTES a stiskněte klávesu Enter / mezerník. Palety nástrojů by se měly objevit po boku.
Krok 2: Nastavení palety nástrojů

Chcete-li vybrat typ služeb, které chceme kreslit, klikněte pravým tlačítkem na horní lištu Palety nástrojů (zvýrazněno červeně) a poté vyberte službu, kterou chceme kreslit. V tomto případě, protože se chystáme postavit potrubní systém, vybereme HVAC (systém vytápění, větrání a klimatizace).
Krok 3: Začněte kreslit potrubí

Kliknutím na „Potrubí“nebo na požadovaný systém potrubí (venkovní/čerstvý vzduch, přívodní vzduch, zpětný vzduch, výfukový vzduch) nebo na požadovaný tvar potrubí zahájíte směrování. AutoCAD MEP má svou vlastní přednastavenou systematickou konvenci vrstvení, která automaticky řadí každý systém potrubí do samostatných vrstev. Když například nakreslíme výfukový kanál, automaticky se vloží do vrstvy s názvem „M-Duct-Exhs“, zatímco u potrubí pro přívod vzduchu se vloží pod vrstvu „M-Duct-Sply-Medm“. Různé potrubní systémy jsou také barevně odlišeny a tyto barevné kódy lze upravit změnou barev pro vrstvu.
V případě, že jste v AutoCADu noví, je vrstvení důležitou funkcí v AutoCADu, která návrhářům umožňuje systematicky „vypínat“a „zapínat“různé systémy, kdykoli je to požadováno.
Krok 4: Nastavte vlastnosti na potrubí - než bude segment potrubí dokončen

Můžeme nastavit vlastnosti potrubí (Velikosti, Typy, Nadmořská výška, Kování) po konstrukci potrubí nebo snadněji během režimu náhledu před vytvořením potrubí. Náhled se zobrazí pro každý segment potrubí těsně před kliknutím na místo, kde chcete, aby se tento segment zastavil. Náhled potrubí lze upravit umístěním kurzoru na prodloužení délky a na paletách vlastností upravit vlastnosti segmentu potrubí, který má být vytvořen. Náhled je vytvořen kliknutím.
Jednoduchý krok je tedy následující:
Klikněte na místo, kde chcete potrubí začít. V tomto případě se chystáme vyvést potrubí přívodního vzduchu od AHU (Air Handling Unit) v místnosti AHU. Po kliknutí na váš první bod, než přejdeme k dalšímu bodu, abychom dokončili první část našeho potrubí, zadáme vlastnosti pro tuto první část potrubí na paletě vlastností. Proto po našem prvním kliknutí a před druhým kliknutím umístěte kurzor na podokno vlastností a nastavte vlastnosti pro tuto první část potrubí. V tomto případě jsme nastavili obdélníkový kanál na 500 (W) x500 (H), v nadmořské výšce 3000 (od podlahy). Nadmořskou výšku lze zanedbat (vše nastaveno na 0), pokud se chystáme kreslit ve 2D, ale i v tom můžeme použít kladné nebo záporné hodnoty elevace k označení stoupání nebo klesání potrubí.
Poznámka: Pokud se podokno vlastností nezobrazí, zadejte do příkazového řádku „VLASTNOSTI“.
Krok 5: Nebo nastavte vlastnosti segmentu potrubí - po vybudování potrubí

Poté, co nastavíme pro tuto sekci potrubí všechny vlastnosti, například její velikost, typ systému, tvar atd. Najeďte kurzorem na místo, kde chceme, aby tato část potrubí skončila, a klikněte na ni. Než klikneme, můžeme pozorovat, že zobrazený náhled bude odrážet vlastnosti, které jsme nastavili pro požadovanou sekci. Náhled například ukazuje širší potrubí, pokud je šířka potrubí nastavena výše (Výška potrubí je tloušťka, která se může projevit pouze na štítku velikosti potrubí nebo ve výšce). Po kliknutí se náhled změní na „skutečnou“vytvořenou sekci potrubí, kde lze vlastnosti sekce stále upravovat v podokně vlastností.
Krok 6: Vytvořte ohyb - se specifickým úhlem

Chcete -li provést zatáčku, udržujte trasu tak, jak byste chtěli, aby vaše potrubí směřovalo po předchozím kliknutí. AutoCAD MEP nastavuje stupeň v určitých úhlech, což nám pomáhá kreslit rychleji. Pokud bychom chtěli, aby se potrubí ohýbalo v jiných zadaných úhlech, můžeme to nastavit (v režimu náhledu, tj. Při kreslení potrubí) v podokně vlastností v části Směrování> Úhel ohybu. Podobně můžeme nastavit další vlastnosti pro tuto druhou část potrubí, které bychom chtěli vytvořit, nastavením v podokně vlastností, znovu, než klikneme na místo, kde chceme, aby tato část potrubí skončila.
Krok 7: Vytvořte ohyb - vyberte pro něj tvarovku

Kliknutím na druhý bod se vytvoří druhá část potrubí. Protože se tentokrát jedná o ohyb, AutoCAD vás vyzve k zadání dotazu, jaký typ ohybu chcete zahrnout do směrování. Vyberte požadovaný typ kolena. V tomto případě vybereme společný obdélníkový hladký poloměr 1W koleno a poté klikneme na „OK“.
Krok 8: Spusťte směrování potrubí

Udržuje směrování kanálu pro druhý, třetí a následující segment potrubí, přičemž nastavuje vlastnosti (velikosti nebo atd. Každého ze segmentů), než klikne na konec každého segmentu potrubí.
Krok 9: Proveďte přechod (reduktor)

Opět platí, že když bychom chtěli zmenšit velikost potrubí po konstrukci segmentu, vyskočí zpráva s dotazem, jaký typ reduktoru bychom chtěli použít pro náš přechod. Vyberte vhodný reduktor z daného seznamu a klikněte na „OK“.
Krok 10: Prodloužení potrubí po konstrukci

Když měníme vlastnosti potrubí z jednoho segmentu do druhého, můžeme potrubí postavit průběžně a nepřetržitě, aniž bychom museli mačkat „ESC“. Pokud se stane, že to potřebujete, obnovte směrování potrubí, vyberte poslední segment potrubí a klikněte na malé znaménko „+“na konci potrubí a pokračujte ve směrování.
Krok 11: Pokračujte, až do posledního segmentu

Pokračujte ve směrování, dokud nedosáhnete konce potrubí. Dokončete stisknutím klávesy Enter.
Na druhou stranu, AutoCAD MEP může mít problém se softwarem, kdy se potrubí dvoulinek v určitých částech změní na jednotlivé řádky (a velikosti potrubí nebo štítky zmizí). Příznaky se objevují a zapínají v některých případech, kdy se některé části potrubí vrátí do normálu, zatímco některé ne. Někdy se podivně chová jako „nakažlivá nemoc“, která se rozšíří do sousedních kanálků, když je kanál prodloužen, aby se spojil.
To má něco společného s problémem při aktualizaci/regeneraci grafiky. Pokud to náhodou zažijete, řešení je jednoduché. Uložte svou práci, zavřete aplikaci a restartujte ji. Od té doby by se mělo vše vrátit do normálu.
Krok 12: Přidejte potrubí

Když dosáhnete konce vedení potrubí, chcete -li na konec segmentu přidat koncovku, nebo jinými slovy, chcete -li přidat tvarovku, klikněte v paletě nástrojů na kartu „tvarovka“a vyberte koncovku.
Krok 13: Přidejte potrubí

Potom se v podokně vlastností na kartě zobrazení zobrazí jednoduchý obrázek součásti, kterou hodláme přidat. Pokud například tvarovka k přidání není to, co požadujeme, zobrazené tvarovka není koncovka, kliknutím na obrázek součásti spustíte okno „Vybrat součást“. V okně výběru dílu můžeme vybrat různé typy tvarovek, které chceme přizpůsobit typům tvarovek v naší paletě nástrojů. Některé z příkladů typů kování zahrnují Wye, Elbow, Vee, Tee, Takeoffs, Cross nebo atd.
Krok 14: Přidejte potrubí a rozšiřte stávající potrubí

Po výběru správného kování, které v tomto případě ukončete, klikněte na „OK“. Poté najeďte kurzorem na konec potrubí nebo kamkoli, kam chcete umístit armaturu, a klikněte na něj, když se zobrazí zelená ikona přichycení. Poté podruhé klikněte na místo, kam chcete tvarovku orientovat, nebo jednoduše stiskněte klávesu ENTER/mezerník. Armatura musí automaticky odpovídat velikosti potrubí, nebo bychom ji upravili ručně z podokna vlastností.
Krok 15: Přidejte potrubní tvarovku - přednastavením předvolby směrování

Dříve jsme se naučili samovolně nastavovat kování, když se objeví okno, aby se nás zeptalo, jaké kování chceme použít při každém ohybu nebo přechodu. Přednost výběru těchto tvarovek se nazývá „Předvolba směrování“a lze ji nastavit následujícím způsobem. Chcete -li vědět, jaký styl směrování preferujeme, začněte kreslit potrubí. Stejně jako všechny ostatní vlastnosti potrubí se objeví pouze tehdy, když jste pod vedením kreslení potrubí, a zmizí, když ESC opustíte „režim náhledu“.
Krok 16: Nastavte předvolbu směrování

Držte se obecného kluzného spoje jako stylu předvoleb směrování a pomocí následujících kroků nastavte své předvolby pro „Obecný spojovací spoj“. Přejděte na kartu „Spravovat“v části „Správce stylů“, Předvolba směrování HVAC
Krok 17: Nastavte předvolbu směrování

Pod názvem aktuálního výkresu> Objekty HVAC> Předvolby směrování součásti potrubí> Obecný spoj (dvojklik)
Krok 18: Nastavte předvolbu směrování


Nyní můžeme nastavit předvolbu směrování pro styl „Generic Slip joint“, který pro naše směrování používáme. V tomto případě bychom chtěli přizpůsobit naše obdélníkové vedení potrubí tak, aby představovalo koleno Smooth Radius 1W pro 90 stupňový přímý ohyb, zkosený kohoutek jako vzlety a koncentrický přechod potrubí jako reduktory. Tímto způsobem, kdykoli je vybrán tento styl upřednostňování směrování (Obecný kluzný spoj), výše uvedená kování bude automaticky na místě, když narazíme na Ohyby, T -kusy a Přechody. Po nastavení pro všechna požadovaná kování klikněte na „OK“a uložte.
Krok 19: Přidání odbočky - odpaliště nebo vzlety

Nyní zkusme nakreslit větev z našeho hlavního potrubí zkoseným kohoutkem. V „režimu náhledu“znovu (nebo v polovině cesty při kreslení potrubí) by se všechny vlastnosti potrubí měly objevit v podokně vlastností. V části Advanced> Routing Options> Branch Fitting nastavte, zda chcete, aby vaše odbočná armatura byla Tee nebo Takeoff. Protože chceme přidat zkosený kohoutek, tj. Vzlet, nastavili jsme tuto možnost na „Vzlety“. Pokud nastavíme „Tee“, bude kování „Tee“, které jsme nastavili pro krok 18 (pokud existuje), na místě.
Krok 20: Přidání zkoseného kohoutku - vzlétněte

Protože jsme nastavili zkosený závit jako upřednostňovanou vzletovou armaturu, při výběru vzletu jako odbočné armatury v podokně vlastností, když rozšíříme potrubí odbočky tak, aby se přichytila k hlavní větvi, zkosená závitová armatura se zobrazí automaticky.
Vždy stiskněte Enter a dokončete přidávání jakéhokoli druhu kování.
Krok 21: Nastavení nastavení přichycení - pro příslušenství, která se mají přidávat automaticky


Pokud máte potíže s přichycením k hlavnímu potrubí, přejděte na nastavení přichycení a zkontrolujte důležité předvolby přichycení, jako jsou nejbližší nebo kolmé. Potrubní armatura se přidá automaticky za předpokladu, že se vám podaří přichytit odbočku k vašemu hlavnímu potrubí přesně na okraji nebo uprostřed. Jak již bylo zmíněno, směrování dokončíte stisknutím klávesy „ENTER“nebo mezerníku.
Poznámka: Nastavení Snap jsou někdy vyladěna. Zapněte jej/přepněte stisknutím klávesy „F3“. Přichycení může být také ovlivněno vyvýšením sousedních potrubí. Nezapomeňte je nastavit na stejnou úroveň, v opačném případě bude automaticky zahrnuto potrubí, které umožní připojení.
Rozdíl v nivelaci se může projevit i v pohledu na kresbu, kde se potrubí s vyšší nadmořskou výškou objeví nahoře a nižší se objeví za a s vybledlými, tečkovanými čarami.
Krok 22: Přepněte směr vzletu

Chcete -li změnit směr úkosu, vyberte zkosený kohoutek a klikněte na malou šipku. Směr úkosu lze opakovaně přepínat.
Krok 23: Parametr potrubí/anotace velikosti potrubí/štítek

Automaticky by se měly zobrazit všechny velikosti potrubí. Chcete -li přidat anotaci nebo velikost potrubí ručně (někdy musíme odstranit štítky velikosti potrubí, když blokuje naše přichycení z hlavního potrubí do větví potrubí), jednoduše vyberte segment potrubí, který chceme označit, přejděte na kartu „Anotovat“v části „Štítek“'> Štítek MEP, umístěte kurzor na místo, kam chceme štítek umístit, a poté na něj klikněte. Chcete -li přidat více štítků rychleji, proveďte to naopak. Přejděte na kartu poznámek> Štítek MEP, poté vyberte pouze část potrubí a stiskněte 'Enter'. Když se zobrazí náhled štítku, klikněte na místo, kde chceme štítek umístit.
Chcete -li vybrat styl štítku (nebo parametr, který chceme označit), nastavte styl v podokně vlastností při výběru štítku nebo před umístěním štítku. „Standardní - potrubí“bude označení pro šířku potrubí x výšku, přičemž v seznamu jsou k dispozici i další parametry, jako je nadmořská výška nebo průtok.
Krok 24: Výměna tvarovky

Pro výměnu armatur není nutné odstraňovat a rekonstruovat příslušné segmenty potrubí. Jediné, co musíme udělat, je vybrat kování (více lze vybrat pomocí příkazu „SELECTSIMILAR“) a všechny vybrané lze vyměnit všechny najednou. Pro tuto funkci se doporučuje vybrat podobná kování, protože při výměně kování z různých systémů nebo typů mohou být problémy s kompatibilitou. Po kliknutí na „Nahradit kování“zadejte do příkazového řádku E pro koleno nebo T pro Tee a stiskněte klávesu Enter. Znovu se zobrazí okno „Vybrat součást“a výběrem požadované armatury a kliknutím na „OK“budou všechny vybrané armatury, pokud je to možné, nahrazeny touto novou vybranou armaturou.
Krok 25: „Rozdělte“nebo rozdělte kanály do segmentů

Pokud jste dokončili konstrukci potrubí pouze proto, abyste si uvědomili, že potřebujete provést přechody mezi segmenty, existuje způsob, kde segment nemusíte odstraňovat a překreslovat. Metoda je rozdělit segment potrubí na 2 nebo více segmentů a poté podle potřeby změnit velikost pro každý segment. Je to téměř stejné jako s příkazem „SPLIT“v aplikaci Autodesk Revit, ale zde v aplikaci AutoCAD MEP je příkaz „BREAK“. Jednoduše zadejte „BREAK“do příkazového řádku a stiskněte Enter, klikněte na první bod, následovaný druhým bodem mezery pro rozdělení, kterou chcete oddělit zapojený úsek potrubí. Tato mezera rozdělí náš segment potrubí na 2, z nichž každý lze upravit na jednotlivé velikosti nebo vlastnosti. Po nastavení je spojte dohromady.
„BREAK“je příkaz, který najdete, pokud chcete změnit velikost potrubí v určitých bodech na potrubí stejné velikosti (pro přidání reduktoru), které je již zkonstruováno, takže nemusíte překreslovat celý segment.
Krok 26: Přidání Dovetail Wye

Jednou z výzev, se kterými se mnoho lidí potýká, je přidat do našeho systému potrubí obdélníkový rybinový Wye. Spojení Wye je v potrubních systémech HVAC velmi běžné, ale přidání tohoto typu Wye se zdá být problémem pro většinu návrhářů v CAD MEP. Není to však tak složité, jak si myslíte, že to bude, ale dá se to zvládnout ve skutečnosti během několika minut.
Přejděte na Palety nástrojů> karta Přizpůsobení> Klikněte na Vee V podokně vlastností> Karta Návrh> Základní> Klikněte na součást (schéma osazení v podokně vlastností)> Vyberte součást z katalogu> Rozteč> Asymetrická rybinová dráha US metrika. Asymmetric Dovetail Wye umožňuje 3 různé vstupy pro otevření potrubí, zatímco symetrické mohou mít pouze stejně velké otvory pro konektory potrubí.
Krok 27: Přidat vybrané - k přidání armatur
Pokud vám hledání kování v katalogu připadá problematické a dáváte přednost kopírování kování z jiného výkresu, funkce „Přidat vybrané“je pro vás dobrá. Vyberte tvarovku, která je ve výkresu snadno dostupná, klikněte pravým tlačítkem a klikněte na „přidat vybrané“. Přejděte na místo, kam chcete přidat tvarovku, klikněte na bod v potrubí a nasměrujte jej tam, kam má, a poté podruhé kliknutím přidejte tvarovku.
Mějte na paměti, že AutoCAD MEP má převýšení (rozdíl ve výškách). Kování nebo segmenty potrubí z různých výškových úrovní nemusí být možné správně spojit. Můžeme buď nastavit, aby obě sousední části byly ve stejné výšce, nebo přijmout pokles/stoupání mezi 2 výškami potrubí.
Doporučuje:
Zobrazení rolovacího textu (průvodce od A do Z): 25 kroků (s obrázky)

Zobrazení rolovacího textu (průvodce od A do Z): V tomto instruktážním / videu vás provedu krok za krokem s pokyny, jak vytvořit zobrazení posouvaného textu pomocí Arduina. Nebudu vysvětlovat, jak vytvořit kód pro Arduino, ukážu vám, jak používat stávající kód. Co a kde potřebujete
Jednoduchý průvodce fotografováním: 4 kroky

Jednoduchý průvodce fotografováním: Dnes si povíme o některých hlavních nastaveních fotoaparátu dslr, které byste měli vědět. Pokud to víte, můžete naše fotografie posunout na další úroveň pomocí ručního režimu
RC trubka z PVC potrubí: 7 kroků

PVC Pipe RC Boat: V tomto projektu budeme vyrábět RC řízený ponton pomocí pvc potrubí. Proč se PVC můžete ptát dobře, protože je levný a jeho řezání a spojení do požadované struktury zabere jen několik minut. Můžete se podívat na video, jaké je konečné
100W LED svítilna v PVC potrubí: 8 kroků (s obrázky)

100W LED svítilna v PVC potrubí: Zpět na kolo 2 mých 100W LED svítilen. První se mi tak líbil a používal jsem ho natolik, že jsem se rozhodl postavit další, který vyřešil několik nepříjemných problémů s tím (strašná životnost baterie, neustálé sledování napětí baterie
Tichý režim PC, zadní výfukové potrubí: 3 kroky
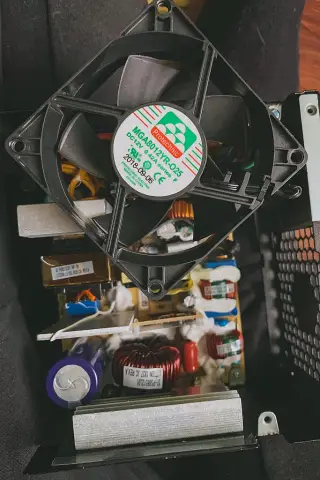
Tichý režim pro PC, zadní výfukové potrubí: Snižte decibel a vyčistěte nepořádek v zadní části vaší věže pomocí tohoto levného a snadného režimu. Můžete si koupit kanály pro napájení a zadní kanály pro ventilátory, ale často používají tenkou pěnu a blokují více vzduchu než toto. Můžete to také použít k trychtýři
