
Obsah:
- Krok 1: Náhled
- Krok 2: Řezání překližky
- Krok 3: Nový přípravek
- Krok 4: Lepení
- Krok 5: Řezání přední a zadní části
- Krok 6: Vytvoření slotu pro čipy
- Krok 7: Součásti, které potřebujete
- Krok 8: Před pájením
- Krok 9: Stáhněte si další soubory
- Krok 10: Nastavení softwaru Arduino
- Krok 11: Nahrání kódu
- Krok 12: Chyba při nahrávání
- Krok 13: Konfigurace zobrazení
- Krok 14: Životnost baterie
- Krok 15: Zobrazení
- Krok 16: Vytváření otvorů
- Krok 17: Malé bloky a držák baterie
- Krok 18: Pájecí dráty
- Krok 19: Připojení displeje k Arduinu
- Krok 20: Malé bloky vpředu
- Krok 21: Konečné pájení
- Krok 22: Testování
- Krok 23: Dokončení
- Krok 24: Poslední dotyky
- Krok 25: KONEC
- Autor John Day [email protected].
- Public 2024-01-30 08:18.
- Naposledy změněno 2025-01-23 14:38.
V tomto instruktážním / videu vás provedu krok za krokem, jak vytvořit zobrazení posouvaného textu pomocí Arduina. Nebudu vysvětlovat, jak vytvořit kód pro Arduino, ukážu vám, jak používat stávající kód. Co a kde potřebujete připojit a nainstalovat, abyste mohli takto zobrazovat rolovací text bez předchozích znalostí Arduina.
Software Arduino -
Kód a knihovna -
Původní odkaz -
Poskytnuté odkazy na Amazon jsou přidružené společnosti
Nástroje, které budete potřebovat:
- Směrovač
- Vrták:
- Skládačka
- Fretsaw
- Svorky
- Malá svorka
- Svinovací metr
- Kombinační čtverec
- Malý nůž na nářadí
- Horká lepicí pistole
- Digitální multimetr
- Pájecí sada:
- Kleště na řezání drátu
- Odstraňovač drátů
- Pomocná ruka k pájení
Materiály, které budete potřebovat:
- 6 mm silná překližka (místní železářství)
- Malý šroub do dřeva (místní železářství)
- Lepidlo na dřevo:
- Olej na dřevo
- Epoxid
- Elektrická páska:
- Brusný papír
- Silikonové nožičky
- Arduino Nano
- 8x8 LED displej 2x
- Chráněná Li-Ion baterie 18650
- Držák baterie 18650
- Posilovací modul
- Přepínač zapnutí/vypnutí
- Breadboard
- Dráty (místní železářství)
Můžeš mě následovat:
- YouTube:
- Instagram:
- Twitter:
- Facebook:
Krok 1: Náhled




Náhled na miniaturní rolovací textový displej.
Líbí se mi, co dělám? Zvažte možnost stát se PATRONEM! Je to skvělý způsob, jak podpořit mou práci a získat další výhody!
Krok 2: Řezání překližky


Abych vytvořil jednoduchou krabici, nejprve jsem nařezal boky, horní a dolní část z 6 mm překližky. Přidejte malíře nebo elektrickou pásku, abyste zabránili štěpení.
Krok 3: Nový přípravek



Pokud vás zajímá, toto je můj nový přípravek na úkosové řezy pro můj stůl skládačky. Je to velmi jednoduchý přípravek, ale velmi užitečný.
Upnutý dorazový blok pomáhá řezat kusy stejné velikosti.
Krok 4: Lepení
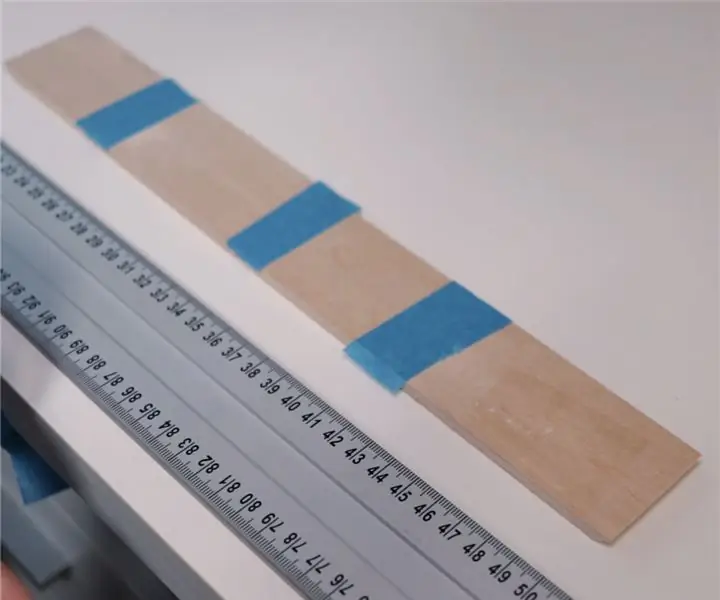


Spojte všechny strany malířskou páskou a přilepte je.
Krok 5: Řezání přední a zadní části




Poté jsem nařezal přední a zadní kusy. V předním díle jsem vyvrtal otvor a pomocí ledové pily jsem vytvořil otvor pro LED displeje.
Abych získal rovně vypadající řezy, ořezal jsem dovnitř skládačkou.
Krok 6: Vytvoření slotu pro čipy




Nasměroval jsem sloty pro čipy LED displeje, protože jsem chtěl, aby byl displej v jedné rovině s vnější stranou předního dílu.
Krok 7: Součásti, které potřebujete



Pro toto sestavení potřebujete (odkazy na první stránce):
- Arduino Nano
- 2x 8x8 LED displeje
- Posilovač napětí
- Chráněná baterie 18650
- Držák baterie
- Vypínač
Před pájením zesilovače napětí do obvodu se ujistěte, že jste nastavili jeho výstupní napětí na 5V potenciometrem na čipu.
Krok 8: Před pájením
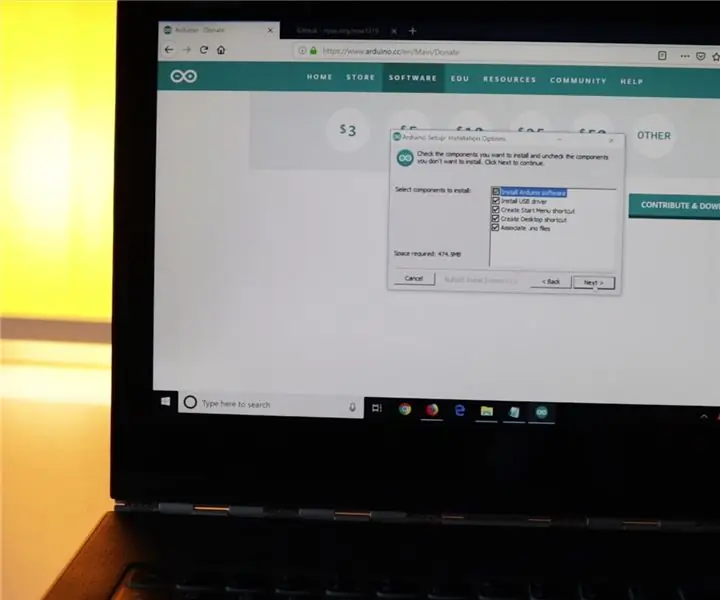
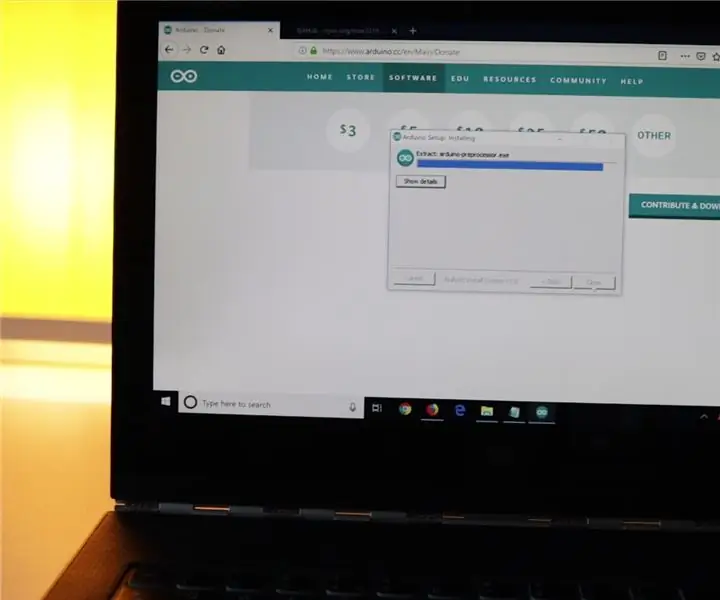
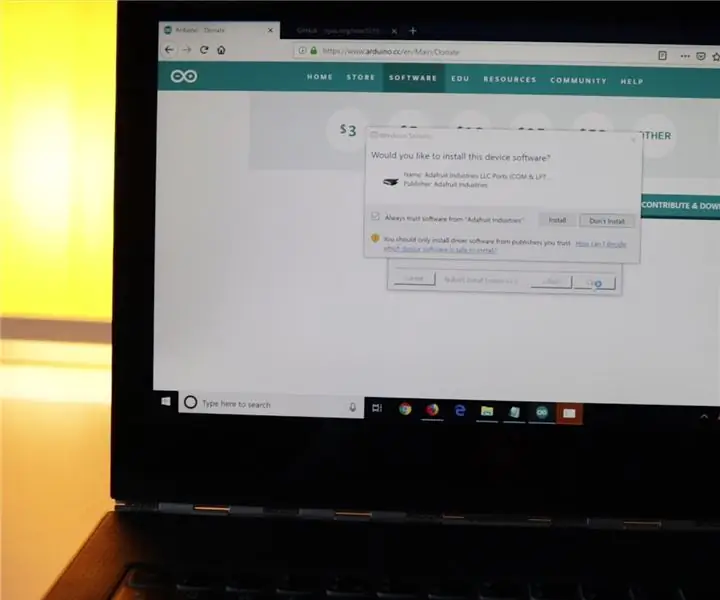
Stáhněte si a nainstalujte software Arduino -
Pokud dostanete rychlé zprávy jako na obrázku, stačí souhlasit a nainstalovat.
Krok 9: Stáhněte si další soubory
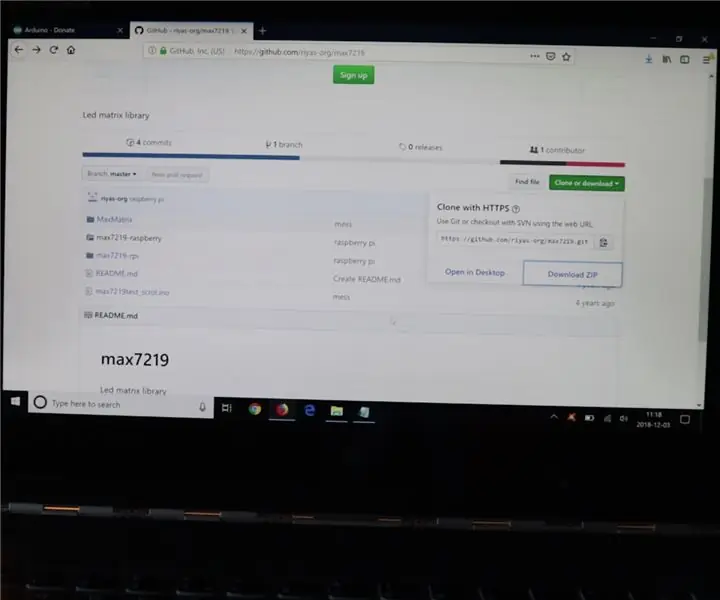
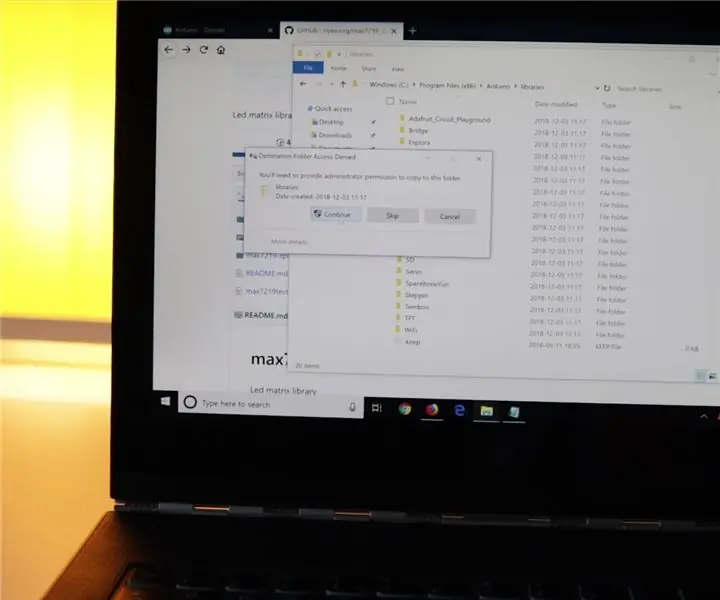
Tento kód by fungoval, potřebujete pro Arduino další knihovny. Stahujte zde
Rozbalte jej a zkopírujte složku „MaxMatrix“do složky „knihovny“Arduina a můžete začít.
Krok 10: Nastavení softwaru Arduino
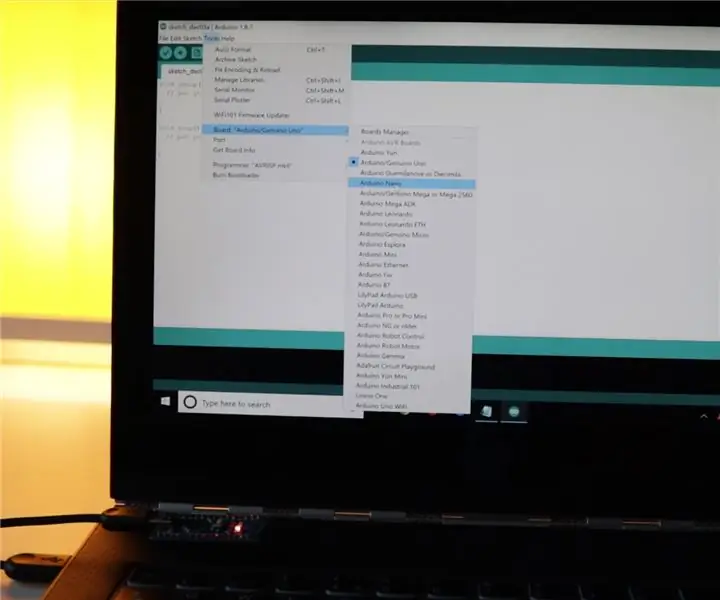
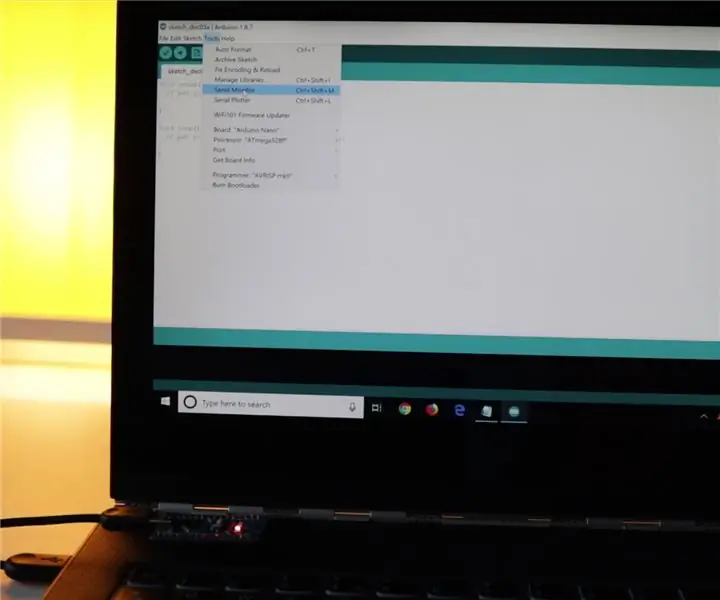
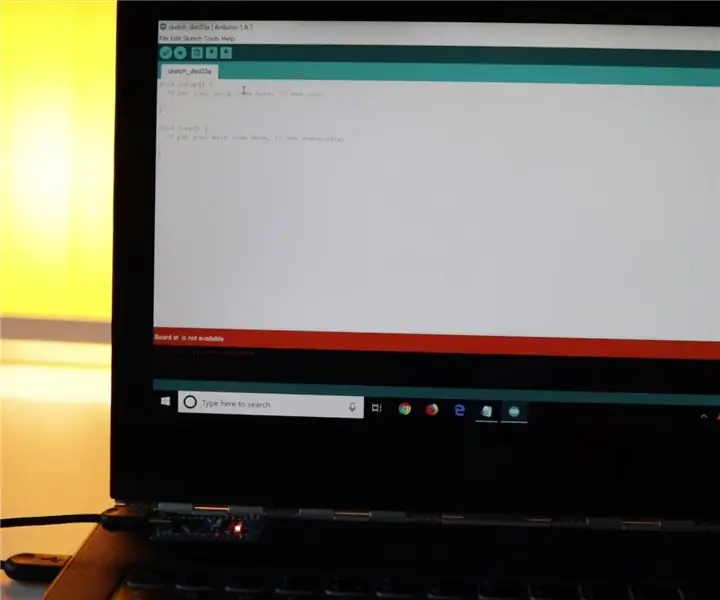
Při prvním spuštění softwaru Arduino musíte zvolit typ Arduino. V našem případě je to Arduino Nano (1. obrázek).
Poté musíte otevřít okno Serial Monitor (2. obrázek).
Pokud se vám takto zobrazí červená chyba, musíte vybrat správný USB port, ke kterému je připojeno vaše Arduino (3-4. Obrázek).
Zkuste vybrat různé porty, dokud neotevřete okno Serial Monitor bez chyby (4-5. Obrázek).
Krok 11: Nahrání kódu
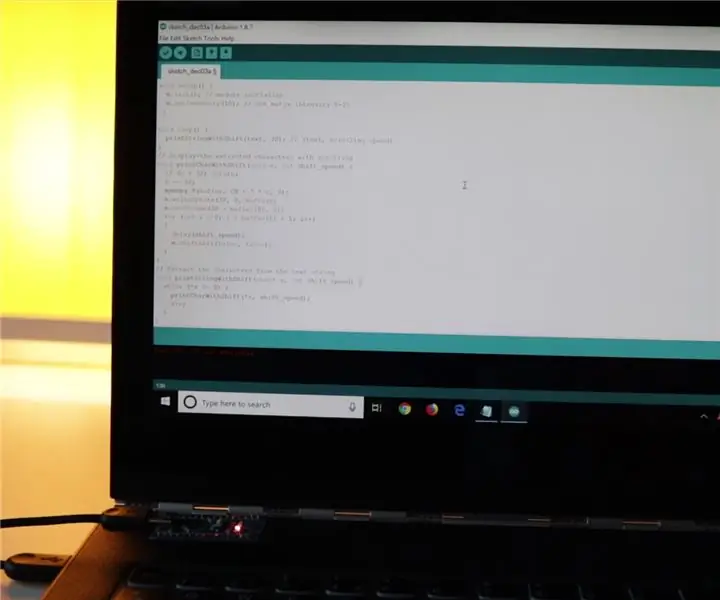
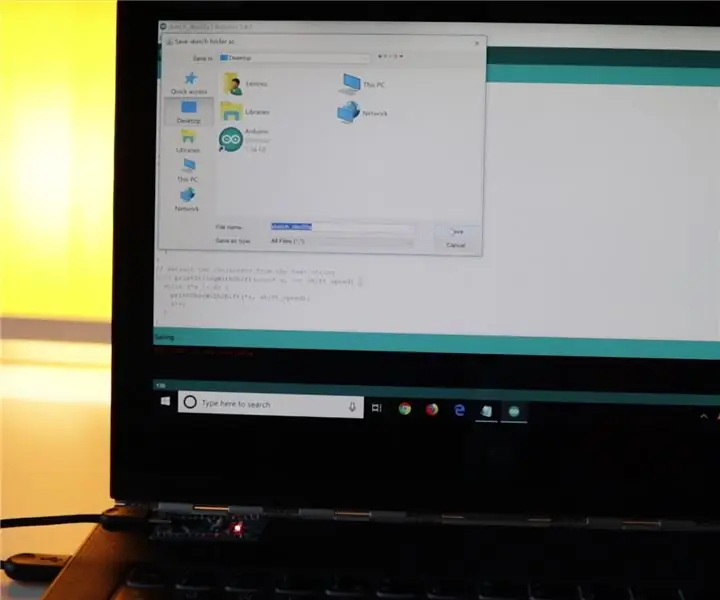
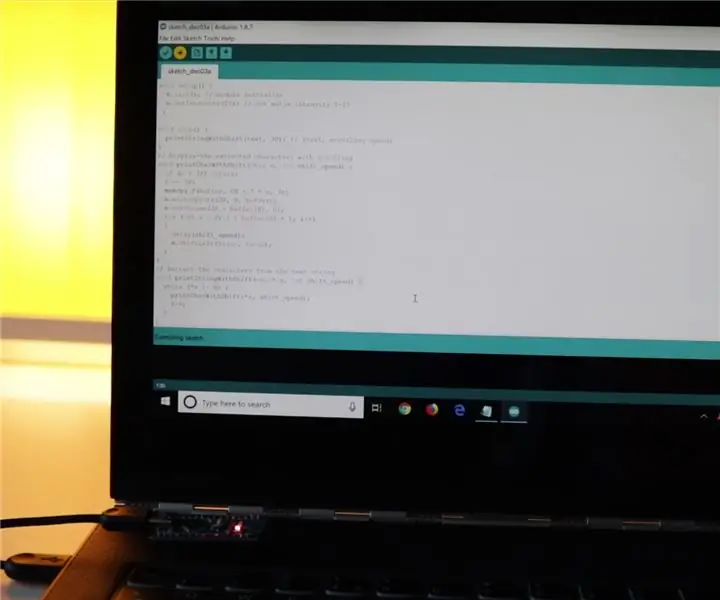
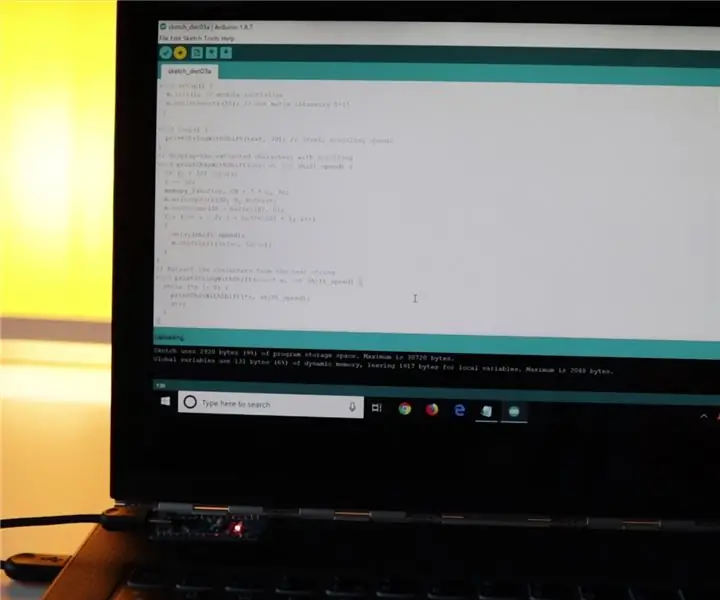
Nyní musíte zkopírovat a vložit celý kód do nového prázdného souboru skici.
Stiskněte tlačítko Nahrát, požádá vás o uložení souboru projektu.
Program zahájí kompilaci/generování kódu a zahájí nahrávání.
Krok 12: Chyba při nahrávání
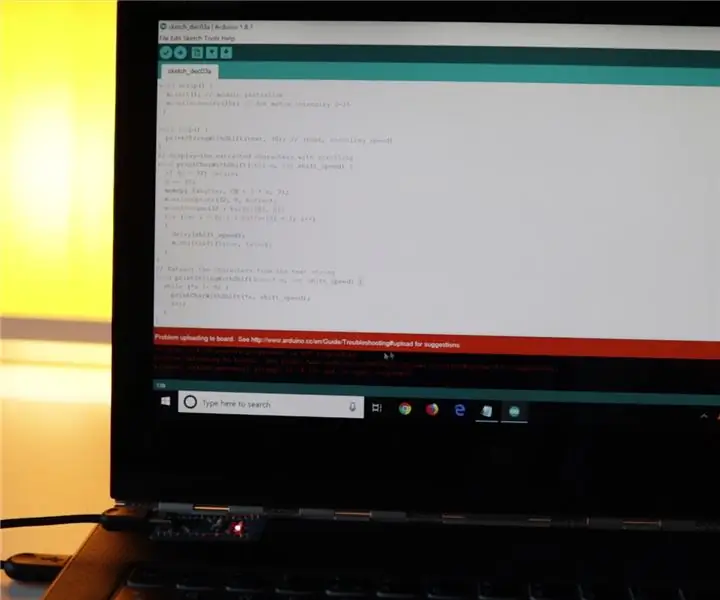
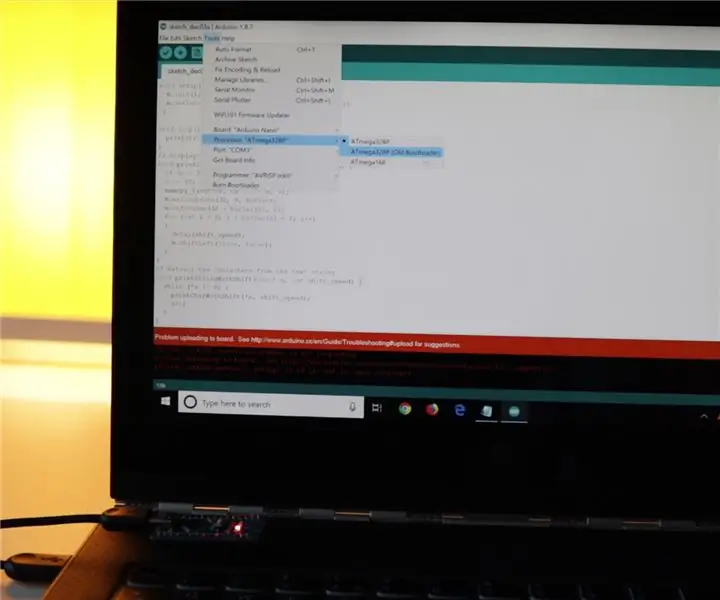
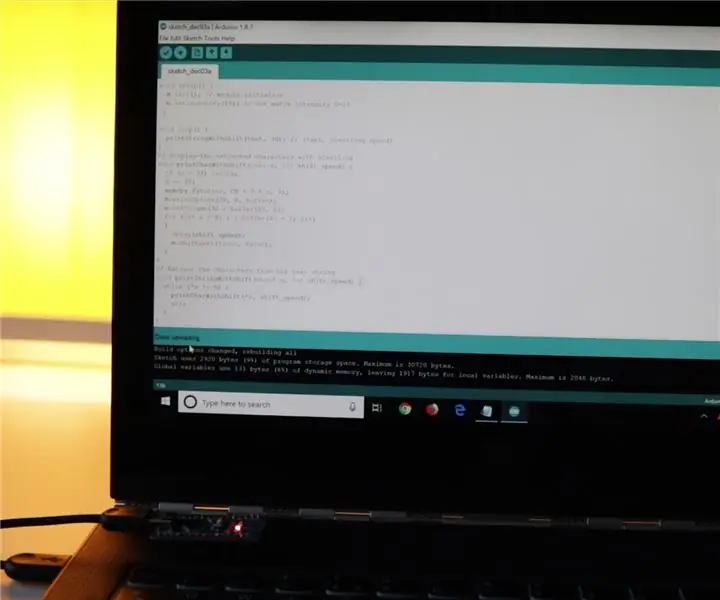
Pokud vám nahrávání chvíli trvá (15 s+) a zobrazí se vám červená chybová zpráva, musíte změnit procesor „ATmega328P“na procesor „ATmega328P (starý zavaděč)“.
Nyní by mělo být nahrávání úspěšné.
Krok 13: Konfigurace zobrazení
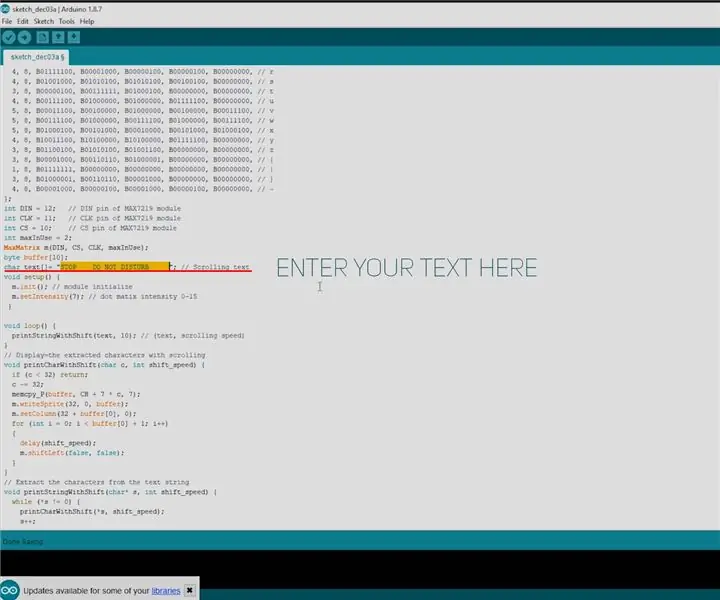
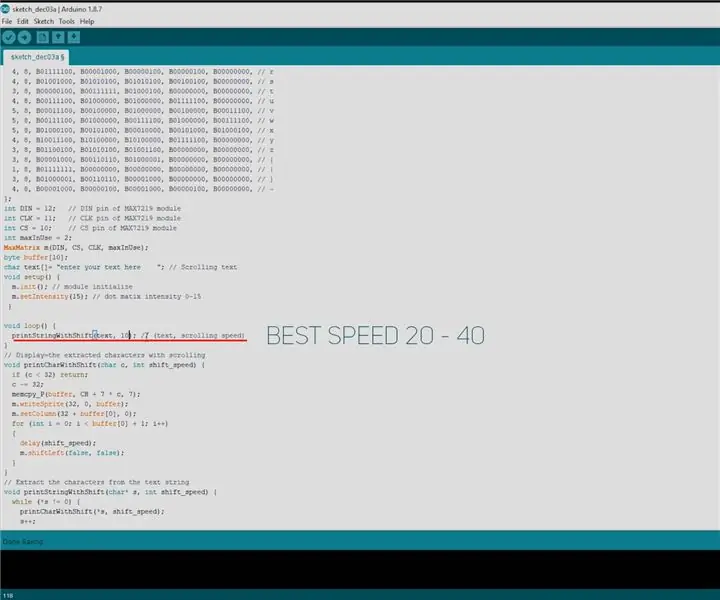
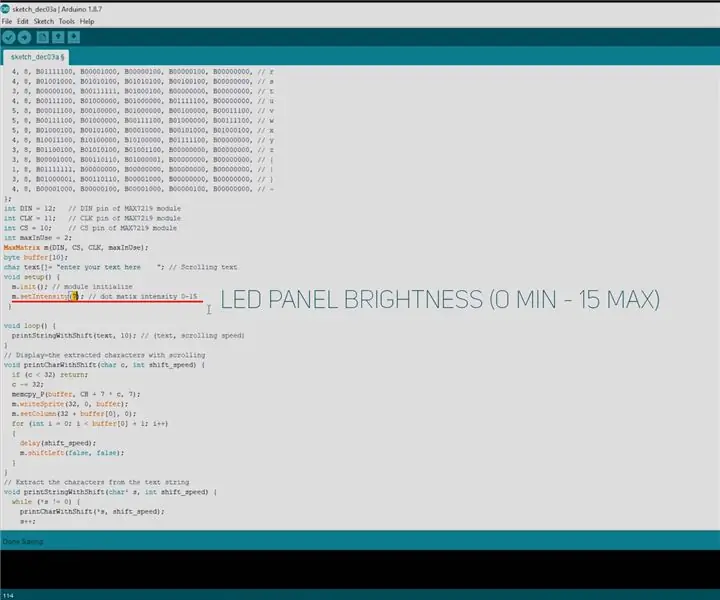
V těchto místech můžete přizpůsobit zobrazování textu, rychlost posouvání a jas displeje (viz obrázky).
Krok 14: Životnost baterie
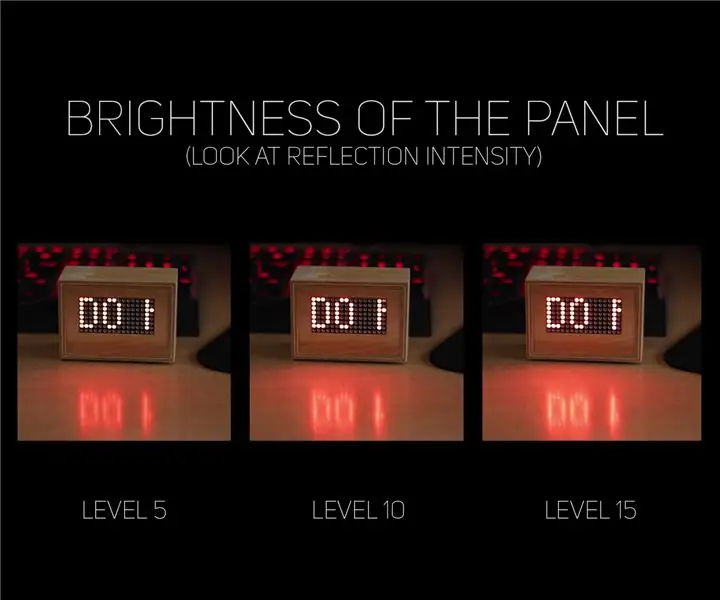
S 3000 mAh baterií při úrovni jasu 5 by měl displej běžet více než 20 hodin, při 10 - více než 14 hodinách a při 15 - více než 12 hodinách. Můžete jej také napájet z nástěnné nabíječky.
Krok 15: Zobrazení



Zpět k sestavení jsem nařezal kolíky a připájel dráty:
- Od prvního displeje nahoře - VCC do VCC - na druhém dole od displeje.
- Od prvního displeje nahoře - GND až GND - na druhém dole displeje.
- Od prvního displeje nahoře - DOUT na DIN - na druhém dole displeje.
- Od prvního displeje nahoře - CS do CS - na druhém dole displeje.
- Od prvního displeje nahoře - CLK do CLK - na druhém dole displeje.
A pak jsem za horka nalepil displej na překližku.
Krok 16: Vytváření otvorů



Jeden otvor musí být vytvořen pro USB mini kabel a druhý pro tlačítko napájení.
Krok 17: Malé bloky a držák baterie



Slepil jsem dva čtverce, aby zadní díl neprošel shora dovnitř. A zabránit vniknutí zespodu dovnitř pomůže tomuto držáku baterie s baterií uvnitř. K lepení použijte něco jako 30minutový epoxid.
Krok 18: Pájecí dráty


Na spodní část prvního displeje jsem připájel 5 vodičů.
Krok 19: Připojení displeje k Arduinu




Dráty z LED displeje vedou do Arduina:
- VCC až 5V
- GND až GND
- DIN až D12
- CLK až D11
- CS až D10
Dráty z posilovače napětí (VOUT+ a VOUT-) půjdou na VIN (+) a GND (-).
Krok 20: Malé bloky vpředu


Také jsem nalepil malé bloky, na které později nalepím přední díl s LED displeji.
Krok 21: Konečné pájení



Dráty, které jsem předtím připájel k VIN a GND Arduina, jdou do VOUT+ AND VOUT- zesilovače napětí.
K vypínači musí být připájeny dva další vodiče.
Jeden vodič z vypínače jde na baterie Kladný kontakt a druhý na VIN+ kontrakt zesilovače.
A záporný vodič z baterie jde do kontaktu VIN zesilovače.
Krok 22: Testování




Vyzkoušel jsem, jestli panel funguje a vypadá dobře, proto jsem modul posilovače omotal elektrickou páskou.
Nalepil jsem jeden další dřevěný blok, který pomůže držet Arduino a bude místem pro zadní šroub.
Krok 23: Dokončení




Udělal jsem otvor pro šroub a nalepil přední panel.
Krok 24: Poslední dotyky



Nakonec jsem přidal trochu oleje na dřevo, připevnil záda a nalepil malé silikonové nožičky.
Krok 25: KONEC

A to je vše - sestavení je dokončeno! Doufám, že tento návod / video bylo užitečné a informativní. Pokud se vám to líbilo, můžete mě podpořit lajkem tohoto videa Instructable / YouTube a přihlášením k odběru dalšího obsahu v budoucnosti. To znamená hodně!
V případě jakýchkoli dotazů k této sestavě neváhejte.
Děkujeme, že čtete / sledujete!
Do příště!:)
Můžeš mě následovat:
- YouTube:
- Instagram:
Můžete podpořit moji práci:
- Patreon:
- Paypal:
Doporučuje:
Zobrazení CO2: 9 kroků (s obrázky)

CO2 displej: Jak naznačuje jeho název, projekt CO2 Display je malý snímač CO2 CO2, který lze zapojit do USB pro snadné sledování vnitřního a venkovního znečištění. Úroveň CO2 je zobrazena živě, ale je to možné pomocí malé aplikace uvedené v dokumentaci
ESP8266 POV ventilátor s hodinami a aktualizací textu webové stránky: 8 kroků (s obrázky)

ESP8266 POV ventilátor s hodinami a aktualizací textu webové stránky: Jedná se o proměnnou rychlost, POV (Persistence Of Vision), ventilátor, který přerušovaně zobrazuje čas, a dvě textové zprávy, které lze aktualizovat „za běhu“. je také jednostránkový webový server, který vám umožňuje změnit dva textové
Programování Arduina pomocí jiného Arduina pro zobrazení posouvaného textu bez knihovny: 5 kroků

Programování Arduina pomocí jiného Arduina pro zobrazení posouvaného textu bez knihovny: Sony Spresense nebo Arduino Uno nejsou tak drahé a nevyžadují mnoho energie. Pokud má však váš projekt omezení výkonu, prostoru nebo dokonce rozpočtu, můžete zvážit použití Arduino Pro Mini. Na rozdíl od Arduino Pro Micro, Arduino Pro Mi
Zobrazení textu na LED displeji P10 pomocí Arduina: 5 kroků (s obrázky)

Zobrazení textu na LED displeji P10 pomocí Arduina: Dotmatrix displej nebo běžněji označovaný jako běžící text se často vyskytuje v obchodech jako prostředek reklamy jejich produktů, jeho praktické a flexibilní použití, které povzbuzuje obchodní aktéry, aby jej používali jako reklamní rady. Nyní použití Dot
Rozdělení textu pomocí Excelu: 7 kroků (s obrázky)

Rozdělení textu pomocí Excelu: Tento návod vám ukáže, jak rozdělit text (v počítačovém lingu, analýze) textu pomocí Excelu. Instructable vás seznámí s některými příkazy pro zpracování textu v aplikaci Excel. Tento návod bude vycházet z Excelu 2007, ale bude fungovat v jakémkoli r
