
Obsah:
- Krok 1: První konfigurace sítě
- Krok 2: Konfigurace reproduktoru a zvukové karty
- Krok 3: Zesilovače… Zdánlivý problém SunSDR2 Pro
- Krok 4: Konfigurace sériových portů
- Krok 5: Mnoho způsobů, jak generovat CW
- Krok 6: SDC Skimmer - výkonný bezplatný skimmer Cw
- Krok 7: Digitální režimy (Graziano - Iw2noy)
- Krok 8: Vzdálené používání Sun SDR2
2025 Autor: John Day | [email protected]. Naposledy změněno: 2025-01-23 14:38



Napájení a počítač
Suns lze napájet běžným zdrojem 13,8 V, ale je užitečné vědět, že jsou navrženy pro napětí 15 V. Pro Pro2 existuje malý 90W napájecí zdroj (6A-15V) https://sunsdr.eu/product/power-supply15v-6a-for-…, který umožňuje získat maximální přenosový výkon přibližně 22-24W. Vzhledem k nákladům se můžete rozhodnout pro průmyslový napájecí zdroj s vynikajícím zpracováním schopný dodávat 30A. Například jsem použil Meawell USP-500-15, který má tu výhodu, že dodává až 30 A, že má velmi účinné síťové filtry a je extrémně tichý, protože nepoužívá žádný ventilátor. Je užitečné vědět, že napětí Meanwell lze nastavit od 13,5 V do 16,5 V, takže pokud nepotřebujete 15 V, můžete výstup upravit na kanonických 13,8 V.
Na oficiálních stránkách je minimální doporučená konfigurace „2 nebo 4jádrový Intel Core i3 nebo Core i5“. Je důležité vědět, že tato konfigurace je vhodná pro použití EESDR s jediným přijímačem. Pokud hodláte používat rádio s dvojitým RX a dalším softwarem pro soutěže a/nebo digitální režimy, optimální konfigurace je i5 nebo lepší i7 osmé generace a 16 Gb RAM. Tato konfigurace se mimo jiné shoduje s charakteristikami počítače integrovaného v MB1. Ve všech případech je vhodné vybavit počítač grafickou kartou schopnou podporovat OpenGL (Open G raphics L ibrary), která vám umožní provádět složité grafické aplikace i ve 3D. Pokud jako já nemáte rádi sestavené počítače, protože jsou velké a hlučné, doporučuji vám podívat se na nádherný Intel NUC8i7HVK. Jsou to zjevně drahé předměty, ale rozhodně jsou výkonné a spolehlivé a především nevytvářejí hluk. Používám NUC i5 čtvrté generace (2014) s 16 Gb RAM a daří se mi držet krok s přemrštěnými požadavky EESDR.
Krok 1: První konfigurace sítě


Pokud si koupíte nový Pro2, musíte vědět, že výchozí síťová adresa je 192.168.16.200. Pokud je tedy síťová třída vašeho intranetu odlišná (například 192.168.0.x), je nutné změnit IP adresu rádia.
Chcete -li to provést, musíte provést následující kroky:
1- Připojte počítač přímo (ne přes router) k rádiu pomocí ethernetového kabelu.
2- Nakonfigurujte síťovou kartu počítače tak, aby používala IP adresu stejné třídy jako rádio, například 192.168.16.15.
3- Restartujte počítač a pokud bylo rádio zapnuté, měli byste jej vypnout a znovu zapnout.
4- Spusťte ESSDR a v nabídce Opetions-Devices-> vyhledejte rádio.
5- Jakmile je rádio nalezeno, klikněte na tlačítko Použít a poté se přesuňte na panel Expert.
6- V oblasti Nová IP adresa nastavte novou IP adresu (případně i port) a klikněte na tlačítko Nastavit IP adresu. Můžete například zadat adresu 192.168.0.12.
7- Zavřete EESDR a vypněte rádio.
8- Vraťte se do síťového nastavení počítače a obnovte výchozí nastavení (ta, která umožňují připojení počítače k vašemu intranetu).
9- Restartujte počítač.
10- Mezitím připojte rádio k routeru a znovu jej zapněte.
11- Zkontrolujte, zda je počítač v síti a zda LED diody Slunce svítí zeleně. V tomto okamžiku bude otevřením EESDR možné začít používat rádio.
Pokud si koupíte použité rádio, je vhodné sdělit poslední IP adresu přiřazenou rádiu, nebo budete nuceni provést hardwarový reset, abyste se ujistili, že adresa je výchozí
Právě popsaný proces je stejný, který lze sledovat ve videu níže.
Abyste se vyhnuli problémům s připojením, doporučujeme připojit počítač a rádio ke směrovači pomocí ethernetového kabelu. Použití wifi může být řešením za předpokladu, že v domácí síti nejsou žádná další zařízení, která zobrazují videa nebo používají síť k trvalému streamování. Typickými případy jsou videa zobrazovaná na chytrých telefonech nebo chytrých televizorech a herních konzolích, jako jsou PlayStation, X-Box a Wii, která silně využívají síť. Dalším trikem, který lze použít, je zasáhnout na domácím routeru snížením množství adres, které lze přiřazené serverem DHCP. Konfigurace, kterou používám ve svém intranetu, vidí skupinu IP adres v rozmezí od 192.168.10.31 do 192.168.10.230. Adresy pod 31 jsou rezervovány (přes mac adresu) ze zařízení, která pro rádio používám (v mém případě SunSDR, staniční počítač, ovladač stanice s arduinem a rotorem). Adresy nad 230 si rezervují jiná domácí zařízení, jako je wifi extender, herní konzole a chytré televize. Tímto způsobem neexistuje žádná možnost vzniku síťových konfliktů a především si budeme jisti, že některá konkrétní zařízení budou mít vždy stejnou síťovou adresu.
Krok 2: Konfigurace reproduktoru a zvukové karty

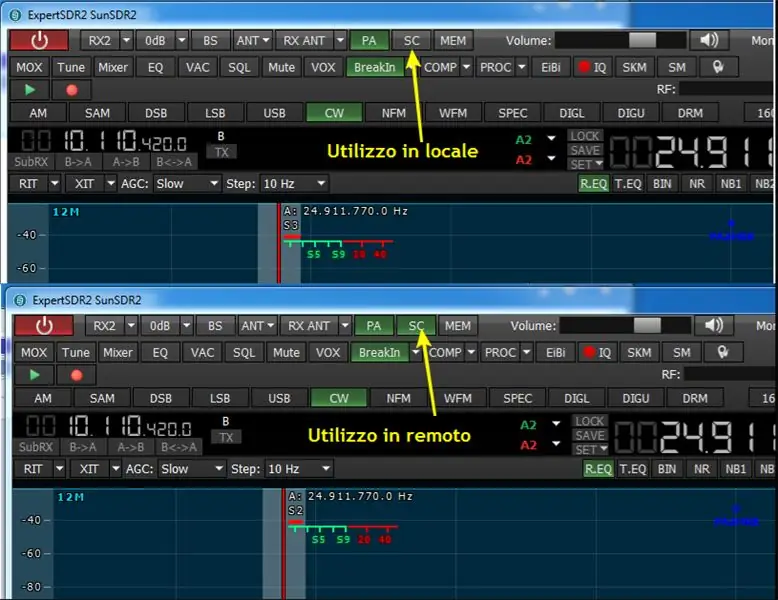
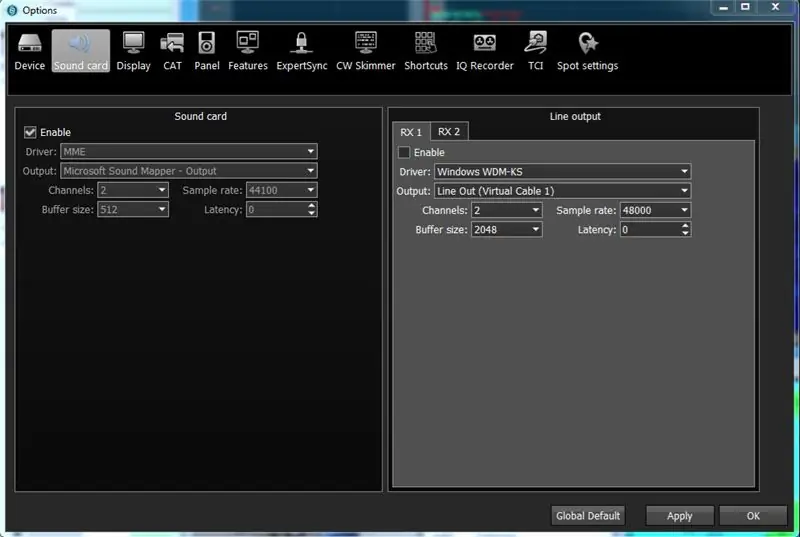
Zvuk Pro2 lze slyšet dvěma způsoby: prostřednictvím výstupu pro sluchátka umístěného na přední straně rádia nebo prostřednictvím zvukové karty počítače. Volba musí být provedena na základě typu použití: místní nebo vzdálené.
- Při místním použití můžete použít sluchátka nebo napájené reproduktory připojené k přední zásuvce rádia.
- Při vzdáleném použití je jedinou možnou možností poslouchat reproduktor nebo počítačová sluchátka prostřednictvím zvukové karty. Místní použití má být upřednostňováno, kdykoli je to možné (tj. Při provozu vedle rádia), protože doby zpracování zvukové karty PC jsou zcela eliminovány. Reproduktory, které doporučuji použít, jsou vyráběny společností Bose. Model Bose Companion 2 Series III má kromě dokonalé zvukové odezvy pro rozhlasové použití také následující výhody:
- dvojitý vstup, který vám umožní poslouchat současně dva zdroje zvuku, v našem případě rádio a počítač; - přední výstup pro sluchátka;
- reproduktory lze napájet na 12 V prostřednictvím napájecího zdroje stanice, čímž se eliminuje nepříjemné napájení ze zdi, které může být někdy zdrojem vysokofrekvenčního šumu.
Během kombinovaného používání (rádio - počítač) se může stát, že uslyšíte hluk pozadí kvůli špatné izolaci mezi hmotou počítače a zemí rádia. Problém je snadno vyřešen pomocí dvojice galvanických izolátorů snadno dostupných z Amazonu.
Při místním použití je vhodné vypnout zvukový výstup počítače. Reproduktory tak budou přijímat zvuk přímo ze zvukového konektoru. Při vzdáleném použití je nutné povolit zvukovou kartu poslechem zvuku ze zvukového výstupu počítače. Tyto dvě konfigurace jsou uvedeny níže
Krok 3: Zesilovače… Zdánlivý problém SunSDR2 Pro
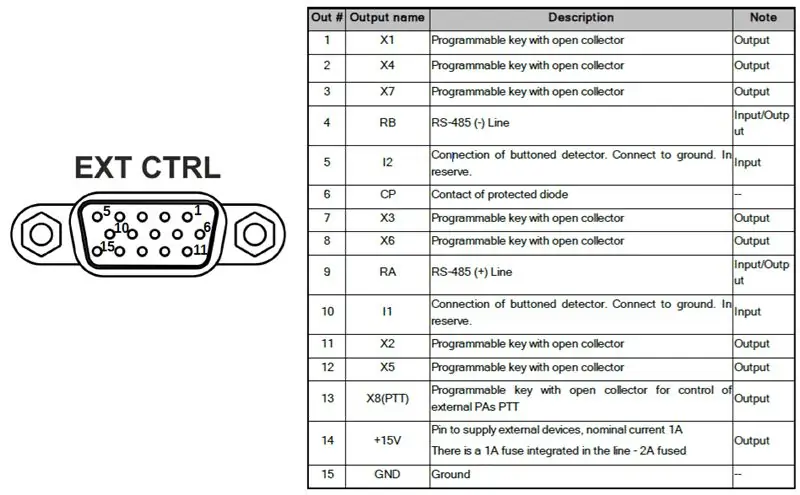

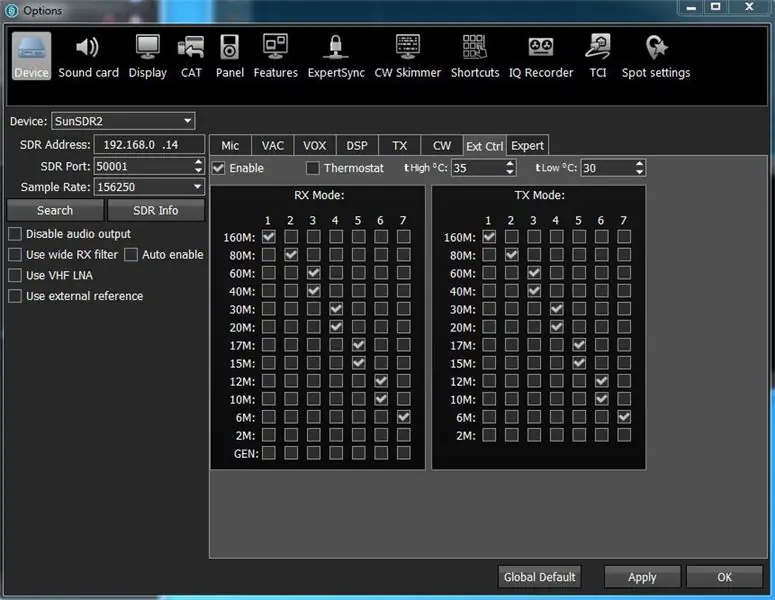
První nutností, která se objevuje při používání SunSDR2 Pro, je schopnost mít větší výkon.
Pro2 nemá fyzický sériový port, který by se mohl věnovat propojení s lineárním zesilovačem. Pokud tedy máte zesilovač tohoto typu, je nutné jej připojit k počítači, aby bylo možné změnit frekvenční data a automatickou změnu pásma. Zadní dvířka Pro2, nazývaná EXT-CTRL, poskytují programovatelné výstupy pro každé pásmo prostřednictvím EESDR. V současné době je to nejlepší způsob automatické změny pásma bez použití sériového portu připojeného k počítači. Kromě toho, jak je patrné z níže uvedeného schématu, na konektoru je sériové připojení RS-485, ale v tuto chvíli tato funkce ještě není implementována.
VAROVÁNÍ! Konektor EXT-CTRL je 100% kompatibilní s DB15 s grafickými kartami VGA, ale NESMÍTE NAPROSTO POUŽÍVAT VGA kabel, protože v tomto kabelu je spojeno mnoho pinů dohromady a určitě poškodíte rádio.
S 20 W PRO2 můžete získat legální výkon z mnoha zesilovačů, které jsou v současné době na trhu. Pro kanonických 100 wattů existuje drahé řešení Elecraft KXPA100, které můžete vidět v akci v tomto videu, nebo nejlevnější řešení pro kutily Hardrock 50.
Dalším řešením, neméně nákladným, ale s větším výkonem, je vyhrazený zesilovač EB300, který můžete vidět na webových stránkách EB104.ru. V tomto případě je k dispozici hotový kabel, který umožňuje výměnu dat mezi rádiem a zesilovačem a má pocit, že používá 300wattové rádio. Nevýhodou tohoto řešení je nákup samostatného napájecího zdroje 50 V, který lze za přibližně 150,00 EUR zakoupit na ebay. Výrobce zesilovače navrhuje model Eltek Flatpack2 48V / 2000W. Je to napájecí zdroj mimořádné energie a především velmi tichý (elektrický a ekologický).
Konfigurace EESDR pro automatickou změnu pásma s EB300 je uvedena níže. Stejnou konfiguraci lze (nebo musí) použít s jinými typy zesilovačů, které podporují stejný typ vstupů, pokud použijete vhodný kabel.
Krok 4: Konfigurace sériových portů
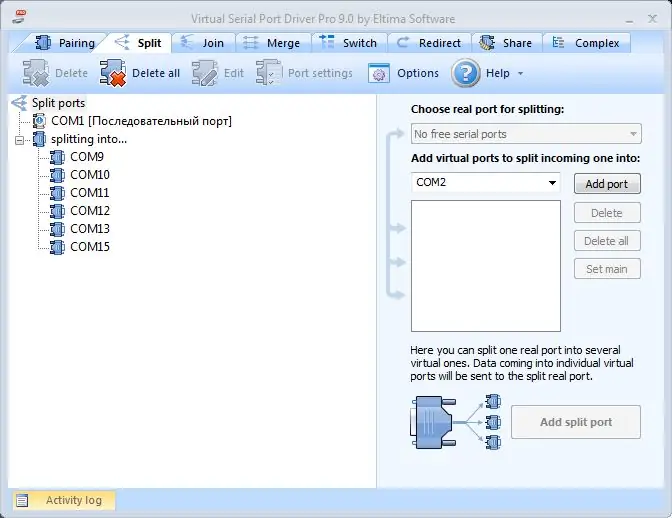
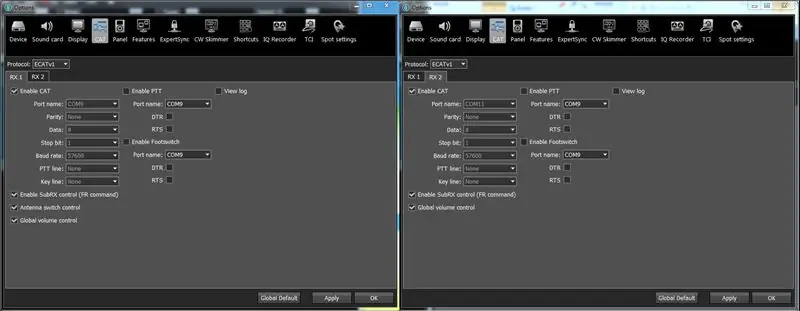
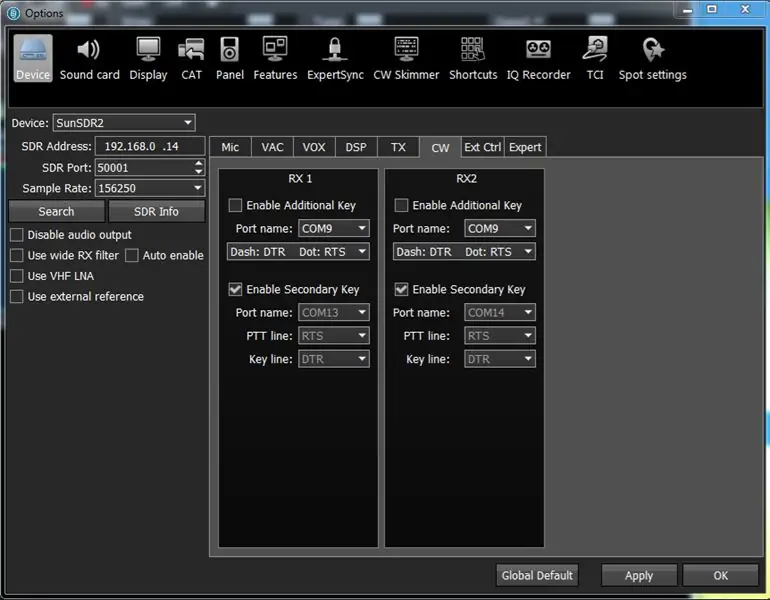

Spojení mezi EESDR a rádiem je prostřednictvím síťového kabelu. Síťový protokol není otevřený, proto nelze použít software, který umožňuje přímou interakci s rádiem. EESDR kromě toho, že umožňuje využívat všechny funkce rádia, implementuje virtuální RTX pro každý přijímač. Používá se protokol CAT pro Kenwood TS-480, takže externí sw může komunikovat s Pro2, jako by to byl TS-480. Prostřednictvím ovladače virtuálního sériového portu (doporučuji použít Virtual Serial Port Driver Pro) je možné nastavit CAT porty.
VSPD pro lze konfigurovat (čísla portů se samozřejmě mohou lišit).
- COM 9 - konektor (pro použití EESDR pro CAT RTX1)
- COM 11 - konektor (pro použití EESDR pro CAT RTX2)
- COM 13 - konektor (pro použití EESDR pro sekundární CW klíč RTX1)
- COM 15 - konektor (pro použití EESDR pro sekundární CW klíč RTX2)
- COM 9 => COM 10 - rozdělovač (COM 10 bude portem pro označení v každém SW, který potřebuje připojení CAT s RTX1)
- COM 11 => COM 12 - Rozdělovač (COM 12 bude portem pro označení v každém SW, který potřebuje připojení CAT s RTX2).
EESDR je nakonfigurován podle obrázku
Nyní se zobrazí různé protokoly a software pro digitální režimy:
Přijímač 1 jako TS-480 připojený k COM 10
Přijímač 2 jako TS-480 připojený k COM 12
Rozhraní CW RTX1 připojené k COM 13
Rozhraní CW RTX2 připojené k COM 14
Porty COM 10 a COM 12 jsou konfigurovány jako rozbočovače, takže je může používat více softwarů současně. Je třeba zdůraznit, že bezohledné používání sériových rozdělovačů může výrazně zpomalit odezvu EESDR na příkazy CAT. Pro velmi složité konfigurace je vhodné použít UT4LW SDC.
V EESDR je také možnost konfigurovat další sériové porty pro použití jako tlačítka PTT nebo Footswitch pro připojení k softwaru pro digitální nebo hlasové režimy. Protože pracuji pouze v CW, nemám žádné konkrétní konfigurace, které bych navrhoval, ale pokud máte konkrétní konfiguraci, kterou chcete sdílet, můžete mi ji nechat zaslat e -mailem. V tomto ohledu lze další užitečné informace nalézt v dodatku, který již byl uveden v horní části stránky.
Vidíme možnou konfiguraci QArtestu, která používá dříve nakonfigurované sériové porty.
Krok 5: Mnoho způsobů, jak generovat CW
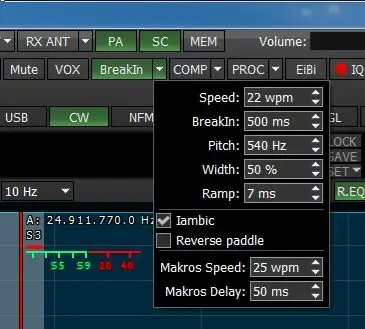
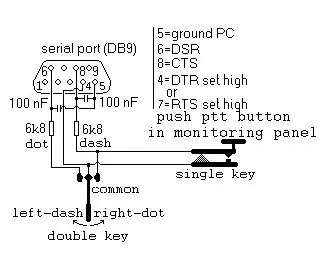
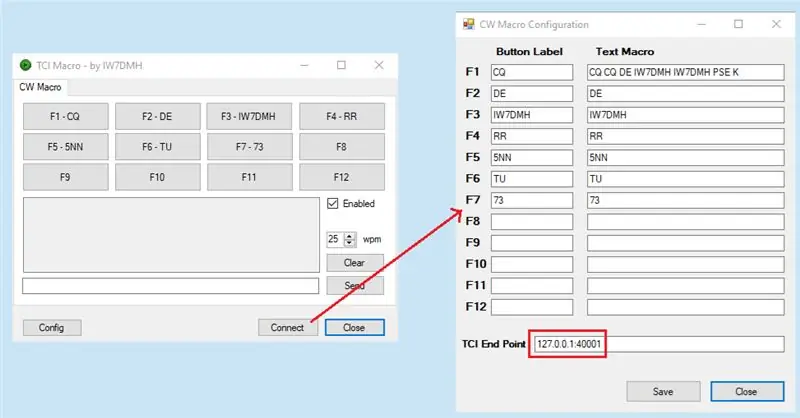
PRO2 je rádio, které se rozhodně věnuje telegrafii. Existuje mnoho způsobů, jak generovat signály morse. Nejlepší způsob závisí na našich preferencích a podmínkách použití.
1- Přední konektor - Tlačítko, chyba nebo pádlo by mělo být připojeno ke konektoru na přední straně rádia. Tón je generován zvukovou kartou uvnitř rádia a odeslán do externích reproduktorů nebo na zvukovou kartu PC (pokud byla tato aktivována tlačítkem SC). Pádlo vyžaduje povolení interního klíčovače, což je velmi přesné, i když generuje kód vyšší rychlostí, než je nastavena o přibližně 15%.
2- Externí klíčenka připojená k přednímu konektoru - pádlo je připojeno k externímu klíčovacímu zařízení, které je zase připojeno k přednímu konektoru rádia. V tomto případě musí být interní klíčovač deaktivován odebráním šeku z položky Iambic.
3- Fyzický klíč nebo pádlo připojené k počítači - Toto je upřednostňované připojení při vzdáleném ovládání. Telegrafický klíč, pádlo nebo klíčovač, musí být připojen k sériovému portu počítače pomocí dále zobrazeného adaptéru. Ačkoli to není uvedeno v oficiálním manuálu, je užitečné přidat pár kondenzátorů a dva odpory pro odpojení kontaktů. Klíč musí být povolen na přijímači 1 nebo na přijímači 2 v nabídce Možnosti-> Zařízení-> Povolit další klíč.
4- Sekundární klíč CW - Jak je uvedeno v předchozí části, každý přijímač může být vybaven virtuálním klíčem připojeným k sériovému portu, také virtuálním. Tento port lze ovládat pomocí SW for Contest nebo generátoru maker. Je to sw systém ekvivalentní hw rozhraní popsanému v příručce QARTest. Toto rozhraní používá tranzistor PNP, který je poháněn signálem DTR nebo RTS sériového portu. Také v tomto případě musí být klíč povolen na přijímači 1 nebo na přijímači 2 prostřednictvím nabídky Možnosti-> Zařízení-> Povolit sekundární klíč.
5- Tlačítko připojené k ovladači E-Coder- Toto je také typ připojení, které se používá při vzdáleném ovládání. Ovladač E-Coder se připojuje k USB portu počítače a telegrafické tlačítko se připojuje k příslušnému konektoru na zadní straně E-Coderu. V tomto případě není povolen žádný sériový port, ale je nutné nakonfigurovat a aktivovat E-kodér v nabídce Možnosti-> Panel.
Video vedle ukazuje, jak funguje E-Coder a pádlo CW používané ve vzdáleném režimu.
6- Makro CW (protokol TCI) - Na rozdíl od mnoha komerčních rádií, SDR a ne, EESDR nativně nenabízí systém pro automatické odesílání zpráv CW, běžně známý jako MACRO. Ve skutečnosti EESDR kromě všech obvyklých systémů připojení, jako jsou sériové porty, zvukové karty a virtuální zvukové kabely, poskytuje síťové připojení, které používá protokol s názvem TCI - Transceiver Control Interface. Později uvidíme výhody (senzační) protokolu TCI, ale prozatím nás zajímá, že s programem třetí strany je možné konfigurovat vaše makra a odesílat je do rádia pomocí funkčních kláves. Jeden z těchto programů je TCI-Macroavailable na mých stránkách a je malým doplňkem EESDR. Po instalaci jej můžete přidat do programů, které se budou spouštět automaticky při spuštění ESSDR. (Možnosti nabídky-> Funkce). Další podrobnosti jsou k dispozici na vyhrazené stránce.
Krok 6: SDC Skimmer - výkonný bezplatný skimmer Cw
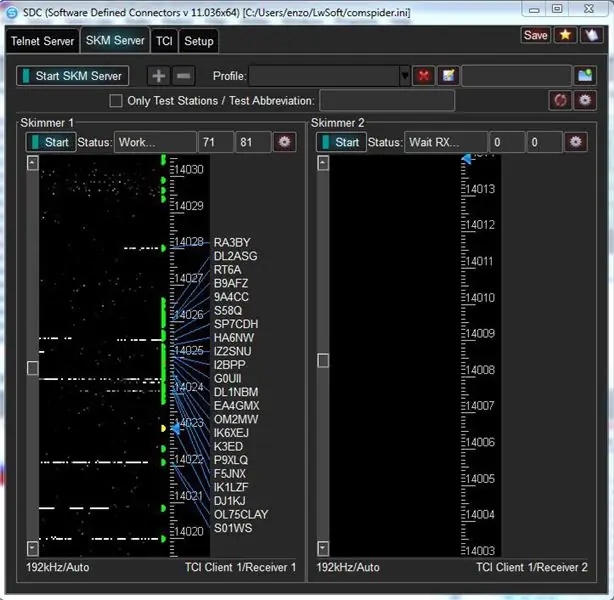

Mezi mnoha funkcemi, které poskytuje SDC a pro které vás odkazuji na manuál dodatku, zde popisujeme to nejzajímavější pro ty, kteří cvičí telegrafii: skimmer CW.
Konfigurace, která bude ukázána, nepoužívá virtuální zvukové kabely, ani virtuální sériové porty, ani není nutné používat Omnirig k udržení synchronizace mezi rádiem a skimmerem. Jedinou požadovanou konfigurací je aktivace protokolu TCI na EESDR i na SDC. Rovněž bude možné konfigurovat externí klastr a agregátor klastrů, který dává možnost zobrazit místa dekódovaná skimmerem společně s těmi, která pocházejí z klastrů na internetu. Také pro toto kompletní nastavení vás odkazuji na vyhrazenou stránku na mém webu. Zde je důležité vidět konečný výsledek.
Dekódovaná místa lze odeslat do adaptéru, takže není nutné udržovat aktivní okno skimmeru vedle okna EESDR. Umístěním na stopě signálu je navíc možné vizualizovat celé qso, které SDC mezitím dekódovalo.
Krok 7: Digitální režimy (Graziano - Iw2noy)
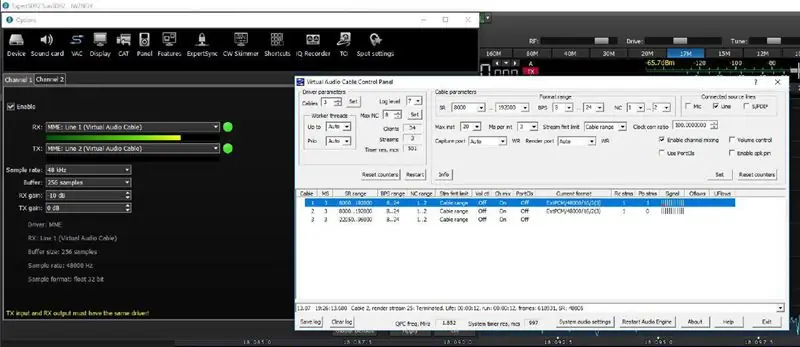
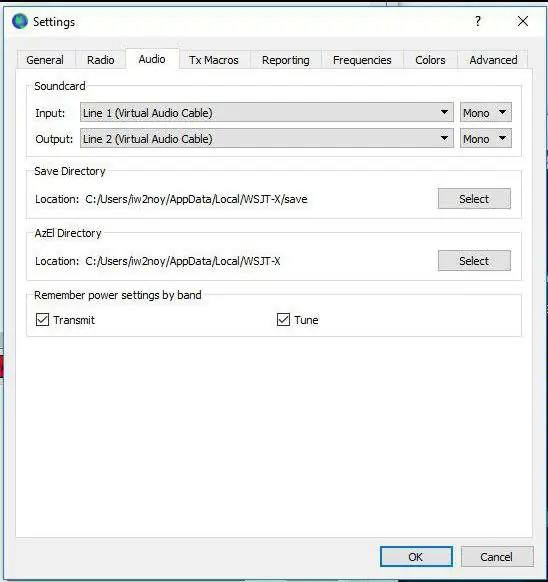
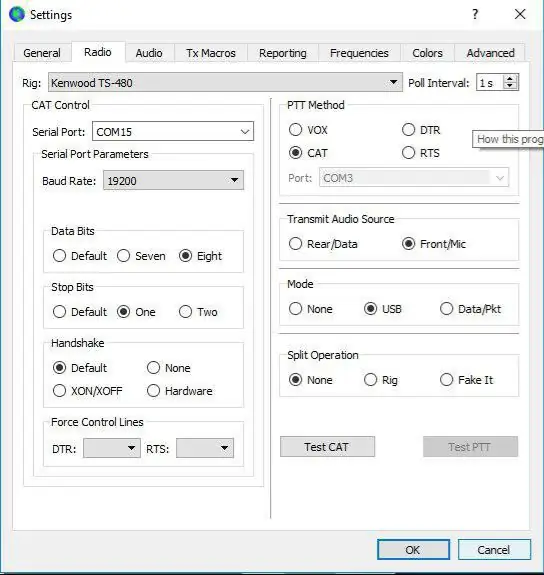
Při čekání na podporu digitálních režimů rozhraním TCI vidíme možnou konfiguraci EESDR a WSJT pro režim FT-8/4.
Pomocí programu pro virtuální zvukové kabely, jako je VAC 4.60, nakonfigurujte dva zvukové kabely podle obrázku níže. Řádek 1 (nebo kabel 1) bude v EESDR nakonfigurován jako zvukový kabel RX, řádek 2 (nebo kabel 2) bude místo toho nakonfigurován jako zvukový kabel TX.
Dalším krokem je konfigurace druhého konce (abych tak řekl) virtuálních audio kabelů. K tomu je nutné zasáhnout do programu používaného pro digitální režimy (v našem příkladu WSJT): v sekci věnované zvuku jsou vstupní / výstupní kanály konfigurovány podle obrázku.
Poslední požadovanou konfigurací je řízení frekvence. WSJT poskytuje různé režimy. Pokud jde o PRO2, jednoduše vyberte model rádia „Kenwood TS-480“, jak je znázorněno na obrázku.
Krok 8: Vzdálené používání Sun SDR2
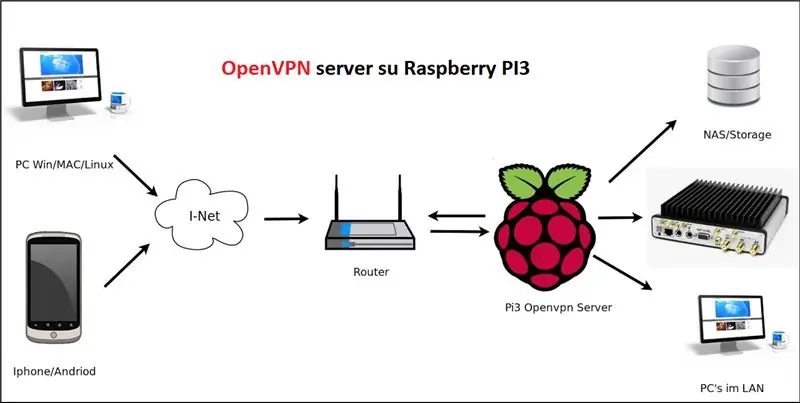
Existuje několik možností, jak Sun SDR2 používat na dálku.
Expert Remote System je oficiální řešení vyvinuté pro Sun. Ve skutečnosti se jedná o dvě aplikace:
- ExpertRS je serverová aplikace, která musí být spuštěna na vzdáleném počítači, který dokáže komunikovat přímo s rádiem.
- ExpertRC je klientská aplikace, kterou lze spouštět na dálku. Pro obě aplikace jsou k dispozici různé verze pro různé operační systémy. Další informace jsou k dispozici na odkazu výrobce
Toto řešení mi není příliš příjemné za prvé, protože používání rádia vyžaduje vedle něj zapnutý počítač a za druhé proto, že aplikace RemoteR-C / S neimplementuje všechny funkce, které již v EESDR jsou. Proto doporučuji použít virtuální privátní síť nebo VPN, která vám umožní vzdálený přístup k vaší domácí síti a používání rádia (a jakéhokoli jiného zařízení ve vaší síti), jako by byl váš počítač fyzicky doma. Experimentoval jsem s různými řešeními, softwarovými i hardwarovými (tj. ADSL router s vlastním VPN serverem) a nakonec jsem se rozhodl pro softwarové řešení osvědčeného a univerzálně podporovaného systému OpenVPN. Ke konfiguraci serveru OpenVPN vás odkazuji na příslušnou stránku mého webu. Zde stačí vědět, že řešení OpenVPN je nezávislé na použitém poskytovateli ADSL, že je vyžadována veřejná IP adresa nebo alespoň registrace do dynamické služby DNS (no-ip, Dyn-Dns atd.) A že je nutné investovat do nákupu Raspberry PI3 s 8-16 Gb SD kartou. OpenVPN má také významnou výhodu v tom, že je nativně podporován všemi operačními systémy, včetně IOS a Android.
iw7dmh.jimdo.com/ Děkujeme za informace.
Doporučuje:
Nastavení externího poskytovatele Bluetooth GPS pro zařízení Android: 8 kroků

Nastavení externího poskytovatele GPS GPS pro zařízení Android: Tento návod vysvětlí, jak vytvořit vlastní externí GPS s podporou Bluetooth pro váš telefon, zapálit cokoli za pouhých 10 $. Materiál: NEO 6M U-blox GPSHC-05 bluetooth modul Znalost rozhraní Blutooth Nízkoenergetické moduly Ardui
Snadné nastavení IR dálkové ovládání pomocí LIRC pro Raspberry PI (RPi) - červenec 2019 [Část 1]: 7 kroků
![Snadné nastavení IR dálkové ovládání pomocí LIRC pro Raspberry PI (RPi) - červenec 2019 [Část 1]: 7 kroků Snadné nastavení IR dálkové ovládání pomocí LIRC pro Raspberry PI (RPi) - červenec 2019 [Část 1]: 7 kroků](https://i.howwhatproduce.com/images/002/image-3016-18-j.webp)
Snadné nastavení IR dálkové ovládání pomocí LIRC pro Raspberry PI (RPi) - červenec 2019 [část 1]: Po dlouhém hledání jsem byl překvapen a zděšen z konfliktních informací o tom, jak nastavit IR dálkové ovládání pro můj projekt RPi. Myslel jsem, že to bude snadné, ale nastavení Linux InfraRed Control (LIRC) je již dlouhou dobu problematické, protože
Jak si vytvořit vlastní WIFI bránu pro připojení Arduina k síti IP?: 11 kroků (s obrázky)

Jak si vytvořit vlastní WIFI bránu pro připojení Arduina k síti IP?: Jako mnoho lidí si myslíte, že Arduino je velmi dobrým řešením pro domácí automatizaci a robotizaci! Ale pokud jde o komunikaci, Arduinos přichází pouze se sériovými linkami. Pracuji na robotu, který musí být trvale připojen k serveru, který běží
Sonda pro měření hladiny podzemní vody pro nastavení nízkých zdrojů: 4 kroky (s obrázky)

Sonda pro měření hladiny podzemní vody pro nastavení nízkých zdrojů: Úvod Od Oxfam jsme obdrželi žádost o vyvinutí jednoduchého způsobu, jakým by školní děti v Afghánistánu mohly monitorovat hladiny podzemní vody v blízkých studních. Tato stránka byla přeložena do Dari Dr. Amirem Haidarim a překlad může být
Řezání a opětovné připojení světelných pásků Phillips Hue (pro ty z nás, kteří nejsou příliš zdatní s pájením): 6 kroků

Řezání a opětovné připojení světelných pásků Phillips Hue (pro ty z nás, kteří nejsou příliš zkušení v pájení): Pokud jste zruční v pájení, je zde dobrý příspěvek „ruedli“, jak to udělat, aniž byste pájecí podložky rozřezali na polovinu Tyto kroky jsou pro ty z nás, kteří jsou obeznámeni, ale nejsou příliš zruční v pájení. Udělal jsem základní prodané
