
Obsah:
- Autor John Day [email protected].
- Public 2024-01-30 08:21.
- Naposledy změněno 2025-01-23 14:38.
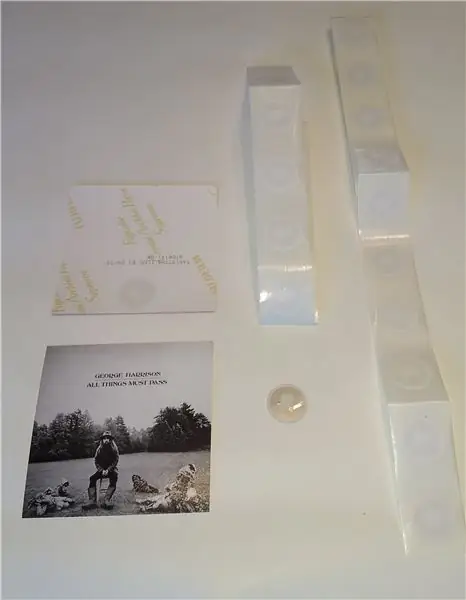

Tento projekt začal myšlenkou vytvořit albovou koláž mých nejhranějších umělců na Spotify. Poté, co jsem si pohrával s API Spotify v Pythonu, jsem si řekl, že by bylo hezké propojit tyto obaly alb s jejich URI Spotify a začít je hrát pouhým dotykem telefonu. Automatizační aplikace umožňuje automaticky přehrávat dotknutá alba na zařízení Chromecast.
Krok 1: Co budete potřebovat
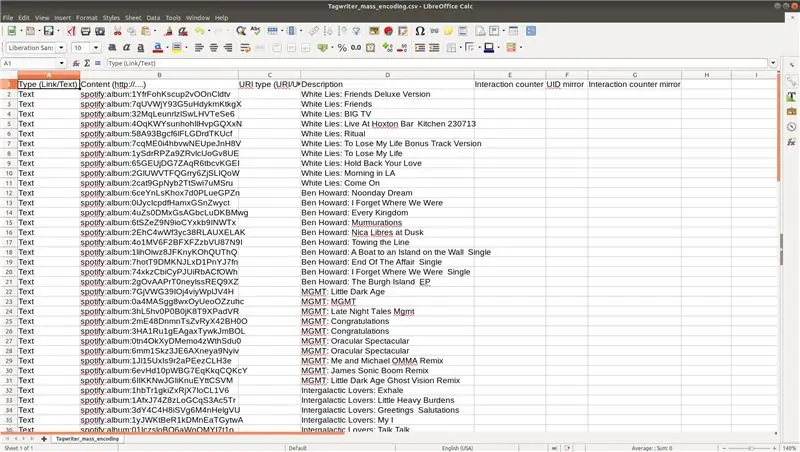
- Štítky NFC: Chcete zobrazit tolik programovatelných značek, kolik máte alb. (Raději si kupte další, protože doma nikdy nebudete mít mnoho NFC tagů) Moje jsem koupil ve velkém od AliExpress (100 tagů asi za 10 $).
- Android telefon s NFC
- NFC TagWriter od NXP, bezplatná aplikace pro zápis NFC pro Android
- Automate, bezplatná aplikace pro automatizaci Android pro automatizaci akcí
- Účet Spotify. Tento projekt byl napsán pro použití se službou Spotify: identifikátor URI Spotify (jednotné identifikátory zdrojů pro sdílení a vyhledávání umělců, alb, vyhledávání, seznamů skladeb a skladeb v knihovně Spotify) je napsán na značce NFC a později načten automatizací, aby se začalo hrát hudbu na Spotify (a případně přenést do Chromecastu).
- (Volitelné) Zařízení Chromecast. Pokud nemáte zařízení, do kterého byste mohli přenášet, hudba se jednoduše začne přehrávat na vašem smartphonu.
- (Volitelné) Obaly alb: můžete použít obaly alb, které již máte doma. Neměl jsem žádné obaly alb, protože veškerá moje hudba je streamována ze Spotify, takže jsem si stáhl obaly alb pomocí skriptu Python z kroku 2a a vytiskl je jako neoslňující obrázky o rozměrech 10 cm x 10 cm.
Krok 2: Získání obalů alba a identifikátorů URI Spotify
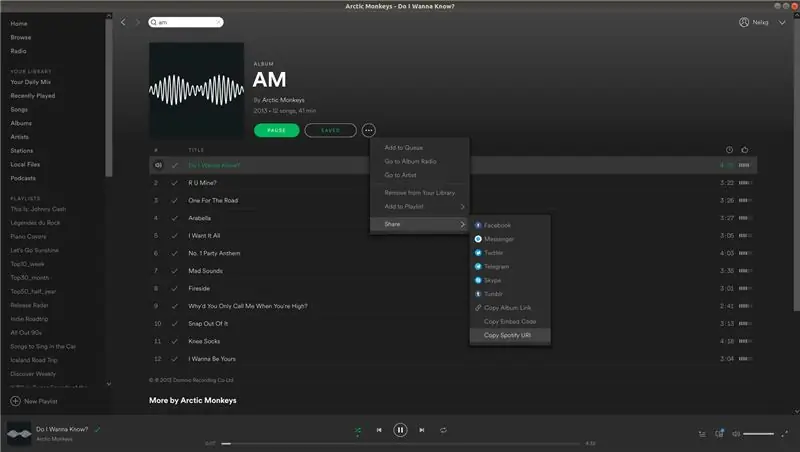
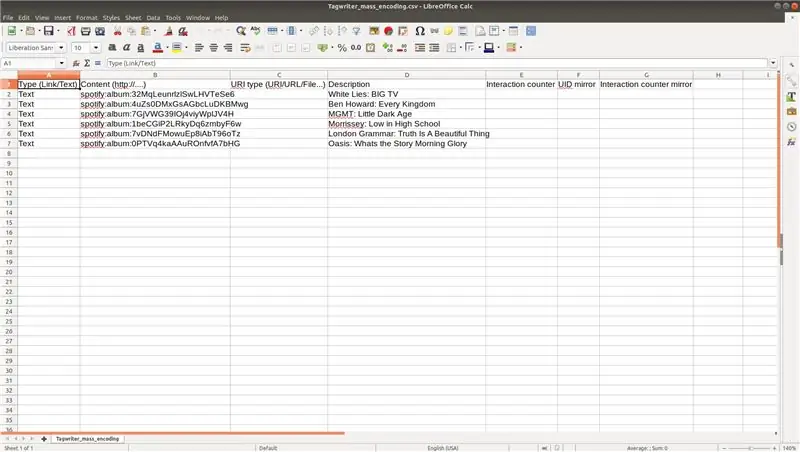
Existují dva způsoby, jak získat obaly alb a identifikátory URI Spotify:
- Krok 2a vysvětluje, jak si můžete automaticky stáhnout obaly alb svých nejlepších umělců ve Spotify pomocí skriptu Pythonu, který jsem napsal. Tento skript také automaticky generuje potřebný soubor.csv se všemi identifikátory URI Spotify do alb na Spotify. Tento soubor.csv je v kroku 3 potřebný k zápisu značek NFC.
- Krok 2b vysvětluje, jak můžete ručně získat obaly alb a identifikátory URI Spotify, aniž byste museli spouštět skripty Pythonu a instalovat balíčky Pythonu. Tento krok je jednodušší, ale je to spousta práce, pokud musíte ručně stáhnout více obalů alb, vyhledat každý URI sami a zkopírovat a vložit je do potřebného souboru.csv.
Krok 2a: Automatické stahování obalů alb a identifikátorů URI Spotify pomocí skriptu Python
V tomto kroku se automaticky stáhne 10 obalů alb od všech vašich 60 nejhranějších umělců na Spotify skriptem Pythonu, který jsem napsal. Nejprve by měl být do vašeho počítače nainstalován balíček Python Spotipy. Na systémech s nainstalovaným pipem to lze provést:
$ pip install spotipy
Skript Python lze na mém Githubu najít jako album_covers_and_URIs.py Skript spustíte z terminálu nebo příkazového řádku jako:
$ python alba_and_URIs.py
Při prvním spuštění skriptu se ve vašem výchozím prohlížeči otevře odkaz, který skriptu umožní přístup ke čtení statistik Spotify „user-top“. Po udělení přístupu k aplikaci budete přesměrováni na odkaz začínající https://example.com/… Zkopírujte celý odkaz a vložte jej do terminálu nebo příkazového řádku, aby skript získal potřebná oprávnění. Dále program stáhne 10 obalů alb na umělce do složek Kryty/ <jméno_ umělce/ Je na vás, abyste se rozhodli, která alba chcete pro svou koláž vytisknout a která chcete zahodit. Vytiskl jsem své neoslňující obrázky o rozměrech 10 cm x 10 cm v online službě tisku fotografií za přibližně 0,10 EUR za kus. Kromě obalů alb je generován také soubor.csv obsahující všechny Spotify URI stažených alb. Tento soubor.csv se jmenuje TagWriter_mass_encoding.csv a je již naformátován tak, aby jej bylo možné v aplikaci TagWriter použít k jednoduchému zápisu více značek NFC. Důrazně doporučujeme odebrat všechny řádky alb, které jste nevytiskli a pro které nechcete psát značku NFC. Pokud jsou vytištěny obaly alb, které nebyly staženy skriptem Pythonu, podívejte se na krok 2b a ručně přidejte identifikátor URI Spotify do souboru.csv.
Krok 2b: Ruční stahování obalů alb a hledání identifikátorů URI Spotify
Pokud nechcete použít skript Pythonu k automatickému stahování obalů alb vašich nejlepších umělců na Spotify, postupujte podle tohoto kroku. Pomocí jednoduchého vyhledávání obrázků Google můžete najít všechny obaly alb, které chcete vytisknout. Vytiskl jsem své neoslňující obrázky o rozměrech 10 cm x 10 cm v online službě tisku fotografií za přibližně 0,10 EUR za kus. Musíte také vyhledat každé album Spotify URI. To se provádí v desktopové aplikaci Spotify, jak je vidět na obrazovce tisku. Vyberte možnosti alba a přejděte ke sdílení> „Kopírovat identifikátor URI Spotify“. Identifikátor URI Spotify by měl být přidán do souboru.csv, který je formátován speciálně pro aplikaci TagWriter, kterou použijeme ke snadnému zápisu více značek NFC. Šablona s několika ukázkovými daty je uvedena na snímku obrazovky a lze ji stáhnout na moji stránku Github jako Tagwriter_mass_encoding.csv. Nezapomeňte tuto šablonu vyplnit identifikátorem URI Spotify a smysluplným popisem. Až budete připraveni, uložte tento soubor znovu jako soubor CSV.
Po vytištění obalů alb umístěte na zadní stranu každého obalu alba jednu značku NFC. Nejlepší je umístit značky NFC na stejné místo v albech, abyste je snáze přečetli.
Krok 3: Zápis Spotify URI pomocí TagWriter
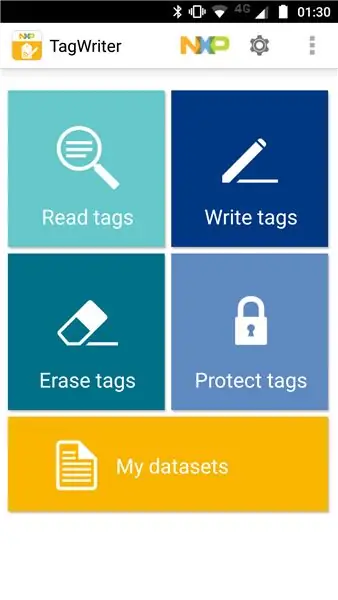
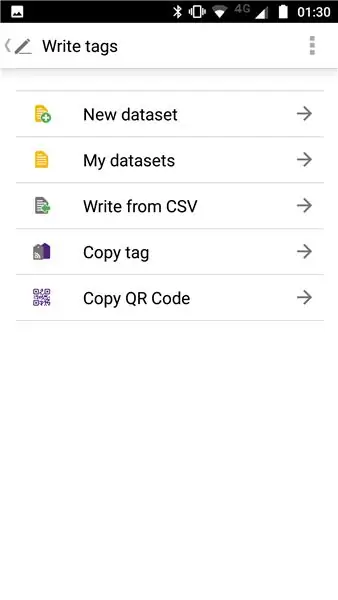
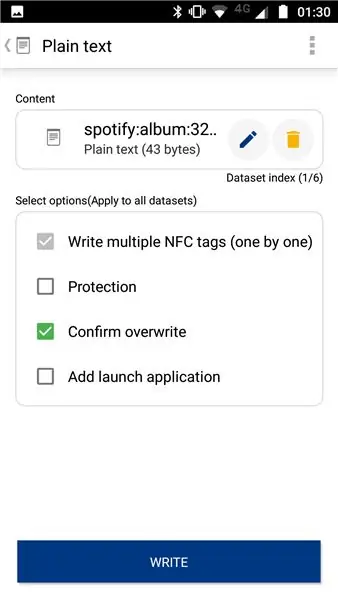
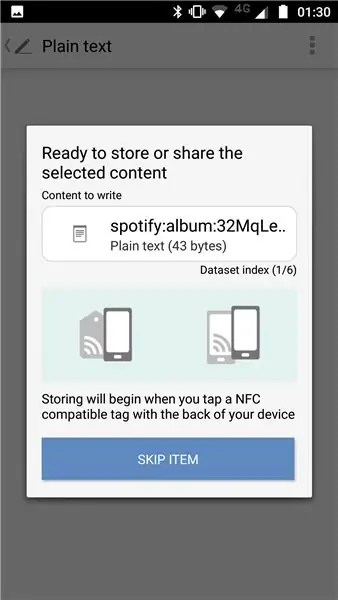
Soubor Tagwriter_mass_encoding.csv bude použit jako vstup pro aplikaci NFC TagWriter od aplikace NXP pro Android. Nainstalujte si tuto aplikaci do svého telefonu s Androidem NFC prostřednictvím Obchodu Google Play. Soubor Tagwriter_mass_encoding.csv by měl být uložen ve vašem smartphonu, aby k němu aplikace měla přístup. Chcete -li zapsat značky NFC ze souboru.csv, postupujte podle následujících kroků:
- Na domovské obrazovce aplikace TagWriter vyberte možnost „Napsat značky“
- Vyberte „Napsat z CSV“
- Přejděte do souboru.csv a vyberte jej DLOUHÝM stisknutím souboru
- Vpravo nahoře vidíte index datové sady (1/6). To znamená, že aplikace správně přečetla 6 záznamů v souboru.csv (viz snímek obrazovky v kroku 2b pro 6 záznamů v šabloně). Vyberte „Napsat“
- Na další obrazovce vidíte obsah aktuální položky. Na obrázku je „spotify: album: 32MqLe…“, což odpovídá prvnímu záznamu v mé šabloně Tagwriter_mass_encoding.csv. Tento záznam má popis White Lies: BIG TV, takže tento obsah by měl být zapsán na značku na obalu tohoto alba.
- Přesuňte svůj telefon na značku NFC a zapište do značky spotify URI. Když je štítek vnímán vaším čipem NFC, bude zapsán automaticky. K tomu by měl být čip NFC vašeho smartphonu velmi blízko čipu. Pokud se to nestane snadno, vyhledejte na Googlu přesnou polohu čipu NFC ve vašem zařízení.
Krok 4: Zahájení přehrávání hudby pomocí Smartphone Touch pomocí automatizace
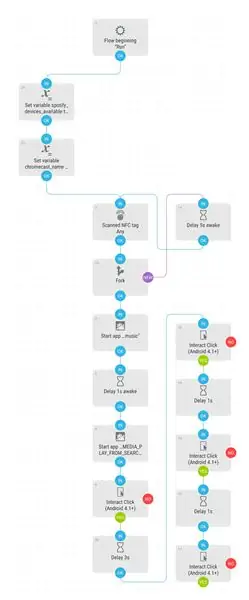
Automate je aplikace pro automatizaci, jako je Tasker, ale používá intuitivnější přístupový diagram a má zcela bezplatnou verzi. Tok pro tento projekt jsem již napsal, takže stačí tok importovat do aplikace a změnit některá nastavení podle vaší konfigurace. Tok lze stáhnout z aplikace Automate výběrem ikony komunity v pravém horním rohu a vyhledáním „Spotify album od značky NFC do Chromecastu“. Vývojový diagram je uveden na výše uvedeném snímku obrazovky. Pro konfiguraci aplikace Chromecast a Spotify budete muset změnit některé bloky:
- Levý horní variabilní blok: v anglické verzi aplikace Spotify jsou dostupná zařízení zobrazena pod textovým prvkem s názvem „Devices available“. Pokud je vaše aplikace v jiném jazyce, změňte hodnotu tohoto bloku.
- Další blok: Zde je uložen název vašeho zařízení Chromecast. Pokud se váš liší od „Obývacího pokoje“, změňte hodnotu tohoto bloku.
- Pokud máte pomalejší zařízení Android: zkuste změnit čas blokování zpoždění, abyste získali správné interakce s kliknutím.
- Chcete -li na svém zařízení přehrávat pouze hudbu a nepřenášet na Chromecast: odeberte výstupní tok ze spodního bloku „Zpoždění 3 s“.
Při spuštění tohoto toku na pozadí byste měli mít možnost přehrát album na smartphonu nebo Chromecastu pouhým dotykem na obal alba v místě značky NFC. Pokud něco nefunguje správně, podívejte se do protokolů toku automatizace.
Krok 5: Poznámky
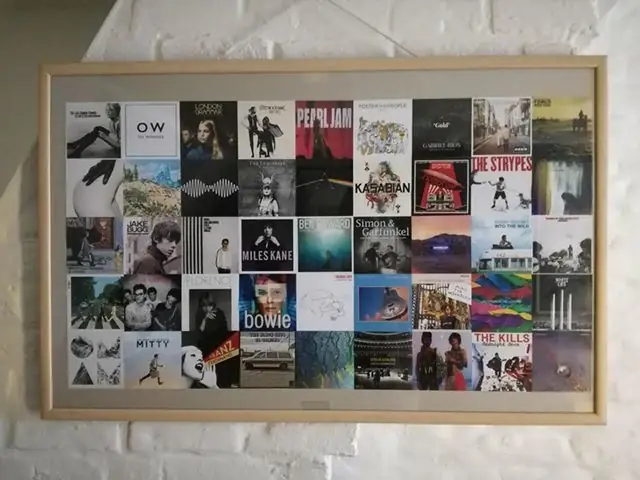
- Do velkého rámečku (100 cm x 60 cm) jsem umístil asi 45 obalů alb. Proti mému očekávání byly značky NFC snadno čitelné za malou skleněnou deskou.
- Automatizační tok podporuje také identifikátory URI Spotify ze seznamu skladeb. Můžete vyhledat identifikátor URI Spotify svých oblíbených seznamů skladeb a zapsat je na TAG stejným způsobem jako v předchozích krocích.
- Rozhraní Spotify API neumožňuje dotazovat na nejhranější alba uživatele. Proto jsou nejprve dotazováni nejhranější umělci a poté jsou staženy obaly alb 10 nejlepších alb tohoto umělce.
Doporučuje:
Reproduktor nálady- výkonný reproduktor pro přehrávání náladové hudby na základě okolní teploty: 9 kroků

Mood Speaker- výkonný reproduktor pro přehrávání náladové hudby na základě okolní teploty: Ahoj! Pro svůj školní projekt na MCT Howest Kortrijk jsem vyrobil reproduktor Mood Speaker, který je chytrým reproduktorovým zařízením Bluetooth s různými senzory, LCD a WS2812b ledstrip v ceně. Reproduktor přehrává hudbu na pozadí podle teploty, ale může
Jak vyrobit stereofonní rádio Ford Audiophile pro přehrávání souborů MP3 .: 7 kroků

Jak vytvořit stereofonní rádio Ford Audiophile pro přehrávání souborů MP3: Tento návod vám poskytne několik důležitých podrobností o tom, jak splnit požadavky na kompatibilitu MP3 CD-R u Ford Audiophile (a pravděpodobně Mach 300, Shaker 500 a Shaker 1000 ) tovární stereo, takže můžete vypalovat a užívat si soubory MP3 na disku CD
Mluvící Arduino - Přehrávání MP3 pomocí Arduina bez jakéhokoli modulu - Přehrávání souborů MP3 z Arduina pomocí PCM: 6 kroků

Mluvící Arduino | Přehrávání MP3 pomocí Arduina bez jakéhokoli modulu | Přehrávání souboru MP3 z Arduina pomocí PCM: V tomto návodu se naučíme, jak přehrávat soubor mp3 s arduino bez použití jakéhokoli zvukového modulu, zde použijeme knihovnu PCM pro Arduino, která přehrává 16 bitů PCM s frekvencí 8 kHZ, takže to zvládneme
Získejte obrazovku pro svůj domov Google pomocí Raspberry Pi a Dialogflow (alternativa Chromecastu): 13 kroků

Získejte obrazovku pro svůj domov Google pomocí Raspberry Pi a Dialogflow (alternativa Chromecastu): Od chvíle, kdy jsem si koupil svůj domov Google, jsem chtěl ovládat svá zařízení doma pomocí hlasových příkazů. Funguje to úžasně ve všech směrech, ale cítil jsem se špatně kvůli jeho funkci videa. Můžeme sledovat Youtube a Netflix, pouze pokud máme zařízení Chromecast nebo
Zakázat automatické přehrávání na jednotce USB a disku CD v systému Windows XP: 6 kroků

Zakázat automatické přehrávání na USB a CD mechanice v systému Windows XP: Viry se snadno šíří přes USB flash disky. Viry přenášené tímto způsobem jsou vytvářeny tak, že jsou automaticky spuštěny (automaticky aktivovány) po připojení k běžícímu počítači nebo při otevření disku (kliknutím nebo dvojitým kliknutím
