
Obsah:
- Zásoby
- Krok 1: Připojte desku a akcelerometr
- Krok 2: Flash program pro Arduino Nano
- Krok 3: Nainstalujte si Java Runtime Environment a spusťte klientskou aplikaci na PC
- Krok 4: Nainstalujte si klientskou aplikaci pro čtení souřadnic z Arduina a sledování statistik
- Krok 5: Kalibrace akcelerometru
- Krok 6: Extra analýza
2025 Autor: John Day | [email protected]. Naposledy změněno: 2025-01-23 14:38


Chtěl bych vám navrhnout jednoduchý, ale opravdu užitečný arduino projekt pro sledování časových událostí převrácením nějaké vychytávky chytrých kostek. Přepněte jej na stránku „Práce“> „Naučit se“> „Domácí práce“> „Odpočinek“a bude se počítat čas, který této aktivitě věnujete. Časová kostka je postavena na akcelerometru Arduino Nano a ADXL345 umístěném do krabice vhodné velikosti, na kterou lze kreslit symboly aktivit nebo názvy. Na konci dne můžete zkontrolovat statistiky. Doufám, že mě to bude motivovat k dalšímu „učení“.
Na trhu je spousta podobných produktů jako TimeFlip.io, Timeular.com, ZEI. Můžete také vyzkoušet pěkný DIY projekt od Adafruit https://learn.adafruit.com/time-tracking-cube. Nicméně navrhuji, aby to bylo mnohem jednodušší. Ke sledování časových dat nepotřebujete žádné cloudové ani wifi připojení k internetu. Time Cube je napájen a připojen k počítači pomocí kabelu USB. Na počítači musíte spustit moji java aplikaci, která poslouchá sériové zprávy z Arduina a zobrazuje celkový strávený čas.
Všechny požadované zdroje programu a některé nepříliš podrobné pokyny najdete na mém projektu GitHub:
Zásoby
1. Arduino Micro nebo Nano takhle:
2. Akcelerometr ADXL345:
3. Kartonová / plastová krabička na kostky
4. USB kabel
Krok 1: Připojte desku a akcelerometr

Senzor ADXL345 je tříosý akcelerometr, který dokáže měřit síly zrychlení, a když je statický, můžete si také přečíst jeho orientaci. Musíte zapojit desku Arduino Nano nebo Micro a akcelerometr ADXL345 jako na obrázku.
Nebudu podrobně vysvětlovat, jak funguje akcelerometr ADXL345. Všechny požadované informace jsem našel ve velmi pěkném článku o připojení akcelerometrů k arduinu a programování:
Krok 2: Flash program pro Arduino Nano


V tomto kroku musíme nahrát program ze studia Arduino na arduino desku. Arduino nano bude schopno číst souřadnice XYZ z akcelerometru a odesílat je na sériový port v nějakém druhu datových paketů, jako je
Všechny požadované zdroje si můžete stáhnout z mé stránky projektu GitHub (jako jeden archivní soubor):
1. Rozbalte stažený zip archiv do nějaké složky jako c: / program / tcube a otevřete soubor tcube / arduino / tcub / tcub.ino ve studiu Arduino.
2. Připojte desku arduino k počítači pomocí kabelu USB.
3. Z Nástroje-> Deska: vyberte „Arduino Nano“(nebo jinou desku, kterou plánujete použít).
4. Pokud používáte nějaké čínské arduino klony, měli byste vybrat z Nástroje-> Procesor-> ATmega328P (starý zavaděč)
5. Vyberte připojený port z Nástroje -> Port -> COM3 (v mém případě)
6. Nahrajte program na arduino
7. Od té chvíle bude okamžitě odesílat datové pakety na sériový port USB.
8. Chcete -li vyzkoušet, zda vše funguje dobře, můžete v Arduino Studio otevřít „Serial Monitor“. Měli byste vidět pakety, které generují každou sekundu jako …… (což znamená skutečné souřadnice akcelerometru).
Krok 3: Nainstalujte si Java Runtime Environment a spusťte klientskou aplikaci na PC

Než budeme pokračovat, musíte se ujistit, že máte v počítači nainstalované prostředí Java Runtime Environment (JRE).
Klientská aplikace, kterou jsem vytvořil pro příjem zpráv z Arduina a agregovaných statistik, je napsána v programovacím jazyce Java. A ke spuštění aplikací Java je vyžadován JRE. Měli byste mít nainstalován alespoň JRE8. Doporučuji stáhnout si verzi x64 pro Windows. Stáhněte si jej z webu Oracle
Krok 4: Nainstalujte si klientskou aplikaci pro čtení souřadnic z Arduina a sledování statistik


Nyní je čas připravit a spustit klientskou aplikaci na vašem PC, která se připojí k portu USB a poslouchá a sleduje statistiky času.
Pokud znáte Javu, můžete si stáhnout a zkompilovat zdroje java aplikace Time Cube z mého projektu GitHub. V úplném archivu projektu, který jste si již stáhli, je však již zkompilován a připraven k použití archiv aplikace tcube.zip, který musíte rozbalit do nějaké složky (může to být c: / programy / tcube)
Pokud spustíte soubor run.bat, měla by se spustit aplikace, která se okamžitě pokusí spustit připojení k nějakému aktivnímu COM portu používanému deskou Arduino (Arduino připojené k USB je Windows automaticky rozpoznáno jako nějaký virtuální COM port).
Pokud je vše správně nakonfigurováno, měli byste okamžitě vidět čítače času běžící podle nějaké aktivity. A otočením kostky byste měli být schopni sledovat různé aktivity. Okno aplikace zobrazuje protokol událostí a můžete vidět všechny chyby připojení, ke kterým může dojít.
Krok 5: Kalibrace akcelerometru

Může se stát, že byste Time Cube zkalibrovali, protože váš akcelerometr není orientován přesně jako já. Stačí otevřít soubor app.properties a upravit rozsahy pro souřadnice každé strany krychle podle skutečných souřadnic, které uvidíte v okně protokolu aplikace pro každou stranu krychle.
Nebo můžete experimentovat s orientací a najít polohu akcelerometru přesně jako já.
Krok 6: Extra analýza

Moje java aplikace je velmi jednoduchá a zobrazuje pouze čas strávený každou činností během dne. Pokud chcete mít více analytiky, můžete pro extra analýzu použít Microsoft Excel.
Aplikace vytváří soubor time-log.csv ve formátu CSV, který obsahuje všechny události odeslané z arduina. Jelikož se události generují každou sekundu, můžete v MS Excel provádět podrobnou denní analýzu a vytvářet pěkné grafy, grafy a další analytiku.
Ve složce, kterou jste stáhli z mého projektu GitHub, najdete soubor excel log_analytics.xlsx, který vytváří koláčový graf pomocí dat ze souboru time-log.csv. Graf musíte aktualizovat ručně stisknutím tlačítka „Obnovit vše“v aplikaci Excel.
Doporučuje:
Nest termostat, sledování obsazenosti: 12 kroků

Nest Thermostat, sledování obsazenosti: Automatizaci domácího chlazení používající můj termostat Nest Thermostat donedávna provozoval IFTTT pomocí aplikace Life360 „první, kdo dorazil domů“; a " poslední odejít z domova " spouští. To bylo skvělé, protože jsem mohl do své Li přidat členy rodiny
Inteligentní distribuovaný systém sledování počasí IoT pomocí NodeMCU: 11 kroků

Inteligentní distribuovaný systém sledování počasí IoT pomocí NodeMCU: Všichni možná víte o tradiční meteorologické stanici; ale přemýšleli jste někdy nad tím, jak to vlastně funguje? Protože je tradiční meteorologická stanice nákladná a objemná, hustota těchto stanic na jednotku plochy je mnohem menší, což přispívá k
Sady inteligentních robotů pro sledování robotů Sledování automobilů Fotosenzitivní: 7 kroků

Sady inteligentních robotů pro sledování robotů Sledovací auto Fotosenzitivní: Design od SINONING ROBOT Můžete si koupit od sledovacího robota carTheoryLM393 čip porovnat dva fotorezistory, když je na jedné straně LED dioda fotorezistoru na BÍLÉ, strana motoru se okamžitě zastaví, druhá strana motoru roztočit, aby
Brain Box: Sledování neurálního objemu v průběhu času: 20 kroků

Brain Box: Sledování neurálního objemu v průběhu času: Pokrok na hranici delšího lidského života přinesl vzestup nemocí, které civilizace neviděly dříve než ty naše. Mezi nimi Alzheimerova choroba postihla v roce 2017 přibližně 5,3 milionu žijících starších Američanů nebo přibližně 1 z 10 e
Inatel - SmartHome - SH2Y - Sledování systému a sledování prostředí: 6 kroků
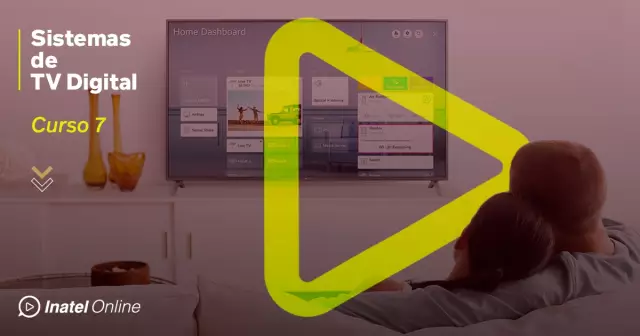
Inatel - SmartHome - SH2Y - Sledování systému a prostředí Ambiente: Foen desenvolvido um & Sistema de Monitoramento e Seguran ç a F í sica de Ambiente " para Smart Homes, což je intuitivní monitorování stavu vari á veis como "Temperatura", "Luminosidade" e " Senzor
