
Obsah:
- Krok 1: Vytvořte novou tabulku Google („Vytvořit kopii“mé sdílené tabulky na váš Disk Google)
- Krok 2: Zabezpečení
- Krok 3: Aktualizujte svou tabulku o sledované členy rodiny
- Krok 4: Přidejte nebo odeberte členy rodiny
- Krok 5: Zakázání členů rodiny
- Krok 6: Nastavte požadované teploty
- Krok 7: Vytvořte dva geoploty v Macrodroidu
- Krok 8: Vytvořte webové háčky IFTTT Maker pro zadávání a opouštění každé geofence
- Krok 9: Shromážděte informace o adresách URL svého tvůrce
- Krok 10: Vytvořte makra v Macrodroidu pro každou událost pro každou osobu
- Krok 11: Upravte nastavení tabulky „Přepočet“
- Krok 12: Vytvořte aplet IFTTT, který připojí termostat Nest k tabulce
- Autor John Day [email protected].
- Public 2024-01-30 08:18.
- Naposledy změněno 2025-01-23 14:38.



Moji automatizaci domácího chlazení pomocí termostatu Nest Thermostat donedávna provozovala IFTTT pomocí spouštěčů „první, kdo dorazí domů“a „poslední, kdo odejde z domova“, Life360. To bylo skvělé, protože jsem mohl přidat členy rodiny do svého kruhu Life360 a kdyby byli první, kdo dorazil do geo-plotu domů, IFTTT by spustil Nest Thermostat k nastavení správné teploty. Navíc, když poslední osoba opustila stejný geoplot, nastavila termostat Nest na teplotu ECO.
Problém nastal na začátku prosince 2020, kdy Life360 oznámil konec integrace IFTTT:
E -mail odeslaný IFTTT:
Ahoj, 2. prosince 2020 bude služba Life360 odebrána z IFTTT, protože tým Life360 již tuto službu nepodporuje.
Pokud jde o alternativní služby, podívejte se na další služby chytrého centra a systémů na IFTTT.
Děkujeme za pochopení."
Udělal jsem nějaký průzkum a existuje několik produktů, které provádějí geo-oplocení a další, které sledují obsazení domova, ale všechny si účtovaly poplatky nebo byly příliš složité pro mé potřeby.
Rozhodl jsem se pro řešení, které kombinuje aplikaci s názvem MacroDriod (běží pouze na telefonech s Androidem), IFTTT Maker Webhooks a Google Sheets, aby se udržel stav obsazenosti mého domova.
Zásoby:
-
Telefon s Androidem
Aplikace MacroDroid nainstalována
- Nest termostat
-
Účet IFTTT (musí být Pro, protože to vyžaduje více než 3 aplikace povolené ve Standardu).
- Účet Nest propojený s IFTTT
- Účet Google propojený s IFTTT
- Účet Maker Webhooks propojený s IFTTT
Krok 1: Vytvořte novou tabulku Google („Vytvořit kopii“mé sdílené tabulky na váš Disk Google)

-
Zkopírovat můj sdílený list Google pro sledování obsazenosti:
- Shift + Kliknutím na tento odkaz se otevře na jiné kartě.
- Klikněte na Soubor
- Klikněte na „Vytvořit kopii“
- Uložte na svůj Google Drive.
- Poznamenejte si název souboru a adresář, do kterého jej ukládáte. Pro účely tohoto Instructable předpokládáme adresář IFTTT a soubor bude pojmenován „Sledování obsazenosti“. Všimněte si toho, možná mu budete chtít dát pěkný zmatený název, aby byl bezpečnější.
P. S: Nežádejte po mně povolení k úpravě tohoto souboru. Než provedete jakékoli změny, které nebudete moci provést, protože jsem to sdílel jako tabulku pouze pro čtení, proveďte „vytvoření kopie“na svém vlastním disku Google a poté pokračujte v úpravách.
Krok 2: Zabezpečení


Když už mluvíme o bezpečnosti, věnujte si chvíli a ujistěte se, že list, který jste zkopírovali, je soukromý pouze pro vás. To lze provést otevřením zkopírované tabulky a umístěním kurzoru na tlačítko sdílení. měl by vypadat jako první obrázek výše.
Pokud tomu tak není, klikněte na tlačítko sdílení a změňte na „omezeno“
- kliknutím na tlačítko sdílení
- změnou na omezenou. (měl by vypadat jako druhý obrázek výše) Odůvodnění: Nechceme, aby lidé věděli, kdy vaše rodina není doma.
Krok 3: Aktualizujte svou tabulku o sledované členy rodiny

Tabulka obsahuje dva členy ke sledování, Person1 a Person2. Tyto názvy jsou uloženy v tabulce v buňkách B2 a B3. Pokud si přejete (není vyžadováno), můžete tato jména aktualizovat na jména osob, které chcete sledovat.
Krok 4: Přidejte nebo odeberte členy rodiny

V případě potřeby můžete z tabulky přidat nebo odebrat členy rodiny. Nechal jsem na to prostor v řádcích 4-6.
- Chcete -li přidat další členy rodiny; jednoduše zkopírujte řádek 2 nebo 3 a vložte jej do řádku 4, 5 nebo 6.
- Chcete -li odebrat členy rodiny, jednoduše odstraňte obsah řádku.
Poznámka: Neodstraňujte všechny členy rodiny, jinak přijdete o vzorce uložené ve sloupci E. Čím více lidí přidáte, tím více IFTTT Webhooků budete muset vytvořit.
Krok 5: Zakázání členů rodiny

Sloupec D tabulky slouží k povolení nebo zakázání členů rodiny. Například: řekněme, že vy a váš manžel jste jedinými sledovanými členy rodiny, ale váš manžel je na návštěvě rodiny v jiném státě. Nechtěli byste, aby váš AC zůstal zapnutý, když jste odešli z domova, takže můžete svého manžela vyřadit z úvahy tím, že pro něj změníte sloupec D na „Ne“. Tímto způsobem příjezd nebo odjezd vašeho manžela neovlivní teplotu Nest Thermostat.
Krok 6: Nastavte požadované teploty

- Buňka G2 ovládá požadovanou teplotu, když „První osoba přijde domů“. Když jsou lidé doma, nastavte tuto hodnotu na požadovanou teplotu.
- Buňka H2 ovládá požadovanou teplotu, když „Poslední osoba odejde z domova“. Pokud nikdo není doma, nastavte tuto hodnotu na požadovanou teplotu.
Nějaké příklady:
- Pokud žijete na Havaji a chcete, aby teplota byla 75, když jste doma, a maximální teplota byla 85, když jste pryč, nastavili byste G2 na 75 a H2 na 85.
- Pokud žijete v Seattlu a je zima, můžete nastavit H2 na 70 a G2 na 65. To vám poskytne teplotu 70, když jste doma, a umožníte domu klesnout na 65, když není doma.
Krok 7: Vytvořte dva geoploty v Macrodroidu


Pokud jste tak ještě neučinili, nainstalujte si aplikaci Macrodroid z Obchodu Google Play. Nezapomeňte nainstalovat do chytrého telefonu každého sledovaného člena rodiny.
Otevřete Macrodroid a klikněte na Geofences
Vytvořím dvě soustředné geofence soustředěné na můj domov a pojmenuji je „HomeSmall“a „HomeLarge“.
Ten menší si rád nechám asi na 100 metrů. Čím větší, tím větší by měla být průměrná vzdálenost, kterou váš dům v době příjezdu potřebuje k ochlazení nebo vytopení.
Krok 8: Vytvořte webové háčky IFTTT Maker pro zadávání a opouštění každé geofence

A. Přihlaste se na
B. Klikněte na výběr nabídky „Vytvořit“
C. Vyhledejte webhooky a klikněte na službu.
D. K dispozici bude pouze jedna možnost spouště, klikněte na ni.
E. Zadejte název události, v tomto případě jsem použil Person1Arrives; toto však lze pojmenovat, jakkoli se vám líbí.
např. Osoba1 Přichází a Osoba1List
F. Klikněte na vytvořit spouštěč:
G. Klikněte na tlačítko „pak to“
H. Vyhledejte a klikněte na „listy“
I. Klikněte na „Aktualizovat buňku v tabulce“
J. V části „Cesta ke složce disku“ji vyprázdněte (výchozí je složka IFTTT na disku Google) nebo vložte úplnou cestu ke své tabulce.
K. V části „Název tabulky“zadejte název tabulky. V mém případě je to "Sledování obsazenosti" (uvozovky nejsou potřeba)
L. V části "Která buňka?" sekci, vložte buňku do sloupce C, kde bude uložena osoba vstupující do zóny nebo z ní opouštějící stav „DOMŮ“nebo „Pryč“. např. V mé původní tabulce pro osobu1 je požadovaná buňka C2.
M. V části „Hodnota“ve všech velkých písmenech zadejte „DOMŮ“nebo „Pryč“(uvozovky nejsou potřeba). Který z nich si vyberete, závisí na tom, zda vytváříte webhook pro opuštění nebo vstup do geoplotu.
N. Klikněte na „Vytvořit akci“.
O. Klikněte na „Pokračovat“
P. Klikněte na Dokončit smyčku zpět podle výše uvedených kroků (A až P) pro každou osobu ve vaší rodině, která je sledována. Měli byste skončit s akcí „Přijde“a „Odejde“pro každou osobu.
Krok 9: Shromážděte informace o adresách URL svého tvůrce

- Pomocí webového prohlížeče přejděte na
- Zkopírujte text z pole „URL“na zobrazené stránce do vyrovnávací paměti pro vložení
- Vložte tuto URL do adresního řádku prohlížeče
- Tato stránka by vám měla ukázat, jak používat webhooky, které jsme právě vytvořili.
-
Struktura adresy URL bude vypadat takto:
"https://maker.ifttt.com/trigger/{myEvent}/with/key/{myKey} např." https://maker.ifttt.com/trigger/Person1Leaves/with/key/ %*& (*(%$$*"
Všimněte si toho, protože to použijete v dalším kroku.
Krok 10: Vytvořte makra v Macrodroidu pro každou událost pro každou osobu

Otevřete Macrodroid v telefonu osoby, kterou chcete sledovat.
- Klikněte na Přidat makro
- Zadejte název makra pro událost, kterou vytváříte. Použil jsem následující jména
- Osoba1 ListyMalé
- Osoba 1 dorazí malá
- Osoba1ListyVelké
- Osoba 1 dorazí velká
- Klikněte na plus v pravém horním rohu spouště
- Klikněte na „Umístění“
- Klikněte na „Spoušť Geofence“
- V závislosti na události, kterou vytváříte, vyberte buď „Oblast zadaná“, nebo „Oblast opuštěná“.
- Zaškrtněte „Spustit, pokud předchozí poloha není známa“
- Zvažte změnu „Rychlost aktualizace polohy“na nižší číslo. Všimněte si toho, že to bude mít vliv na využití baterie, jak je uvedeno na obrazovce Macrodroid
- Klikněte na „ok“
- Vyberte dříve vytvořené geofence pro tuto událost
- Klikněte na plus v pravém horním rohu „Akce“
- Klikněte na „Aplikace“
- Klikněte na „Otevřít web / HTTP ZÍSKAT“
- Vložte příslušnou adresu URL webhooku z „kroku 11“z předchozí části do pole „Zadejte adresu URL“. Ujistěte se, že používáte správný název události, IE Person1Leaves.
- Zaškrtněte políčko „HTTP GET“
-
Klikněte na OK
V tuto chvíli je vhodné akci otestovat a ověřit její účinek v tabulce. To lze provést jediným klepnutím na akci a kliknutím na testovací akci. Mělo by aktualizovat příslušnou buňku v tabulce na „DOMŮ“nebo „DOKONČENO“v závislosti na události, se kterou pracujete
- Klikněte na šipku vlevo vedle názvu makra
- Klikněte na Uložit
Proveďte krok 1-18 v této části na telefonu každého sledovaného člena rodiny. Na každém sledovaném telefonu člena rodiny budou vytvořena čtyři makra. (Příklad názvů maker je uveden výše v kroku 2)
Krok 11: Upravte nastavení tabulky „Přepočet“
- Otevřete tabulku Google pomocí prohlížeče.
- Klikněte na nabídku souboru.
- Klikněte na „Nastavení tabulky“.
- Klikněte na kartu „Výpočet“
- Změňte rozevírací nabídku „Přepočet“na „Při změně a každou minutu“.
- Klikněte na tlačítko „Uložit nastavení“.
Krok 12: Vytvořte aplet IFTTT, který připojí termostat Nest k tabulce

Posledním krokem je vytvoření IFTTT apletu, který propojí událost změny tabulky pro buňku „Nest Temperature“s termostatem Nest.
- Přihlaste se na IFTTT.com
- Klikněte na nabídku vytvořit
- Klikněte na tlačítko „If this“
- Vyhledejte listy
- Klikněte na „Tabulky Google“
- Klikněte na „Buňka aktualizována v tabulce“
-
Proveďte jednu z následujících akcí:
- Zadejte cestu ke složce a název souboru tabulky nebo
- Zkopírujte a vložte URL tabulky do „Nebo zkopírujte a vložte URL tabulky“
- Do části „Kterou buňku monitorovat“vložte buňku, která představuje „Teplota hnízda“. (V mé původní tabulce je to buňka „E7“, uvozovky nejsou potřeba)
- Klikněte na tlačítko „Vytvořit spoušť“.
- Klikněte na tlačítko „Then That“.
- Vyhledejte „Nest Thermostat“
- Klikněte na „Nest Thermostat“
- Klikněte na „Nastavit teplotu“.
- Vyberte svůj termostat z rozbalovací nabídky „Které zařízení“.
- V části „Teplota“zadejte „{{Value}}“. Citáty nejsou potřeba.
- V části „Stupně v“vyberte buď „Fahrenheit“nebo „Celsius“, v závislosti na hodnotách, které jste použili v tabulce.
- Klikněte na tlačítko „Vytvořit akci“.
- Klikněte na tlačítko „Pokračovat“.
- Klikněte na tlačítko „Dokončit“.
Gratulujeme, pokud vše proběhlo dobře, právě jste vytvořili způsob ovládání termostatu, když „první osoba přijde domů“nebo „poslední osoba odejde z domova“.
Doporučuje:
Čítač a ovladač obsazenosti místnosti MicroBit: 4 kroky

Počitadlo a ovladač obsazenosti místnosti MicroBit: Během pandemie je jedním ze způsobů, jak omezit přenos viru, maximalizace fyzického odstupu mezi lidmi. V místnostech nebo obchodech by bylo užitečné vědět, kolik lidí je v daném okamžiku v uzavřeném prostoru. Tento projekt využívá dvojici
ATtiny85 Nositelné vibrační sledování aktivity Sledování a programování ATtiny85 s Arduino Uno: 4 kroky (s obrázky)

ATtiny85 Wearable Vibration Activity Tracking Watch & Programming ATtiny85 With Arduino Uno: How to make the wearable activity tracking watch? Toto je nositelný gadget navržený tak, aby vibroval, když detekuje stagnaci. Trávíte většinu času na počítači jako já? Sedíte hodiny, aniž byste si to uvědomovali? Pak je toto zařízení f
Počitadlo obsazenosti místnosti: 5 kroků (s obrázky)

Počítadlo obsazenosti místnosti: Jsem Paolo Reyes, Mexičan, který rád tvoří a vyrábí věci. Proto jsem vytvořil počítadlo obsazenosti místnosti. Kvůli okolnostem COVID-19 jsem se rozhodl vyvinout tento projekt s cílem omezit šíření virů kontrolou počtu lidí, kteří mohou být
Sady inteligentních robotů pro sledování robotů Sledování automobilů Fotosenzitivní: 7 kroků

Sady inteligentních robotů pro sledování robotů Sledovací auto Fotosenzitivní: Design od SINONING ROBOT Můžete si koupit od sledovacího robota carTheoryLM393 čip porovnat dva fotorezistory, když je na jedné straně LED dioda fotorezistoru na BÍLÉ, strana motoru se okamžitě zastaví, druhá strana motoru roztočit, aby
Inatel - SmartHome - SH2Y - Sledování systému a sledování prostředí: 6 kroků
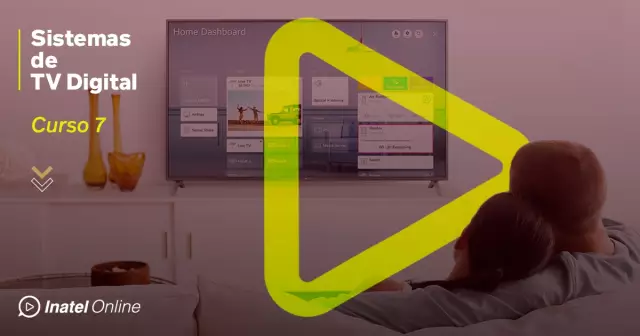
Inatel - SmartHome - SH2Y - Sledování systému a prostředí Ambiente: Foen desenvolvido um & Sistema de Monitoramento e Seguran ç a F í sica de Ambiente " para Smart Homes, což je intuitivní monitorování stavu vari á veis como "Temperatura", "Luminosidade" e " Senzor
