
Obsah:
- Krok 1: Spotřební materiál
- Krok 2: Odizolujte kabel USB
- Krok 3: Identifikujte napájecí a zemnící vodiče
- Krok 4: Připravte se na pájení
- Krok 5: Připojte USB k LED
- Krok 6: Lepidlo v LED
- Krok 7: Příprava návrhu v aplikaci Adobe Illustrator
- Krok 8: Získání obrázku
- Krok 9: Navrhování vašeho znamení
- Krok 10: Závěrečná příprava
- Krok 11: Přesunout obrázek
- Krok 12: Zadejte nastavení Cardboard
- Krok 13: Zadejte nastavení akrylu
- Krok 14: Příprava montáže
- Krok 15: Přilepte dřevo na akryl
- Krok 16: Připravte základnu
- Krok 17: Konečná montáž
- Krok 18: Volitelné doplňky
2025 Autor: John Day | [email protected]. Naposledy změněno: 2025-06-01 06:08

V tomto tutoriálu se naučíte, jak vytvořit svůj vlastní jedinečný světelný indikátor LED.
Studenti ENT460: K dokončení tohoto projektu budete potřebovat laserové školení! Pokud nejste, podívejte se na nadcházející školení na: www.elon.edu/makerhub a klikněte na Laser.
Krok 1: Spotřební materiál

-
Dodávaná sada:
- LED pásek (6 LED na pásek)
- 5palcová dřevěná základní deska s kanálem vedeným středem
- 2 x dřevěné dílky, které pojmou akryl
- USB kabel, zkrácený na polovinu
- 8x9 "kus akrylu
Krok 2: Odizolujte kabel USB




-
Začněte tím, že vezmete řezačky drátu (první fotografie) a vyjmete vnější pouzdro USB o půl palce od konce.
-
To lze provést nalezením štěrbiny na odizolovacím kabelu (druhá fotografie), která je o něco menší než samotný kabel. Nemělo by přestřihnout vnitřní dráty, ale mělo by přeříznout povlak kolem nich. U dodávaného USB by to mělo být kolem AWG 12.
Pro přístup ke čtyřem barevným vodičům bude možná nutné odstranit povlak uvnitř kabelu
-
- Oddělením vnitřních vodičů zobrazte barvy. Jak vidíte, máme čtyři: zelený, bílý, černý a červený.
Krok 3: Identifikujte napájecí a zemnící vodiče

-
Identifikujte napájecí a zemnící vodiče.
-
To se liší vodič od vodiče. Hledejte pár:
- Červená (+) A černá (-) nebo,
- Oranžová (+) A bílá (-)
-
- Pomocí odizolovače odřízněte nepotřebné dráty.
- Pomocí odizolovače odizolujte napájecí a uzemňovací vodiče, jak je vidět na obrázku. Měli byste vidět holé dráty.
UPOZORNĚNÍ: Odstranili jsme bílý a zelený vodič z USB, protože jsme měli červený a černý vodič. To znamená, že bílý a zelený jsou datové vodiče. Protože k přenosu energie používáme pouze kabel USB, nikoli data, nejsou potřeba. Pokud bychom měli oranžové a bílé dráty bez ŽÁDNÉ červené a černé, zachovali bychom oranžovou a bílou při odstraňování ostatních
Krok 4: Připravte se na pájení




VAROVÁNÍ: Během pájení se NEDOTÝKEJTE stříbra na páječce. Po zahřátí může dosáhnout až 750 stupňů Fahrenheita! Pokud máte dotazy, obraťte se na pracovníky Maker Hub
- Zapojte páječku. Zahřátí bude trvat několik minut. Toto je levá položka na první fotografii.
- Po zahřátí otřete špičku páječky na vlhké houbičce, dokud nebude lesklá. Nedržte se houby.
-
Nyní pájku roztavíme pomocí páječky a naneseme na každou z měděných podložek na LED pásku a každý vodič z USB. Zatím nic nepřipojujeme - jen necháváme malé hromádky pájky.
-
Na jednu z měděných podložek na LED pásku naneste pájku pomocí páječky. Potřebujete jen malé množství pájky. Opakujte pro další LED měděnou podložku.
Pájka může být při aplikaci na LED pásek obtížná. Udělejte si čas a ujistěte se, že nenecháte páječku na měděné podložce příliš dlouho. (Zhruba ne více než 5 s kontaktu)
- Na napájecí vodič v USB naneste pájku pomocí páječky. Není nutné drát zcela zakrývat. Po dokončení opakujte pro zemnící vodič. Viz třetí fotka.
-
Krok 5: Připojte USB k LED



-
UPOZORNĚNÍ: V tomto dalším kroku se ujistěte, že mezi dvěma vodiči nebo pájkou není žádný kontakt. Pokud jsou strany + a - připojeny vůbec, když jsou zapojeny, světlo nebude fungovat! To to nezlomí, ale zastaví to fungovat.
-
Pomocí páječky připevněte vodič + k podložce + na LED pásku
Toto je váš oranžový nebo červený vodič
-
Pomocí páječky připevněte - vodič k - podložce na LED pásku
Toto je váš bílý nebo černý drát
- Připojte USB, aby se rozsvítily LED diody.
Krok 6: Lepidlo v LED

- Odstraňte lepicí kryt na zadní straně LED pásky
- Na zadní stranu LED diod naneste lepidlo a přilepte dřevěný blok pomocí vyvedeného kanálu.
- Chcete -li bezpečně připevnit k dřevěnému bloku, naneste na lepidlo USB další lepidlo.
- Nechte alespoň 30 minut zaschnout.
- Poznámka: Toto lepidlo si nechte na později.
Krok 7: Příprava návrhu v aplikaci Adobe Illustrator


- Otevřete Adobe Illustrator a vytvořte nový soubor: [vlastní] 8 palců široký a 9 palců vysoký.
- Tento čtverec představuje kus akrylu, ze kterého vyřezáváte své znamení.
Krok 8: Získání obrázku

- Najděte si obrázek online nebo přidejte text do dokumentu. To bude to, co je zobrazeno na vašem znamení.
- Tento web můžete použít pro skvělé ikony pro vaše znamení!
-
Pokud používáte obrázek
- Ujistěte se, že je kompatibilní s laserovou řezačkou. Používáme tato rozšíření: JPEG, svg, eps a ai.
- Stáhněte si obrázek na plochu. V aplikaci Illustrator přejděte na Soubor a poté na místo. Poté vyberte svůj obrázek.
UPOZORNĚNÍ: Konečná velikost bude pouze o 5 palců široká, nikoli o 8 palců, které v současné době černý čtverec je! Důvodem je, že vaše ledová základna je široká pouze 5 palců. Chcete -li, aby kousky byly v jedné rovině, vyřízněte své znamení o šířce 5 palců
Krok 9: Navrhování vašeho znamení


- Vytvořte obdélník na obrazovce pomocí nástroje Obdélník. Pomocí horní lišty vytvořte šířku 5 palců, jak je vidět na prvním obrázku. Výška může mít libovolnou velikost, pokud se vejde na dokument.
- Nastavte barvu tohoto obdélníku nebo jakýchkoli řezaných čar na RGB 255 Red a nastavte velikost tahu obdélníku nebo čáry řezu na 0,001. To je vidět na prvním obrázku.
- Umístěte svůj obrázek nebo text do tohoto červeného čtverce/ořezaných čar, protože cokoli mimo NENÍ zahrnuto.
UPOZORNĚNÍ: Jak je vidět na druhém obrázku, mezi výřezem a spodní částí našeho Phoenixu máme mezeru 1/2 palce. Důvodem je, že dřevěná základna bude pokrývat spodní 1/2 palce akrylu. V dolní části zajistěte 1/2 palce navíc, aby váš obrázek nebyl zakryt
Krok 10: Závěrečná příprava

Chcete -li podepsat, přejděte na Soubor a poté vytiskněte. Jedinou připojenou tiskárnou bude laserová řezačka. Jakmile začnete tisknout, kliknutím na červenou ikonu UCP v doku otevřete software laserového gravírování
UPOZORNĚNÍ: Naše červená čára je stále tam a sotva viditelná. Protože má tloušťku 0,001 bodu, je v aplikaci Adobe Illustrator téměř neviditelný. Jakmile jej vytisknete, uvidíte ho v softwaru UCP. Pokud nevidíte červenou čáru, vraťte se do Illustratoru a ověřte, zda používáte 255 červených a 0,001 tahů
Krok 11: Přesunout obrázek

-
Přesuňte obrázek do levého horního rohu okna.
To lze provést kliknutím na středovou červenou ikonu na pravé straně
Krok 12: Zadejte nastavení Cardboard

Než použijeme akryl, budeme cvičit na kusu lepenky. To nám pomůže ověřit, zda je vše správně nastaveno. Pokud se něco pokazí, raději vyhodíme kus lepenky než kus akrylu.
- Uchopte v Maker Hubu kousek lepenky.
- Klikněte na tlačítko nastavení v pravém dolním rohu.
- Vyberte: Na kartě Materiálová databáze vyberte Přírodní a poté Matboard
- Poté pomocí digitálních třmenů změřte tloušťku kartonu (v palcích). Do pole vlevo dole zadejte tloušťku materiálu.
- Vpravo dole klikněte na Použít a poté na Zavřít.
UPOZORNĚNÍ: Sledujte a vyplňte kontrolní list laserového rydla, abyste měli jistotu, že jste dokončili každý krok
- Jakmile je kontrolní list hotový, stiskněte Play a vystřihněte znak na kartonu.
- Toto je vaše praxe. Než budete pokračovat dalším krokem, ujistěte se, že vypadá, jak se vám líbí.
Krok 13: Zadejte nastavení akrylu

Když jste připraveni řezat a gravírovat svůj akrylový kus, postupujte takto.
- Umístěte svůj akrylový čtverec do levého horního rohu laserového lože. Papír nechte na spodní straně akrylu.
- Klikněte na tlačítko Nastavení v pravém dolním rohu.
- Vyberte: Plast> Akryl> Litý akryl> Litý akryl.
- Poté pomocí digitálních posuvných měřítek zadejte tloušťku materiálu v levém dolním poli (v palcích).
- Vpravo dole klikněte na Použít a poté na Zavřít.
UPOZORNĚNÍ: Řiďte se a vyplňte kontrolní list laserového rydla, abyste zajistili dodržování všech pravidel
Jakmile je kontrolní list hotový, stisknutím Přehrát vystřihněte znak na akrylovém listu.
Krok 14: Příprava montáže

Získejte řemeslné lepidlo, dva dřevěné akrylátové držáky a svůj akrylový nápis
Krok 15: Přilepte dřevo na akryl

- Než budete pokračovat, odstraňte papírovou podložku z akrylu.
- Na stranu jednoho kusu dřeva naneste řemeslné lepidlo.
- Pevně přitlačte lepicí stranu k akrylu a zarovnejte se spodní hranou pokrývající 1/2 palce vyrobenou v kroku „Navrhování vašeho znamení“
- Překlopte a opakujte postup u druhého kusu dřeva.
UPOZORNĚNÍ: Po přitlačení kusů k sobě můžete pomocí papírového ručníku odstranit přebytečné lepidlo. Ujistěte se, že hrany jsou co nejrovnější a nechte zaschnout. Lepidlo může při sušení držet váhu značky, ale nebude pevné alespoň 1-2 hodiny
- Pokud chcete, můžete dřevěné dílce natřít nebo namořit, abyste získali dokonalejší hotový vzhled.
- Pokud to uděláte, mějte na paměti, že některé kousky můžete obrousit a budete muset dřevo znovu natřít nebo znovu namořit.
Krok 16: Připravte základnu

Pomocí tyčinky Popsicle naneste tenkou rovnoměrnou vrstvu lepidla Weldbond na obě strany směrovaného kanálu
Krok 17: Konečná montáž


Pevně přitlačte horní a dolní polovinu k sobě tak, aby se dřevo co nejlépe zarovnalo
UPOZORNĚNÍ: Pomocí papírového ručníku setřete přebytečné lepidlo a nechte jej zcela zaschnout. Pokud malujete nebo barvíte, použijte maskovací/malířskou pásku k pokrytí důležitých částí, jako je akrylát a kabeláž
Krok 18: Volitelné doplňky

- Na přední stranu dřevěné základny přidejte plaketu vyrytou laserem (viz obrázek).
- Dřevěný podklad obarvěte nebo natřete barvou
-
Broušené strany, aby byly co nejrovnější.
Poznámka - před barvením nebo malováním pískujte, jinak to budete muset udělat znovu
Doporučuje:
Arduino napájené, senzorem ovládané vybledlé LED světelné pásy: 6 kroků (s obrázky)

Arduino napájené, senzorem ovládané blednoucí LED světelné pásy: Nedávno jsem nechal svou kuchyň aktualizovat a věděl jsem, že osvětlení „zvedne“vzhled skříněk. Šel jsem na „True Handless“, takže mám pod pracovní plochou mezeru, stejně jako kickboard, pod skříň a na horní část skříní, které jsou k dispozici, a
LED diody jako světelné senzory: 5 kroků

LED diody jako světelné senzory: LED diody jsou skvělé pro vytváření světla, ale také dokážou vnímat světlo! Nedávno jsem narazil na tuto stránku, která uvádí: „V roce 1977 nám Forrest M. Mims připomíná jeden ze svých " Inženýrských notebooků " že diody LED lze použít také jako fotodiody … & q
LED na vzduchovém znamení: 6 kroků (s obrázky)

LED na vzduchovém znamení: Vytvořil jsem změnu barvy RGB na vzduchovém znamení. Viz postup výše ve videu výše a přečtěte si další podrobnosti
Znamení projektu: 14 kroků
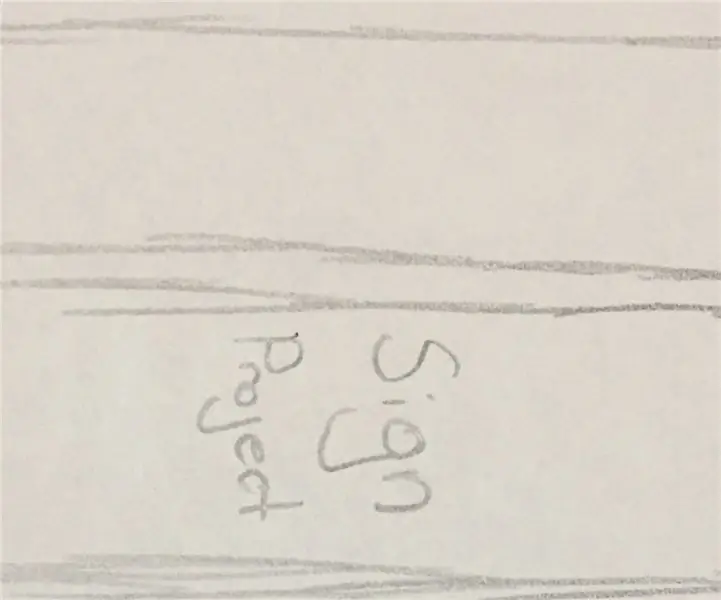
Znamení projektu: Student dostal nápad ve třídě 12 před dvěma lety. Poté byl v roce 2016 předán do třídy 11, poté v roce 2017 do skupiny se stupněm 12. Tento projekt je určen pro naši školu, tento projekt je ukázkou, takže když kolem něj člověk projde, vycítí objekt
Znamení konečného sportovního fanouška!: 5 kroků (s obrázky)

Znamení konečného sportovního fanouška !: Jste sportovním fanouškem a navštěvujete hry? Už vás nebaví sýrové nápisy? Chcete se stát dokonalým fanouškovým znamením? Tady to je … první blikající LED dioda na světě
