
Obsah:
- Autor John Day [email protected].
- Public 2024-01-30 08:21.
- Naposledy změněno 2025-01-23 14:38.

Uvidíme, jak můžeme zajistit, aby vaše aplikace na AI2 vypadala esteticky:)
Tentokrát žádný kód, pouze tipy na hladkou aplikaci, jako je příklad 4 nahoře!
Zásoby
Krok 1: Úvod




Tento Instructable je pro každého, kdo se učí nebo používá App Inventor 2, software vyvinutý MIT.
MIT AI2 je bezplatný, jednoduchý a úžasný vývoj aplikací pro smartphony, který je ideální pro každé DIY Arduino nebo elektronické zařízení. Ale jeho jednoduchost ho také docela omezovala, zvláště když se snažíte, aby vaše aplikace vypadala esteticky.
Účelem tohoto Instructable je poskytnout vám několik tipů, jak vytvořit skvělou frontu pro vaši budoucí aplikaci, která bude vypadat jednoduše a elegantně, jako by každá fronta měla být.
Uvidíme základy k vytvoření aplikace, která bude vypadat, jak ukázal příklad 4.
Začněme !
PS: Pokud se vám tento projekt líbí, můžete pro mě hlasovat v soutěži Classroom Science Contest. Díky ti moc !!
PS2: Udělají se nějaké anglické chyby, promiňte:)
Krok 2: BackGround

Další tvorbu jsem provedl na Figmě, vektorovém bezplatném softwaru, jako pokročilý nátěr, který vám umožní snadno vytvářet tvary a barvy: Je to velmi intuitivní, doporučuji to: www.figma.com!
Na přední straně nemusíte používat Figmu, ale rád vytvořím design před vytvořením samotné aplikace.
Jak vidíte na obrázku, pozadí musí být velmi měkké, protože na něj dáme nějaká tlačítka, obrázky atd …
Doporučuji 30% průhlednost barvy, kterou používáte, a pozadí pouze s 1 barvou.
Krok 3: Barvy

Barvy, které si vyberete, a jejich intenzita jsou v aplikaci velmi důležité.
První rada, kterou dávám, je vybrat si maximálně 3 barvy (+ černobíle): stále se snažíme být měkcí:)
Pro příklad 4, který jsem udělal, zde jsou rady, které jsem vybral (můžete je také vidět na obrázku, jako rekapitulace):
Pozadí: měkké a světlé pozadí bez tvaru (30% průhlednost barvy). Tuto barvu si zapamatujte, chcete -li integrovat tlačítka!
Název: Tenký text v tmavě šedé barvě vypadá dobře! U následujících titulků a textu zůstaňte v černé barvě, ale změňte odstín černé (šedé, když to není velká informace) a pohrajte si s velikostí a atributem, který můžete (tučně, kurzívou).
Tlačítko: Jednobarevná, obecně barva pozadí s (80-100% průhlednost), pak černá nebo bílá pro dokončení.
Posuvníky: Nepoužívejte pro ně 2 barvy, pouze jednu barvu na levé straně a pravou stranu v odstínu černé.
A je to !!
Méně je více !!!! Nepoužívejte příliš mnoho barev, tvarů a velikostí, buďte jemní!
Krok 4: Nastavte správný parametr obrazovky

Na hlavní obrazovce části App Inventor Designer můžete vybrat hlavní vlastnosti obrazovky.
Na obrazovce Screen1 -> Vlastnosti proveďte následující akci a odstraňte rámeček doplňků z AI2, který ve skutečnosti nevypadá dobře ^_ ^.
1 - Orientace obrazovky
Vyberte pouze jednu orientaci, protože aplikace se při otočení příliš nepřizpůsobí.
Zvolil jsem orientaci na výšku.
2 - Zakažte 'Název viditelný' a 3- Zakažte 'ShowStatusBar'
Deaktivuji nadpis a stavový řádek, protože přidává do aplikace nějaký pruh, který není příliš estetický (podle mého názoru).
4 - Rozměr
Rozměr běžné aplikace je 505 x 320 (výška x šířka). Pamatujte na tyto dimenze, abyste vytvořili pozadí a obrázky (alespoň stejný podíl)! Pokud používáte Figma, můžete okamžitě vytvořit správnou velikost své aplikace.
5 - Dimenzování
Pokud zvolíte Fixní, bude mít aplikace velikost 505x320. Pokud zvolíte responzivní, bude se aplikace hodit k vašemu smartphonu, ale pozor, budete muset přizpůsobit své obrázky.
Krok 5: Jak na to:)

Abychom reprodukovali první příklad, provedeme 3 kroky (jako obrázky):
1 - Vezměte rozměry
Na figmě je skvělé to, že vidíte velikost vašich rámečků a objektu, takže můžete vidět, jakou velikost budou mít vaše objekty, a prázdné místo! Prázdné položky jsou v App Inventoru velmi důležité, protože je vytvoříme pomocí neviditelného štítku!
2 - Vyplňte prázdné neviditelné štítky
Jak vidíte na druhém obrázku, reprodukujeme požadovanou přední stranu umístěním štítku s odpovídající velikostí. Poté proveďte jeho neviditelnost (odklikněte tlačítko „viditelné“).
K umístění položek použijte také rozložení -> Uspořádání
3 - Zkuste v softwaru vytvořit svá tlačítka
Pokud je to možné, vytvořte si tlačítka na webových stránkách AI2, budou ve vysoké kvalitě a malá animace „na kliknutí“bude docela cool:). Pokud nemůžete vytvořit vlastní tlačítka, můžete je vytvořit v jiném softwaru a poté je importovat jako obrázek.
Krok 6: Výsledek:)


Vlevo: snímek obrazovky z mého smartphonu na AI2.
Vpravo: návrh provedený na Figmě.
Opravdu doufám, že vám tento Instructable pomůže vybudovat velkolepou aplikaci na AI2.
Děkuji moc za sledování. Pokud potřebujete další rady, dejte mi prosím vědět…
Další Instructable na backend AI2 bude brzy vydán!
S úctou Váš, Thomas, z Technofabrique
Doporučuje:
Systém vizuálního monitorování na bázi LoRa pro zemědělství Iot - Navrhování přední aplikace pomocí Firebase & Angular: 10 kroků

Systém vizuálního monitorování na bázi LoRa pro zemědělství Iot | Navrhování frontové aplikace pomocí Firebase & Angular: V předchozí kapitole hovoříme o tom, jak senzory pracují s modulem loRa pro naplnění databáze Firebase Realtime, a viděli jsme diagram velmi vysoké úrovně, jak celý náš projekt funguje. V této kapitole si povíme, jak můžeme
Jak nainstalovat ovladatelné přední světlo AGS-001 do originálního Game Boy Advance (bez LOCA!): 5 kroků (s obrázky)

Jak nainstalovat ovladatelné přední světlo AGS-001 do originálního Game Boy Advance (bez LOCA!): Hledáte osvětlení své staré obrazovky Game Boy Advance. Tyto nové podsvícené sady IPS nemůžete nikde najít a staré sady AGS-101 nejsou na skladě nebo jsou předražené. Kromě toho chcete, abyste viděli obrazovku, když jste venku
Přední lampa nálady: 5 kroků

Lampa nálady předního blatníku: Po nehodě mi zbylo auto, které nestálo za opravu ani sešrotování. Když auto zabíralo místo na mém dvorku, uplatnil jsem trochu kreativity a proměnil ho v nějaký nábytek. Jedná se o velmi jednoduchý projekt, který můžete vytvořit pomocí simp
Oprava přední Io Dell 990: 5 kroků
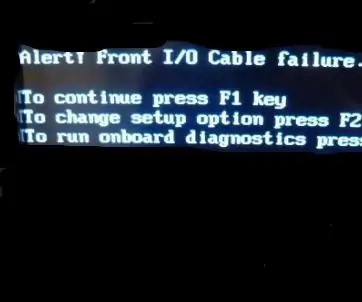
Dell 990 Front Io Fix: Takže dell 990 Front Io Cable Chyba, je to nepříjemné, takže to můžeme opravit
Vytvořte profesionálně vypadající přední panely pro svůj další DIY projekt: 7 kroků (s obrázky)

Vytvořte profesionálně vypadající přední panely pro svůj další kutilský projekt: Výroba profesionálně vypadajících předních panelů pro kutilské projekty nemusí být ani náročná, ani drahá. S nějakým ZDARMA softwarem, kancelářskými potřebami a trochou času si můžete vyrobit profesionálně vypadající přední panely doma, abyste mohli vylepšit svůj další projekt
