
Obsah:
2025 Autor: John Day | [email protected]. Naposledy změněno: 2025-01-23 14:38

¿Alguna vez se corrió bajo en espacio de memoria en el android y tuvo que eliminar algunas aplicaciones? Můžete si vybrat z mikro SD karet, které nejsou příliš velké a velké, ale hlavně velké! Nejste si jisti, že se vám to líbí? Después de esto, el teléfono with installar automateicamente las aplicaciones a la memoria externa. nota - esto funciona en Windows and Mac OS Potřebné doplňky
- Teléfono Android (duh)
- un kabel micro usb
- un ordenador
Advertencia para los usuarios de la galaxia! Média, která se pohybují, používají a sdílejí sdílené aplikace, které se netýkají žádného trabajaru, takže galaxie propia / están recibiendo una galaxia y está pensando en mover las aplicaciones a un almacenamiento externo, recomiendo las raíces de su dispositivo, permite el acceso a los archivos y demás. Aqui hay un enlace que lo guíe hacia las raíces de su galaxia, https://www.androidcentral.com/root. Buena suerte!
Krok 1: Připravte Para Cambiar La Ubicación De Instalación

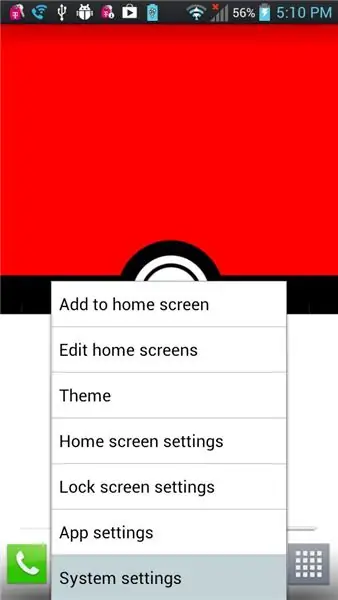
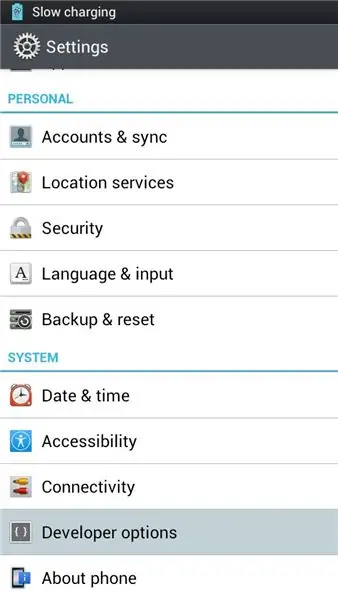
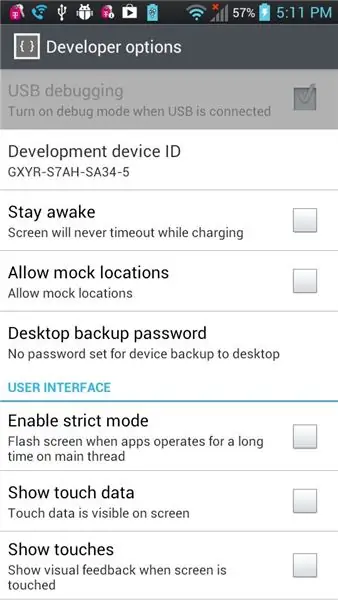
1. Stáhněte si SDK pro Google Android - Stáhněte si hlavní archív a odešlete svou oblíbenou verzi. - Encontrar la carpeta de herramientas de la plataforma (por defekt, debería ser: adt -bundle / sdk) 2. Encontrar cmd / terminal (para Mac) - (Para usuarios de Mac) vaya a [Preferencess del sistema> Funciones rápidas de teclado> Servisio s] y luego seleccione la casilla [Nueva Terminal A Folder] 3. Ir en su teléfono Android y seleccione la depuración USB - Vaya a [Ajustes del sistema> Opciones Developer] y selectlecion Depuración USB (si la opción está en gris, desconecte el teléfono primero)
Krok 2: Usando Adb

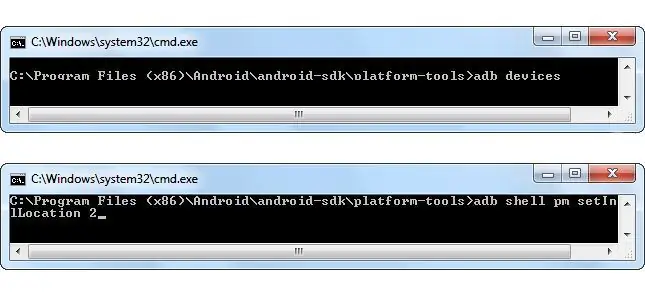
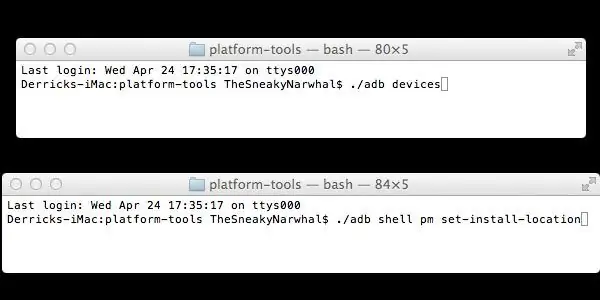
1. De Windows - Abra la carpeta llamada "plataforma -herramientas" - Shift + boton derecho del ratón en cualquier lugar dentro de la carpeta y elija [Abrir ventana de comandos aquí] Mac - Haga clic en la carpeta llamada "plataforma -tools" y seleccione [Nueva Terminal A Folder] 2. Úvod do systému Windows: dispositivos adb adb shell pm set-install-ubicación 2 adb shell pm get-install-ubicación Para Mac: (nota-hay un periodo antes de las barras) Dispositivos. / Adb. / Adb shell pm set-install-ubicación 2. / Adb shell pm get-install-ubicación 3. Compruebe que lo hiciste bien-Si lo hiciste bien, la última salida debe decir: 2 [externa] Si lo has hecho bien, ¡felicidades! Většina telefonů se instaluje a používá SD nebo defekt! Diviértete ahora!
Krok 3: Más Información
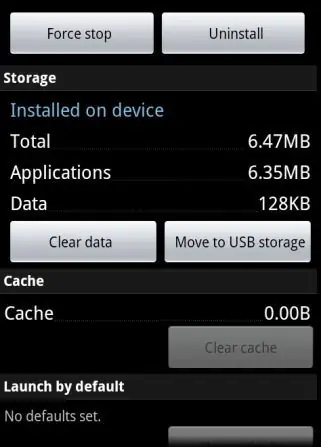
PRECAUCIÓN Algunas aplicaciones no seguirán funcionando correctamente si se encuentra en la tarjeta SD. Aplikaciones móviles [Ajustes del sistema> Aplicaciones> Administrar aplicaciones] y selectlece la aplicación en la que desee mover y pulse Mover. Problémy nebo problémy? Doporučené nebo vybrané elektronické aplikace [email protected]. Actualizar * El.
Doporučuje:
Como Instalar Aplicativos No Seu Cartão SD (Sem Root): 3 Steps

Como Instalar Aplicativos No Seu Cartão SD (Sem Root): Alguma vez voc ê j á opravit pouco espa ç o em mem ó ria no seu android e tive que excluir alguns apps? Počítače a vozíky & micro SD karty &voci; n ã o precisa se preocupar com a falta de espa ç o no
Como Cambiar La Pasta Térmica a Una Tarjeta Gráfica EVGA 8400 Gs: 7 Steps

Como Cambiar La Pasta Térmica a Una Tarjeta Gráfica EVGA 8400 Gs: En este instructable aprender á s a como remplazar la pasta T é rmica vieja de tu tarjeta gr á fica EVGA 8400 Gs. Esto te servir á para mejorar el rendimiento de la tarjeta gr á fica ya que si esta tiene una pasta T é
¿Cómo Instalar Un OS ?: 5 kroků

Óm Cómo Instalar Un OS ?: GrupoDayanna Shecid.Marcela Rodas.Mario Mérida.Pablo Velásquez.IntroducciónEstos syn los pasos que hemos implementado y recopilado a lo largo de la semana para installr el Sistema Operativo " bodhi linux 5 "
Óm Cómo Instalar Un Sistema Operativo ?: 3 kroky

Inst Cómo Instalar Un Sistema Operativo ?: Las computadoras necesitan siempre un sistema operativo paraporiadcar, así que acá te mostraremos cómo installr uno desde cero
Angličtina / portugalština: S4A Como Instalar E Usar / S4A Jak nainstalovat a uživatel: 7 kroků

Angličtina / portugalština: S4A Como Instalar E Usar / S4A Jak nainstalovat a uživatel: O S4A (ou Scratch pro Arduino) é um sistema que baseado no Scratch que permite interagir diretamente com um Arduino. É uma forma muito provedlo á tica de ensinar programa ç ã o e verificar em tempo real a intera ç & atild
