
Obsah:
2025 Autor: John Day | [email protected]. Naposledy změněno: 2025-01-23 14:38
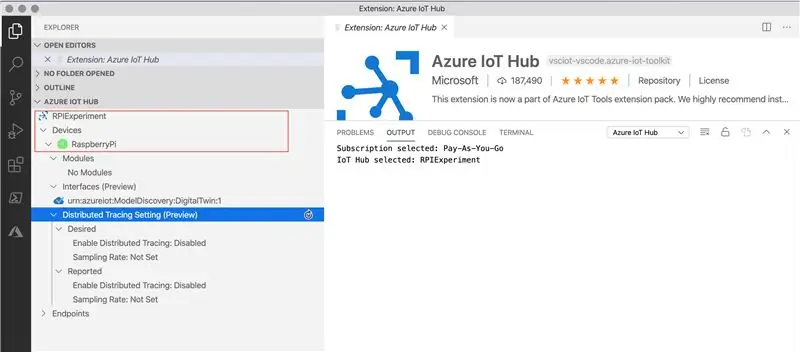
Účelem této instrukce je získat praktické praktické využití možností Azure IoT Hub. Tento článek se zabývá registrací pro Azure IoT Hub, nastavením Raspberry Pi a propojením Pi s Azure IoT Hub pro odesílání telemetrie.
Co získáte:
- Fungující Raspberry Pi s programem Node.js odesílajícím telemetrická data do Azure IoT Hub
- Azure IoT Hub přijímající telemetrická data
Kdo je kdo v zoo:
Raspberry Pi: Raspberry Pi je pravděpodobně nejpopulárnějším počítačem všech dob. Je to malé, levné a snadno se nastavuje. Článek pracuje s verzí Raspberry Pi 3+.
Azure IoT Hub: IoT Hub je cloudová spravovaná služba, která se nachází mezi zařízeními IoT a backendovým analytickým/zpracovatelským systémem. Správa telemetrie a datového provozu z velkého počtu zařízení IoT, správa stavu zařízení a zajištění bezpečnosti a spolehlivosti byla hlavní výzvou při zavádění řešení náročných na IoT. Azure IoT Hub řeší tento problém tím, že funguje jako rozhraní první linie pro miliony zařízení, která se k němu spolehlivě a bezpečně připojují, a pak umožňuje směrování dat, signálů a telemetrie pro zpracování do navazujícího cloudového backendového systému. Tento článek využívá ukázkový kód poskytovaný společností Microsoft v GitHubu.
Krok 1: Nastavení Azure IoT Hub
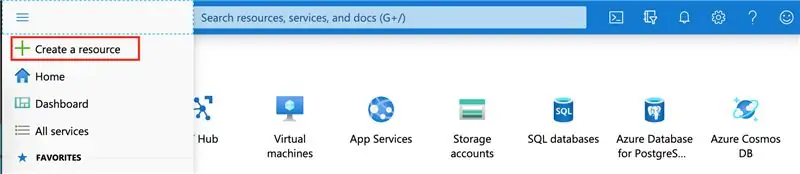
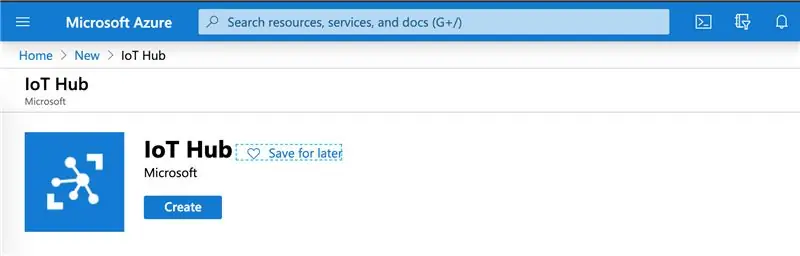
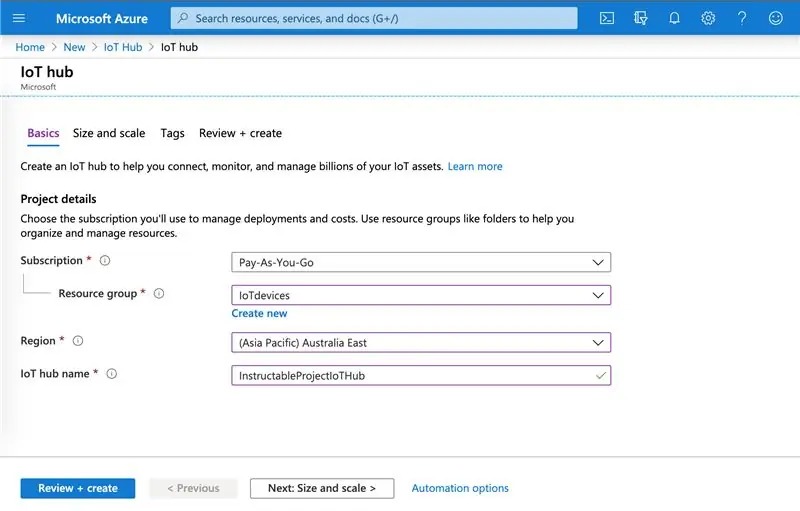
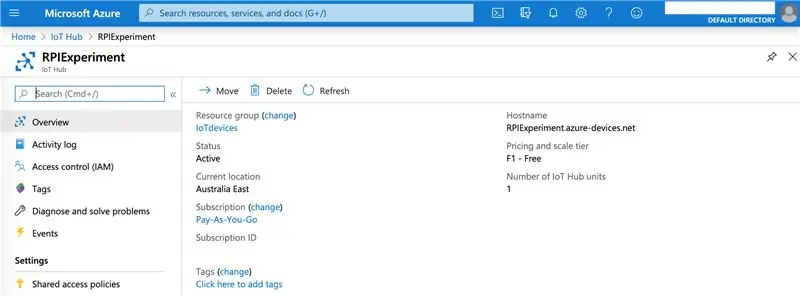
- Zaregistrujte se na * bezplatný * zkušební účet Azure na webu Azure. Jakmile je váš účet Azure v provozu, přejděte do nabídky na domovské stránce a klikněte na Vytvořit zdroj.
- Vyhledejte IoT Hub v seznamu zdrojů, z výsledků vyberte IoT Hub a klikněte na Vytvořit.
- Chcete -li nastavit Azure IoT Hub, zadejte následující hodnoty a klikněte na „Zkontrolovat a vytvořit“
Předplatné: F1 - bezplatná úroveň
Skupina prostředků: toto je sbírka zdrojů. Pokud máte existující kolekci, vyberte ji nebo vytvořte novou skupinu prostředků (vyžaduje pouze název)
Region: vyberte svůj region
Název IoT Hub: zadejte jedinečný název
Vytvoření nového prostředku Azure IoT Hub bude systému trvat několik minut. Jakmile budete připraveni, kliknutím na něj zobrazíte hlavní panel prostředků
Krok 2: Nastavení Raspberry Pi
Uložte Raspbian Buster na kartu SD prostřednictvím počítače se systémem Windows nebo Mac. Vložte kartu SD do Raspberry Pi a spusťte. Jakmile se objeví plocha, připojte se k Wi-Fi.
Řešení potíží najdete v oficiální dokumentaci k Raspberry Pi.
Krok 3: Vytvořte zařízení v Azure IoT Hub
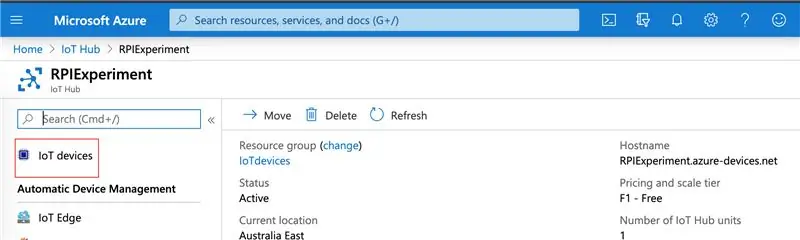
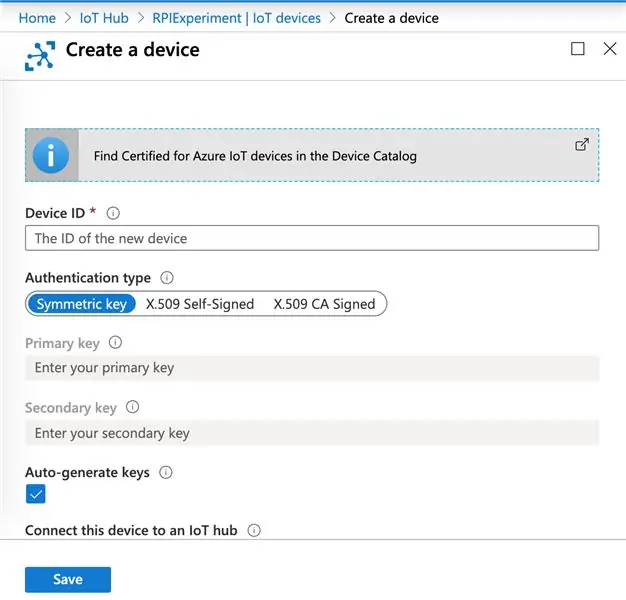
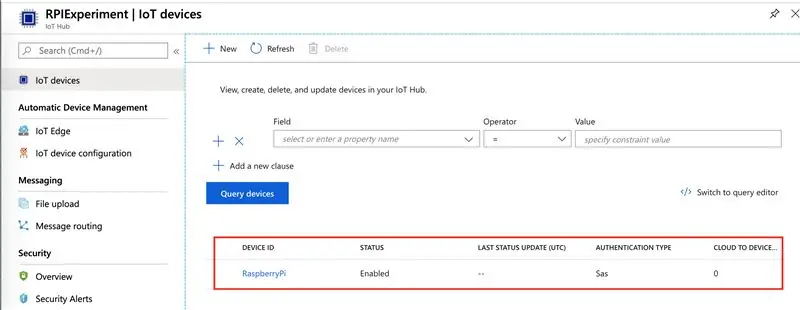
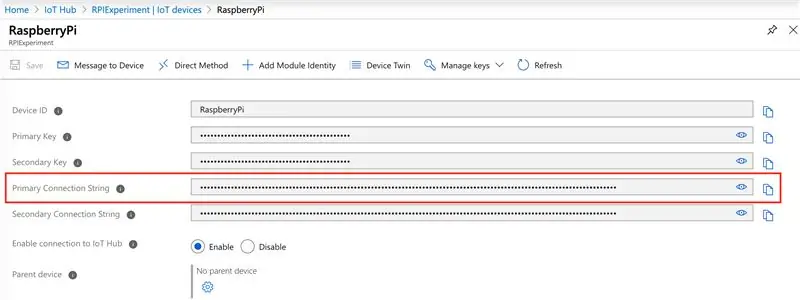
- Vraťte se na Azure Portal a klikněte na Zařízení IoT na stránce prostředků Azure IoT Hub. Kliknutím na tlačítko+NOVINKA vytvoříte nové zařízení
- Zadejte ID zařízení (rozpoznatelný název), zbývající pole ponechte s odtučněnými hodnotami a klikněte na Uložit
- Tím se vytvoří zařízení v IoT Hub
- Klikněte na zařízení a zkopírujte primární připojovací řetězec
Krok 4: Nasazení kódu na Raspberry Pi a připojení pomocí Azure IoT Hub

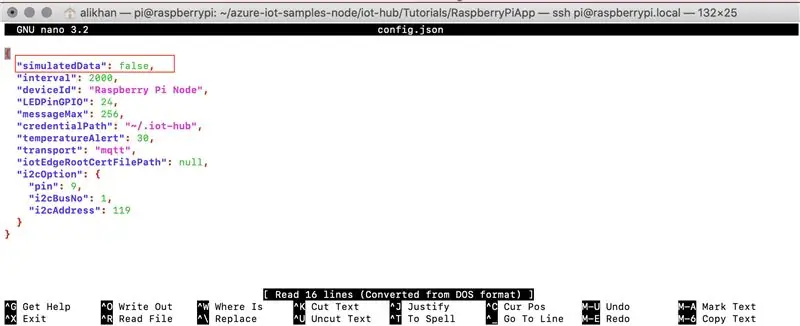
Společnost Microsoft publikovala ukázkový kód, rychlé starty a návody v GitHubu, které umožňují rychlý start projektů IoT Hub. Využijeme výukový program Raspberry Pi. Výukový program využívá node.js, ale nedělejte si starosti, k vytvoření tohoto projektu nepotřebujete pracovní znalosti node.js.
- Připojte se k zařízení pomocí klienta SSH. Obecně lze říci, že to bude PuTTY pro Windows a Terminal pro počítače Mac.
- Připojte se k Raspberry Pi
Zkontrolujte verzi Node.js, měla by být větší než 10
uzel -v
Získejte zdrojový kód z GitHub do Raspberry Pi
klon git
Přejděte do adresáře kódu a nainstalujte
cd azure-iot-samples-node/iot-hub/Tutorials/RaspberryPiApp
npm instalace
- Dále aplikaci nakonfigurujeme tak, aby odesílala „simulovaná“teplotní data do Azure IoT Hub. Přejděte do složky a upravte soubor config.json pomocí příkazového řádku nebo plochy Raspberry Pi. Změnit zvýrazněný text na „true“
- Přejděte zpět na klienta SSH a zadejte dříve zkopírovaný připojovací řetězec zařízení pro připojení Raspberry Pi k Azure IoT Hub
sudo node index.js „Připojovací řetězec zařízení z Azure IoT Hub“
Krok 5: Zobrazení dat telemetrie ve službě Azure IoT Hub
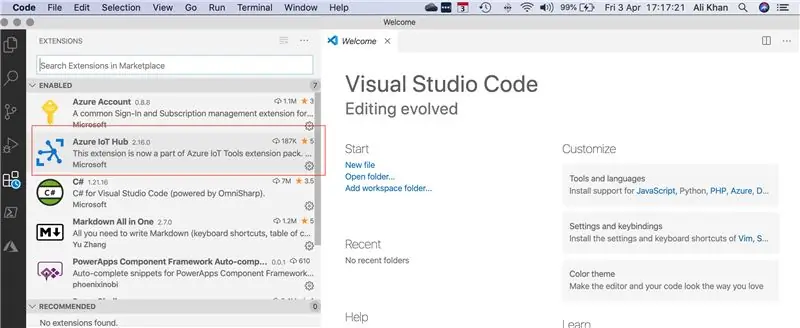
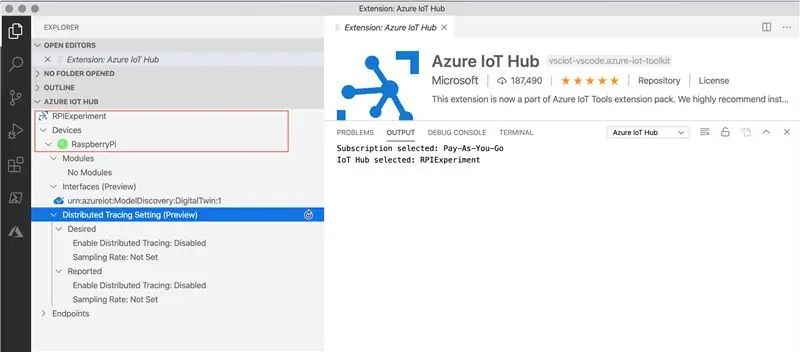
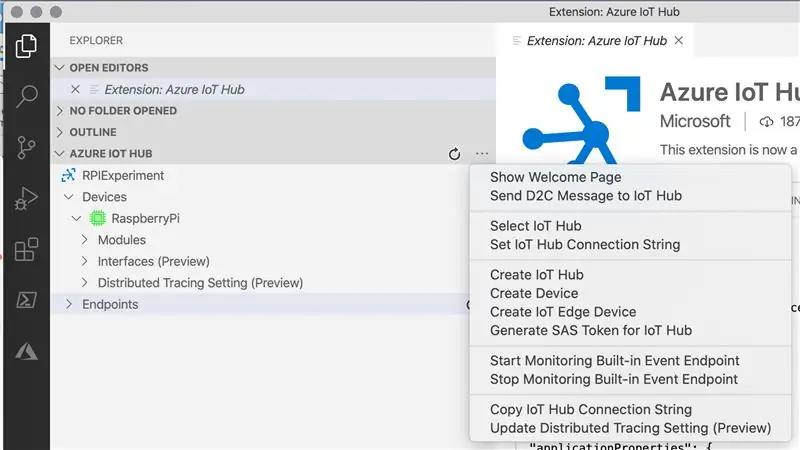
K zobrazení telemetrických dat přijatých v Azure IoT Hub použijeme kód Visual Studio. Pokud ještě nemáte nainstalovaný kód VS, stáhněte si jej prosím z webu.
- Otevřete Visual Studio Code a klikněte na Rozšíření. Nainstalujte si rozšíření Azure IoT Hub
- Jakmile je rozšíření nainstalováno, klikněte v Průzkumníku na Azure IoT Hub. Požádá vás o přihlášení k přístupu na Azure Portal a poté zobrazí prostředky Azure IoT Hub a zařízení Raspberry Pi
- Klikněte pravým tlačítkem na zařízení a klikněte na „Spustit monitorování integrovaného koncového bodu události“. Tím se začnou zobrazovat telemetrická data přijatá z Raspberry Pi
Zobrazení obrazovky vedle sebe ukazuje klienta SSH (odesílání dat do Azure IoT Hub) a kód Visual Studio (ukazuje data telemetrie přijatá v Azure IoT Hub).
Doufám, že vám to přijde zajímavé a užitečné. Neváhejte se podělit o svůj názor. Happy Raspberry Pi-/ing/
Doporučuje:
Nastavení Raspberry Pi 4 přes notebook/PC pomocí ethernetového kabelu (bez monitoru, bez Wi-Fi): 8 kroků

Nastavení Raspberry Pi 4 přes notebook/PC pomocí ethernetového kabelu (bez monitoru, bez Wi-Fi): V tomto nastavení budeme pracovat s Raspberry Pi 4 Model-B s 1 Gb RAM. Raspberry-Pi je jednodeskový počítač používaný ke vzdělávacím účelům a kutilským projektům za dostupnou cenu, vyžaduje napájení 5V 3A. Operační systémy jako
Nastavení herního automatu Raspberry Pi Retro: 5 kroků

Nastavení herního stroje Raspberry Pi Retro: Pro replikaci retro arkádových her od počátků výpočetní techniky je Rasberry Pi a doprovodný systém Retropie skvělé pro domácí nastavení jakýchkoli starých her, které chcete hrát, nebo jako koníček pro učení Pi. Tento systém byl
Nastavení bitů IoT na vašich minipočítačích s Ubuntu Mate: 8 kroků

Nastavení bitů IoT na vašich minipočítačích s Ubuntu Mate: IoT Bit je hrdý na to, že představuje naši desku pro vývoj mobilních dat pro řadu mini počítačů, které jim poskytují mobilní data 4G, 3G a GSM. Náš inteligentní modul HAT poskytuje vašemu mini počítači mobilní data, informace o poloze GPS a
Instalace Raspbian do Raspberry Pi 3 B bez HDMI - Začínáme s Raspberry Pi 3B - Nastavení vašeho Raspberry Pi 3: 6 kroků

Instalace Raspbian do Raspberry Pi 3 B bez HDMI | Začínáme s Raspberry Pi 3B | Nastavení vašeho Raspberry Pi 3: Jak někteří z vás vědí, počítače Raspberry Pi jsou docela úžasné a můžete mít celý počítač jen na jedné malé desce. Raspberry Pi 3 Model B je vybaven čtyřjádrovým 64bitovým ARM Cortex A53 taktován na 1,2 GHz. To dává Pi 3 zhruba 50
Propojte databázi IOT Raspberry Pi s MS Excel - nastavení: 3 kroky

Propojte databázi IOT Raspberry Pi s MS Excel - Nastavení: Ve světě sběru dat IOT vytvoříte mnoho dat, která jsou vždy uložena v databázovém systému, jako je Mysql nebo Oracle. Aby bylo možné získat přístup k těmto datům a manipulovat s nimi, je jednou z nejefektivnějších metod používání produktu Microsoft Office
