
Obsah:
2025 Autor: John Day | [email protected]. Naposledy změněno: 2025-01-23 14:38


Dnes se naučíme používat platformu Ubidots k přátelské vizualizaci dat přes internet.
Krok 1: Materiály a montáž:

1-Protoboard.
2-NodeMCU (ESP8266)
Teplotní čidlo 3-LM35.
4-Nějaký drát
Krok 2: Nastavení IDE Arduino na NodeMCU:
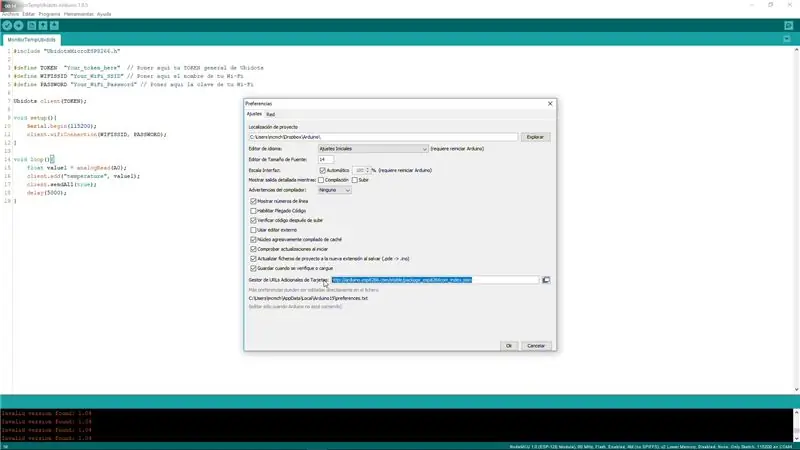
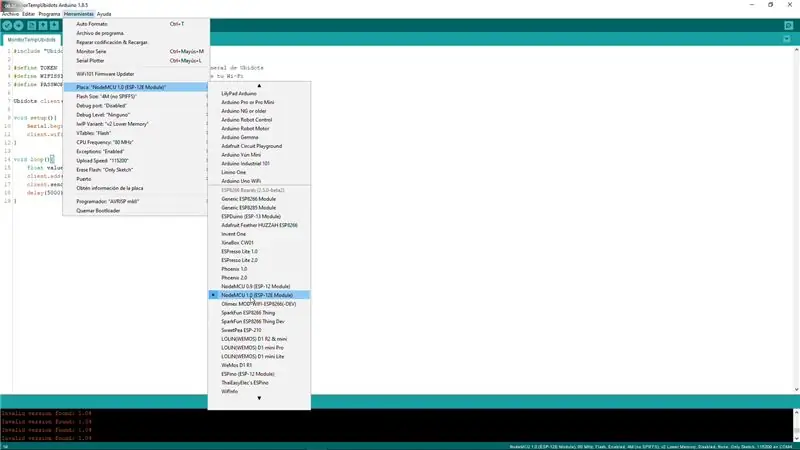
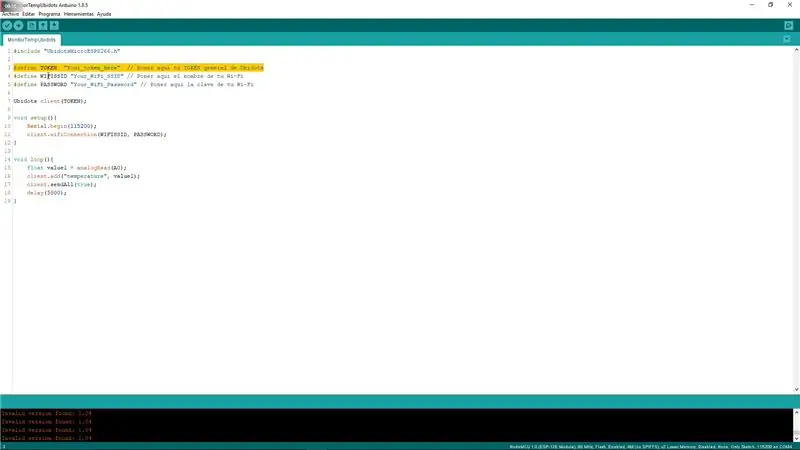
Odkaz, který má být vložen do adresy URL panelů předvoleb:
arduino.esp8266.com/stable/package_esp8266c…
-Stáhněte si balíček štítů ESP8266 do správce desek.
-Vyberte svou desku (NodeMCU).
-A to je vše.
Krok 3: Vyplnění pověření kódu a účet Ubidots:
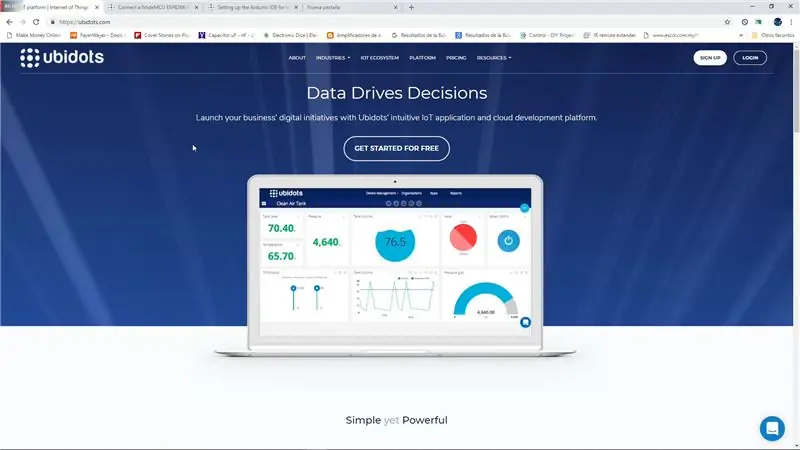
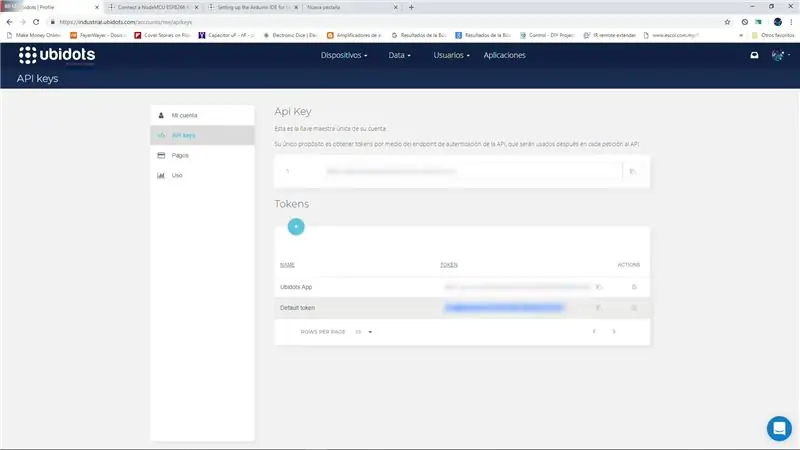
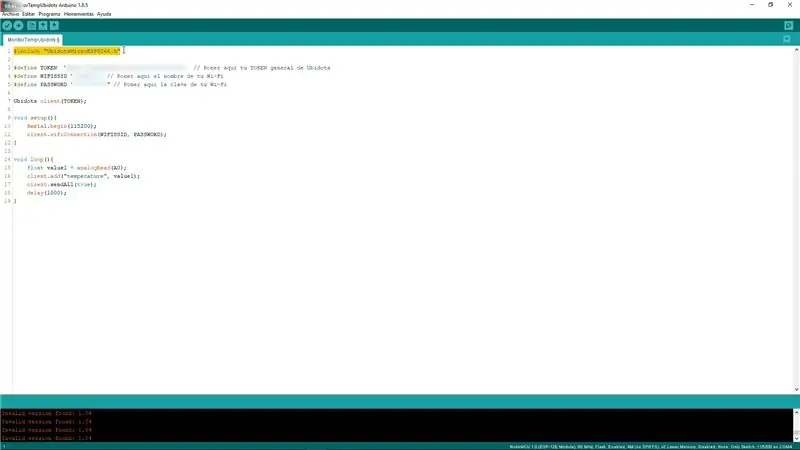
Přejděte na https://ubidots.com/, zaregistrujte se a vyhledejte svůj „výchozí token“a vložte jej do kódu vedle svých přihlašovacích údajů k Wi-Fi.
Knihovna a kód zde:
gum.co/ARskL
-Nahrajte kód na NodeMCU a ověřte, že se připojil, a říká OK.
Krok 4: Konfigurace a vizualizace Ubidots:
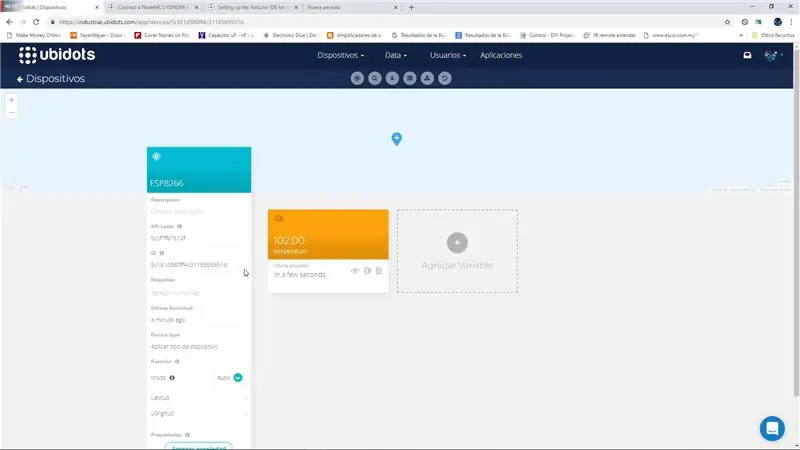
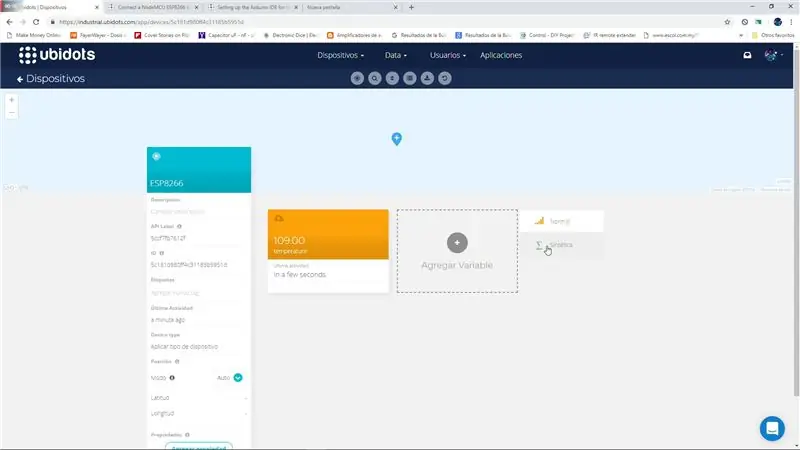
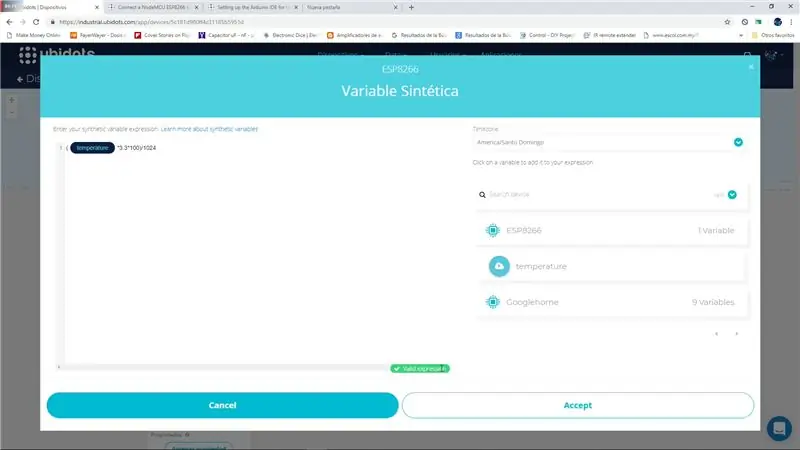
1-Po nahrání kódu se na vašich zařízeních Ubidots automaticky objeví zařízení s názvem ESP8266.
2-Bude mít proměnnou ukazující přednášku senzoru v rozsahu 0-255.
3-Musíme vytvořit syntetickou proměnnou ve funkci první. K převodu hodnoty 0-255 na hodnotu teploty (C) nejčastěji používáme funkci. ((hodnota)*(3,3)*(100))/1024 = stupně Celsia.
4-V datovém poli vytvoříme tabulku s widgetem teploměru, zadáním názvu proměnné (API LABEL), v tomto případě se nazývá „temp“a klikneme na ok.
5-A konečně jsme schopni vizualizovat teplotu senzoru přes web, ať jsme kdekoli, může být pomocí aplikace pro smartphone a dále.
Doporučuje:
Propojení teplotního senzoru LM35 s Arduino: 4 kroky

Propojení teplotního senzoru LM35 s Arduinem: teploměry jsou užitečné přístroje, které se používají k měření teploty po dlouhou dobu. V tomto projektu jsme vytvořili digitální teploměr na bázi Arduina, který zobrazuje aktuální teplotu okolí a změny teploty na LCD displeji. Může to být vyčerpatelné
ESP8266 NodeMCU + LM35 + Blynk (meteorologická stanice IOT/ digitální teplotní senzor): 4 kroky

ESP8266 NodeMCU + LM35 + Blynk (meteorologická stanice IOT/ digitální teplotní senzor): Ahoj kluci! V tomto Instructable se naučíme, jak propojit senzor LM35 s NodeMCU a zobrazit tyto informace o teplotě přes internet na smartphonu s aplikací Blynk. (Také v tomto projektu budeme používat widget SuperChart v Bl
Čtení teploty pomocí teplotního senzoru LM35 s Arduino Uno: 4 kroky

Čtení teploty pomocí snímače teploty LM35 s Arduino Uno: Ahoj, v tomto návodu se naučíme používat LM35 s Arduino. Lm35 je teplotní senzor, který dokáže číst hodnoty teploty od -55 ° C do 150 ° C. Jedná se o 3-koncový přístroj, který poskytuje analogové napětí úměrné teplotě. Vysoký
Představení a vytvoření účtu v platformě The Things Network IoT LoRaWAN: 6 kroků

Představení a vytvoření účtu na platformě The Things Network IoT LoRaWAN: Při této příležitosti vytvoříme účet na platformě The Things Network a uděláme krátké představení, TTN je dobrou iniciativou na vybudování sítě pro internet věcí nebo " IoT " The Things Network implementovalo LoR
Predikce pokojové teploty pomocí senzoru LM35 a strojového učení: 4 kroky

Predikce pokojové teploty pomocí senzoru LM35 a strojového učení: Úvod Dnes se zaměřujeme na vybudování projektu strojového učení, který předpovídá teplotu pomocí polynomické regrese. Strojové učení je aplikace umělé inteligence (AI), která poskytuje systémům schopnost automaticky se učit
