
Obsah:
- Autor John Day [email protected].
- Public 2024-01-30 08:21.
- Naposledy změněno 2025-01-23 14:38.
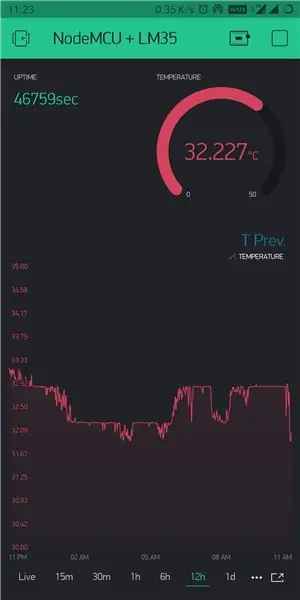
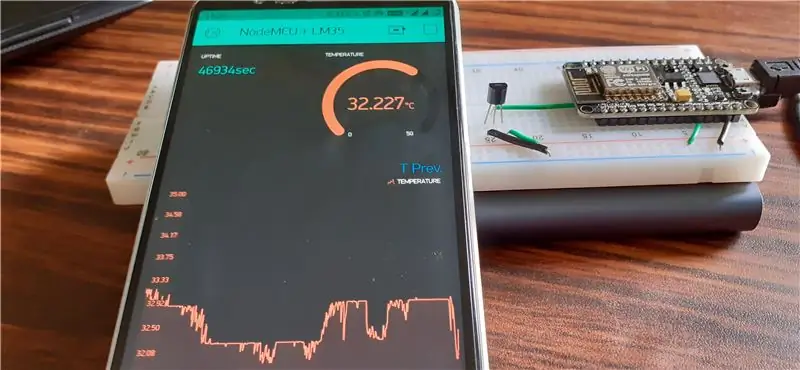
Ahoj kluci! V tomto Instructable se naučíme, jak propojit snímač LM35 s NodeMCU a zobrazit tyto informace o teplotě přes internet na smartphonu s aplikací Blynk.
(Také v tomto projektu budeme používat widget SuperChart v aplikaci Blynk, takže data budou uložena v cloudu Blynk a uvidíme všechna předchozí data v grafu. Stručně řečeno, žádná data ze senzorů se neztratí a vy uvidíte skvěle vypadající graf.)
Zásoby
Začínáme…
Seznam položek potřebných pro tento projekt
1. NodeMCU
2. LM35
3. propojovací vodiče
4. prkénko
5. Arduino ide (s nainstalovanými knihovnami blynk)
Krok 1: Připojení obvodu

LM35 má 3 piny. (Když je plochá plocha senzoru obrácena k vám, nechejte pin1 jako kolík úplně vlevo, pin uprostřed bude pin2 a kolík úplně vpravo bude pin3)
Pin1 je připojen k 3.3v na NodeMCU.
Pin2 je připojen k A0. (jeden a jediný analogový pin na NodeMCU)
Pin3 je připojen k uzemnění na NodeMCU.
(Nebudu používat propojovací vodiče, protože to chci mít nějakou dobu připojené)
Krok 2: Nastavení aplikace Blynk
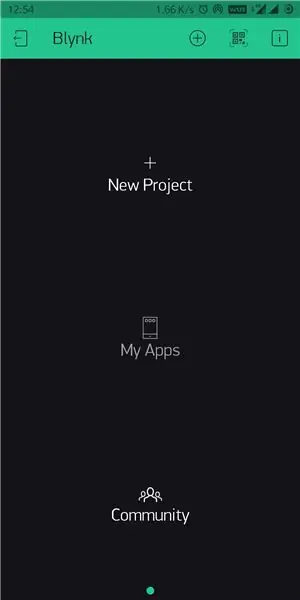
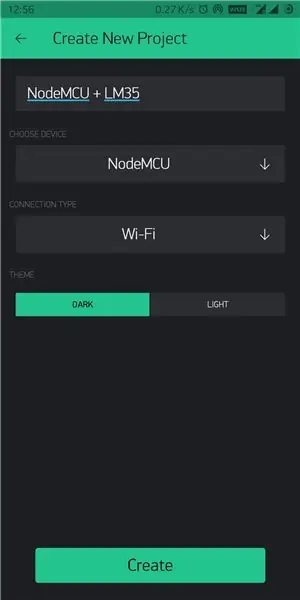
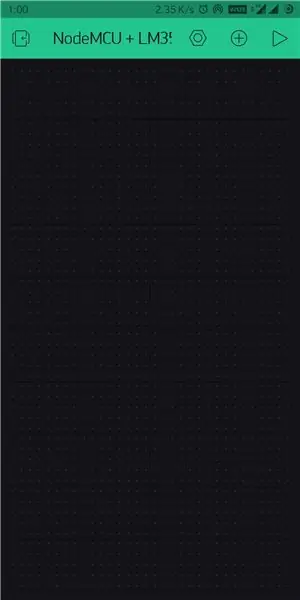
1. Nainstalujte si aplikaci Blynk z Playstore/ App store a přihlaste se ke svému účtu.
2. Vytvořte nový projekt výběrem NodeMCU jako zařízení a Wi-Fi jako typu připojení. (Autentický token bude odeslán na vaše ID pošty, bude použito později v kódu)
3. Klikněte na ikonu + a přidejte následující widgety - zobrazení hodnoty, měřidla a superchart. (změňte velikost widgetů podle svých představ)
4. K zobrazení provozuschopnosti použijeme widget s označenou hodnotou. (počet sekund od zapnutí NodeMCU) Díky tomuto použití máme několik výhod- můžeme vědět, zda je Nodemcu připojen k internetu (čítač by měl stoupat o 1 každou sekundu) a toto počítadlo se resetuje pokaždé, když resetuje napájení (takže získáte přibližnou představu, když napájení není správné). Použijeme k tomu virtuální pin V6 a rychlost čtení nastavenou na 1 sekundu.
5. K zobrazení teploty použijeme widget měřidla. pošleme data do aplikace blynk prostřednictvím virtuálního pinu V5, rozsah zobrazení bude 0 až 50 stupňů Celsia a rychlost čtení nastavena na PUSH (protože budeme používat superchart).
6. Nyní přichází Superchart. Použijeme to k zobrazení předchozích odečtů teplot v grafu. V nastavení widgetu přidejte teplotu jako datový proud. kliknutím na ikonu nastavení vedle vytvořeného datového proudu vyberte vstupní pin jako virtuální pin V5. (Ostatní nastavení můžete upravit podle svých představ).
** POZNÁMKA: Pokud nerozumíte tomu, co jsem ve výše uvedených krocích myslel, můžete aplikaci jednoduše nastavit podle výše uvedených obrázků.
Krok 3: Kód
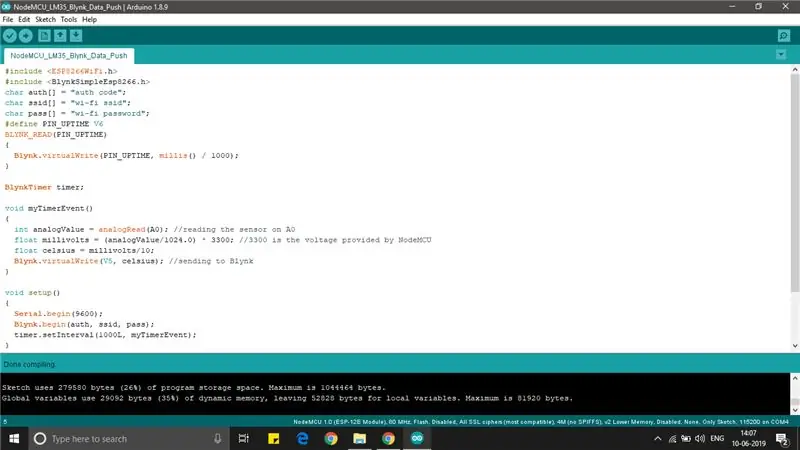
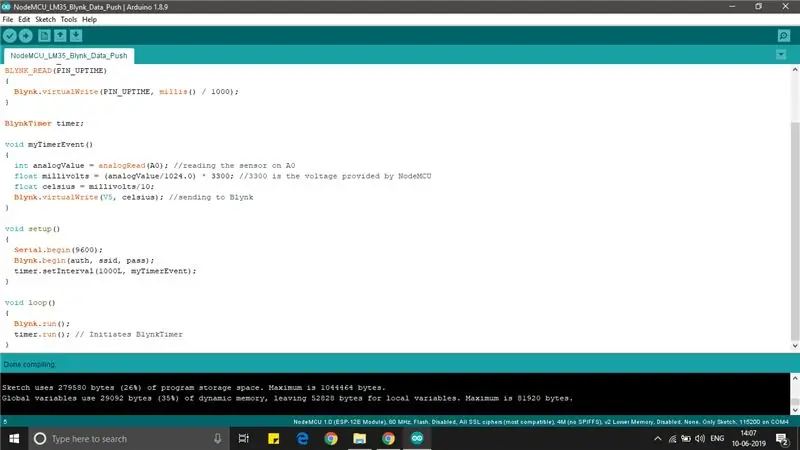
Na tuto stránku připojím požadovaný soubor s kódem.
Krok 4: Zabalení…
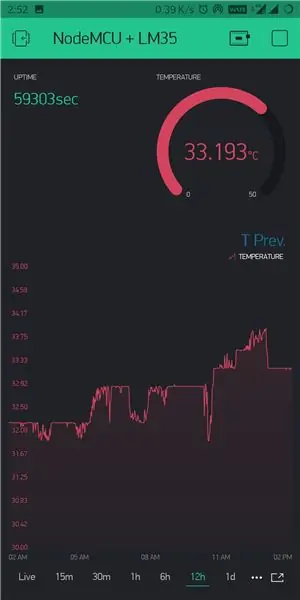
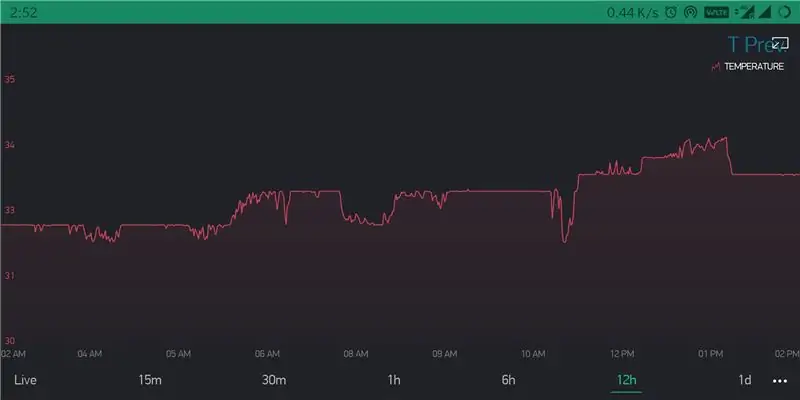
Nahrajte kód na NodeMCU připojením k počítači. stiskněte tlačítko Přehrát v aplikaci Blynk, nyní byste měli přijímat data do svého smartphonu, a to je to, že jej můžete odpojit od PC a připojit k nějaké powerbance a umístit celé zařízení pro snímání teploty kamkoli je potřeba.
** POZNÁMKA: Všimněte si několika věcí-
1. UPTIME: Když se aplikace Blynk připojí k NodeMCU přes internet, požaduje provozuschopnost každou sekundu. Pokud tento čítač neklesá každou sekundu, jednoduše to znamená, že síťové připojení na straně telefonu nebo na straně NodeMCU je slabé nebo přerušené (nebo NodeMCU není napájen).
2. SUPERCHART: Můžete zaznamenaná data ze senzorů exportovat jako soubor CSV nebo dokonce odstranit předchozí data a začít znovu. (rychlost čtení teploty musí být nastavena na PUSH, aby bylo možné používat Superchart)
3. K několika obrázkům jsem přidal poznámky. (může odstranit určité pochybnosti)
Doufám, že se vám tento návod líbil!
Doporučuje:
Meteorologická stanice NaTaLia: Meteorologická stanice poháněná solární energií Arduino provedla správnou cestu: 8 kroků (s obrázky)

Meteorologická stanice NaTaLia: Meteostanice poháněná solární energií Arduino Správně: Po 1 roce úspěšného provozu na 2 různých místech sdílím své plány projektů solární elektrárny a vysvětluji, jak se vyvinuly do systému, který může skutečně přežít po dlouhou dobu období ze sluneční energie. Pokud budete dodržovat
DIY meteorologická stanice a WiFi senzorová stanice: 7 kroků (s obrázky)

DIY meteorologická stanice a WiFi senzorová stanice: V tomto projektu vám ukážu, jak vytvořit meteorologickou stanici spolu se senzorovou stanicí WiFi. Senzorová stanice měří údaje o místní teplotě a vlhkosti a odesílá je prostřednictvím WiFi do meteorologické stanice. Meteorologická stanice poté zobrazí t
Digitální teplotní senzor: 5 kroků

Digitální teplotní senzor: Díky senzorům je práce s jakýmkoli projektem zábavná a snadná, existují tisíce senzorů a my si můžeme vybrat ten správný senzor pro naše projekty nebo potřeby. Ale není nic lepšího, než navrhnout vlastní senzory pro kutily, aby fungovaly se širokým ra
Jednoduchý LED digitální teplotní senzor: 3 kroky
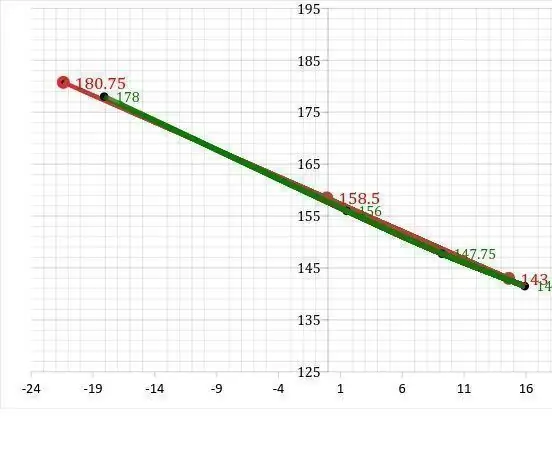
Jednoduchý LED digitální teplotní senzor: Jednoduchý, levný, digitální elektronický teplotní senzorH. William James, srpen 2015 Abstraktně blikající LED diody obsahují malý IC čip, který způsobuje, že nepřetržitě blikají a svítí, když je připojeno napětí. Tato studie ukazuje, že blikání
Teplotní senzor / meteorologická stanice: 9 kroků (s obrázky)
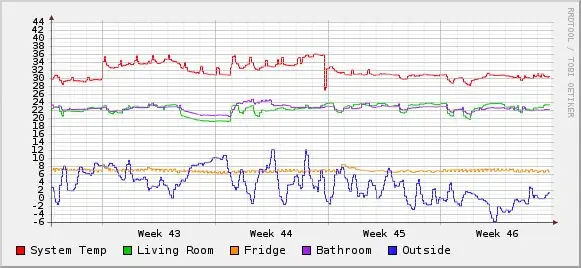
Teplotní senzor / meteorologická stanice: Vytvořte meteorologickou stanici nebo teplotní monitor pomocí velmi chladného digitálního teplotního senzoru DS1820. Toto nastavení používám k monitorování serverové místnosti a jako meteorologické stanice. Tento projekt se skládá z: 1-Wire sběrnicové sítě Dallasu, rozhraní mezi RS- 232 a
