
Obsah:
- Krok 1: Nainstalujte si Home Assistant
- Krok 2: Nainstalujte Mosquitto
- Krok 3: Přidejte MQTT Integration for Home Assistant
- Krok 4: Pájecí propojovací vodiče mezi mužem a mužem spojte s Adafruit NeoPixel Ring a NeoPixel Stick
- Krok 5: Připojte se k ANAVI Miracle Controller
- Krok 6: Konfigurujte ANAVI Miracle Controller
- Krok 7: Ovládejte NeoPixels z Home Assistant
- Autor John Day [email protected].
- Public 2024-01-30 08:21.
- Naposledy změněno 2025-01-23 14:38.
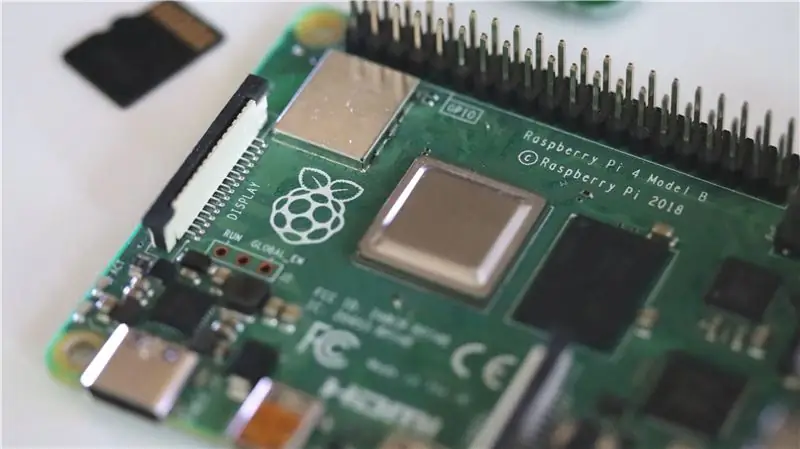

Adafruit NeoPixels jsou prsteny, proužky a další desky s plošnými spoji s adresovatelnými RGB LED pásky. Jsou navzájem řetězitelné. Adafruit NeoPixels jsou v komunitě tvůrců velmi populární a široce se používají v různých projektech „udělej si sám“(DIY).
Home Assistant je bezplatná a open source platforma pro domácí automatizaci napsaná v Pythonu 3. Umožňuje vám spravovat různá zařízení ve vaší chytré domácnosti. Home Assistant běží na Raspberry Pi 3 nebo 4 naprosto v pořádku a lze jej nainstalovat jako obrázek Hass.io.
V tomto tutoriálu se naučíte používat Adafruit NeoPixels s Home Assistant bez jakéhokoli programování! V několika krocích nainstalujeme a nakonfigurujeme vše bez jakéhokoli kódování. Adafruit NeoPixels připojíme k open source WiFi vývojové desce ANAVI Miracle Controller.
Požadovaný hardware
- Adafruit NeoPixel prsten
- Adafruit NeoPixel Stick
- 6 propojovacích kabelů mezi muži a muži
- Napájení 5V DC
- ANAVI Miracle Controller
- Raspberry Pi 3 nebo 4
Krok 1: Nainstalujte si Home Assistant

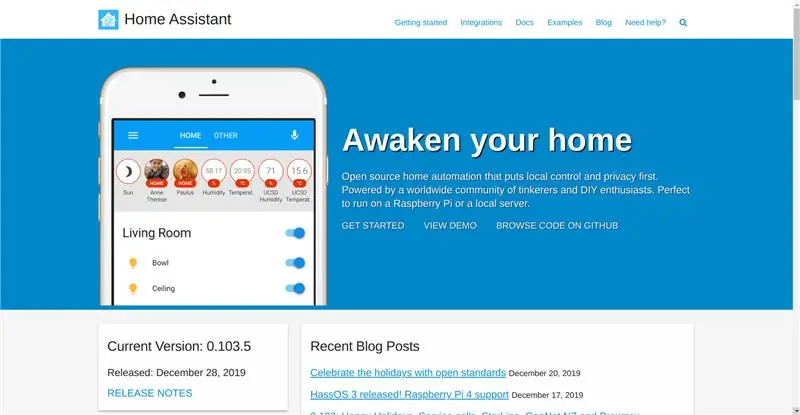
Stáhněte si Hass.io, flashujte jej na kartu microSD, zapojte kartu microSD do Raspberry Pi a zapněte ji. Při prvním spuštění stáhne nejnovější verzi Home Assistant, což trvá přibližně 20-30 minut v závislosti na vašem připojení k internetu. Pokud váš router podporuje mDNS, budete se moci k instalaci dostat na adrese https://hassio.local: 8123.
Krok 2: Nainstalujte Mosquitto
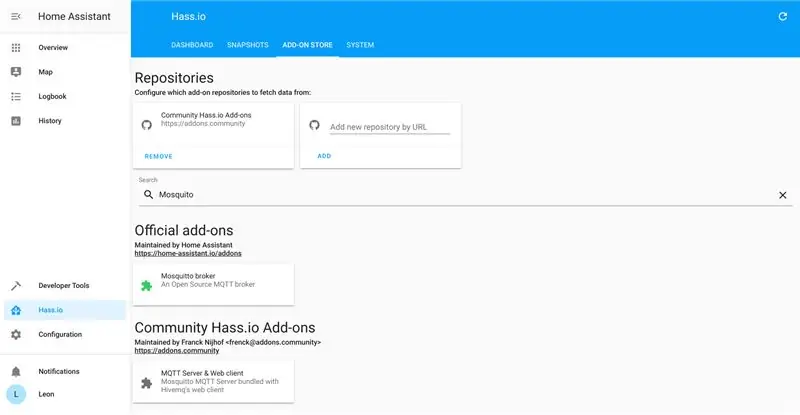
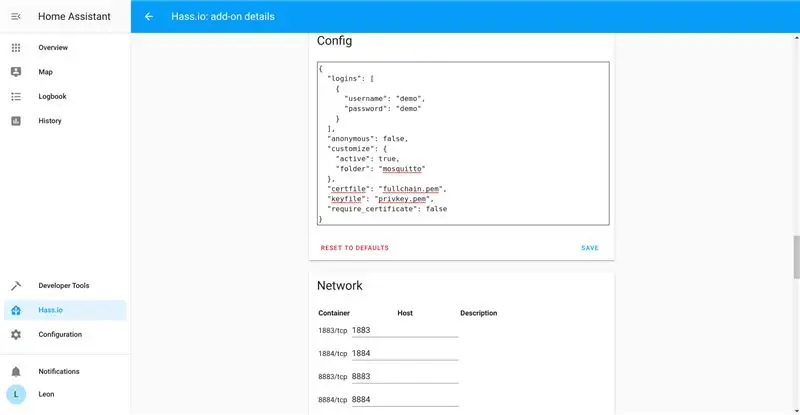
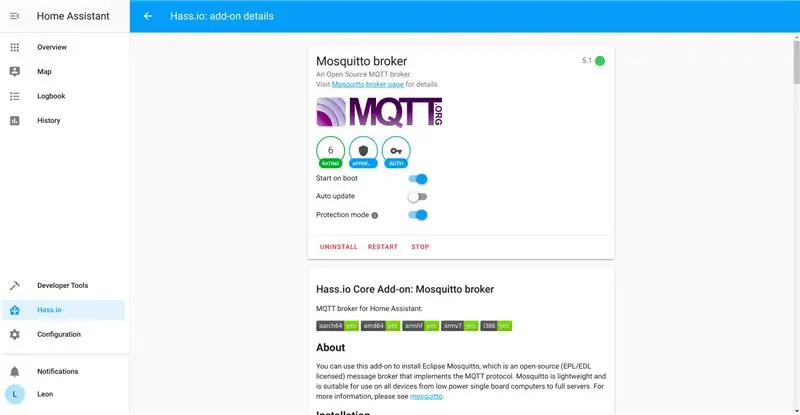
Nainstalujte si Mosquitto MQTT broker z doplňkového obchodu Hass.io, nakonfigurujte uživatelské jméno a heslo a také seznamy řízení přístupu (ACL), nakonec spusťte Mosquitto.
Krok 3: Přidejte MQTT Integration for Home Assistant
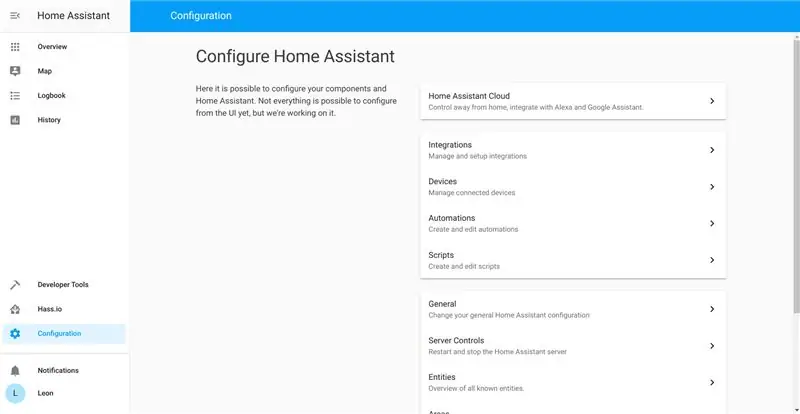
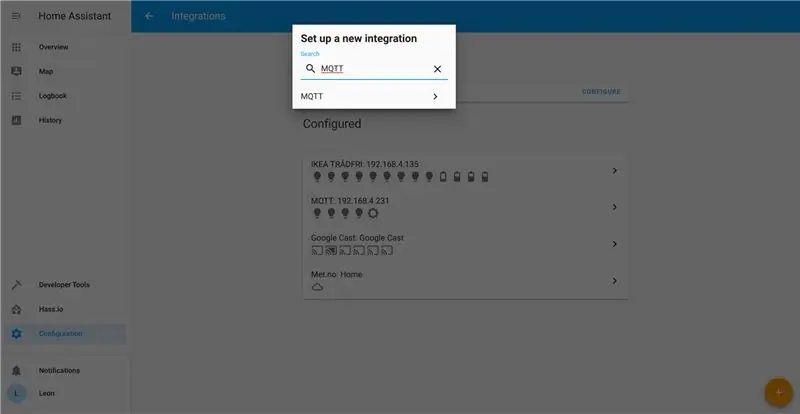
Od Konfigurovat> Integrace přidejte novou integraci MQTT. Zadejte IP adresu, uživatelské jméno, heslo a klikněte na Povolit zjišťování. Je povinné a velmi důležité umožnit zjišťování.
Krok 4: Pájecí propojovací vodiče mezi mužem a mužem spojte s Adafruit NeoPixel Ring a NeoPixel Stick



Po vybalení z krabice Adafruit NeoPixel kroužky a tyčinky nemají svody. Pájecí propojovací vodiče mezi muži a muži připojte k Adafruit NeoPixel Ring a NeoPixel Stick. Pro každé zařízení NeoPixel jsou zapotřebí tři vodiče. Jeden propojovací vodič je pro GND, druhý pro 5 V DC a třetí je pro DIN (vstup dat).
Krok 5: Připojte se k ANAVI Miracle Controller



- Připojte NeoPixel Stick DIN k LED1, GND k GND a 5VDC k VOUT na ANAVI Miracle Controller.
- Připojte datový vstup NeoPixel Ring k LED2, GND k GND a 5V DC napájení k VOUT na ANAVI Miracle Controller.
- Nastavte propojku na ANAVI Miracle Controller na 5V.
- Zapojte vhodný 5V DC středový kladný napájecí zdroj do válcového konektoru (5,5 x 2,1 mm) na ANAVI Miracle Controller.
Krok 6: Konfigurujte ANAVI Miracle Controller


Při prvním spuštění vytvoří ANAVI Miracle Controller přístupový bod WiFi. Připojte se k chytrému telefonu, tabletu nebo počítači k ovladači ANAVI Miracle. Dokončete konfiguraci ANAVI Miracle Controller podle pokynů na portálu pro zajetí. Připojte jej k vaší WiFi síti, nastavte adresu brokera MQTT, uživatelské jméno a heslo, nastavte typ LED na NEOPIXEL, počet LED pro LED1 až 8 pro Adafruit NeoPixel Stick a počet LED pro LED2 až 12 pro Adafruit NeoPixel Ring.
Krok 7: Ovládejte NeoPixels z Home Assistant

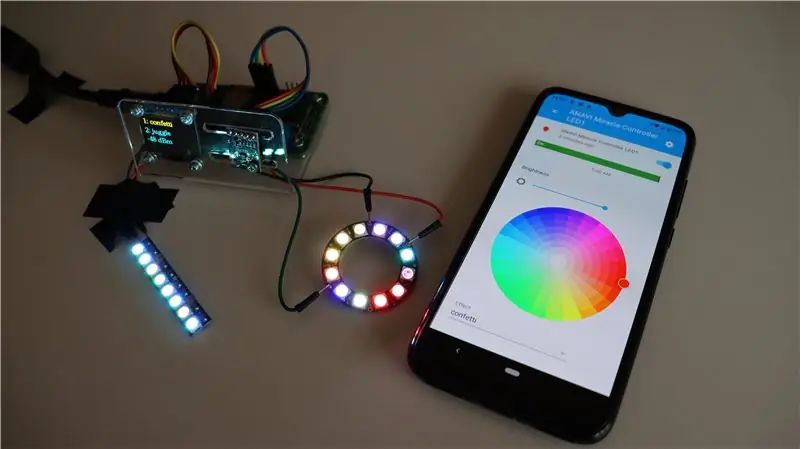
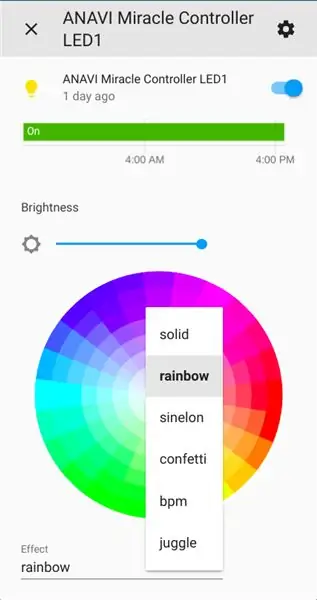
Po úspěšné konfiguraci se ANAVI Miracle Controller připojí k vaší WiFi síti a poskytovanému brokerovi MQTT. Poté Home Assistant automaticky objeví ANAVI Miracle Controller. Otevřete GUI Home Assistant, zapněte ANAVI Miracle Controller LED1 a ANAVI Miracle Controller LED2. Nastavte různé efekty a barvy pro každý ze dvou Adafruit NeoPixelů.
Doporučuje:
Vytvořte si vlastní přepínač Sonoff Smart Switch Použijte aplikaci pro Android: 11 kroků

Vytvořte si vlastní přepínač Sonoff Smart Switch Použijte aplikaci pro Android: Co je Sonoff? Sonoff je řada chytrých zařízení pro inteligentní domácnost vyvinutá společností ITEAD. Jedním z nejflexibilnějších a nejlevnějších zařízení z této řady jsou Sonoff Basic a Sonoff mini. Jedná se o přepínače s podporou Wi-Fi založené na skvělém čipu, ESP8266/E
Použijte tlačítka na Magicbit [Magicblocks]: 5 kroků
![Použijte tlačítka na Magicbit [Magicblocks]: 5 kroků Použijte tlačítka na Magicbit [Magicblocks]: 5 kroků](https://i.howwhatproduce.com/images/002/image-3504-j.webp)
Používejte tlačítka na svém Magicbit [Magicblocks]: Tento tutoriál vás naučí používat tlačítka na vašem Magicbit pomocí Magicblocks. Jako vývojovou desku v tomto projektu, který je založen na ESP32, používáme magicbit. V tomto projektu lze tedy použít jakoukoli vývojovou desku ESP32
Použijte snímač půdní vlhkosti s Magicbitem [Magicblocks]: 5 kroků
![Použijte snímač půdní vlhkosti s Magicbitem [Magicblocks]: 5 kroků Použijte snímač půdní vlhkosti s Magicbitem [Magicblocks]: 5 kroků](https://i.howwhatproduce.com/images/002/image-3506-j.webp)
Používejte snímač půdní vlhkosti s Magicbitem [Magicblocks]: Tento tutoriál vás naučí používat snímač půdní vlhkosti se svým Magicbitem pomocí Magicblocks. Jako vývojovou desku v tomto projektu, který je založen na ESP32, používáme magicbit. V tomto projektu proto lze použít jakoukoli vývojovou desku ESP32
Použijte ultrazvukový senzor s Magicbitem [Magicblocks]: 5 kroků
![Použijte ultrazvukový senzor s Magicbitem [Magicblocks]: 5 kroků Použijte ultrazvukový senzor s Magicbitem [Magicblocks]: 5 kroků](https://i.howwhatproduce.com/images/002/image-3508-j.webp)
Používejte ultrazvukový senzor s Magicbitem [Magicblocks]: Tento tutoriál vás naučí používat ultrazvukový senzor s Magicbitem pomocí Magicblocks. Jako vývojovou desku v tomto projektu, který je založen na ESP32, používáme magicbit. V tomto projektu lze tedy použít jakoukoli vývojovou desku ESP32
Použijte svůj telefon jako druhý monitor: 5 kroků

Použijte svůj telefon jako druhý monitor: Všichni máme zkušenosti s prací z domova. Poskytuje nám luxus při plnění úkolů nebo úkolů z pohodlí našich domovů. Všichni však chceme tyto úkoly dokončit co nejefektivněji a nejproduktivnějším způsobem, aby
