
Obsah:
- Krok 1:
- Krok 2: Vytvořte nový robotický projekt
- Krok 3: Vytvořte/Vyplňte RobotMap
- Krok 4: Odstraňte příklad příkazového a příkladového subsystému
- Krok 5: Vytvořte DriveTrainSubSystem
- Krok 6: Vytvořte DriveTrainCommand
- Krok 7: Přejít na robota
- Krok 8: Vraťte se zpět na DriveTrainCommand
- Krok 9: Přejděte na DriveTrainSub
- Krok 10: Dále vytvoříme OI kód
- Krok 11: Přejděte na DriveTrainCommand
- Krok 12: Nakonec zkompilujte a nahrajte kód do robota
2025 Autor: John Day | [email protected]. Naposledy změněno: 2025-01-23 14:38
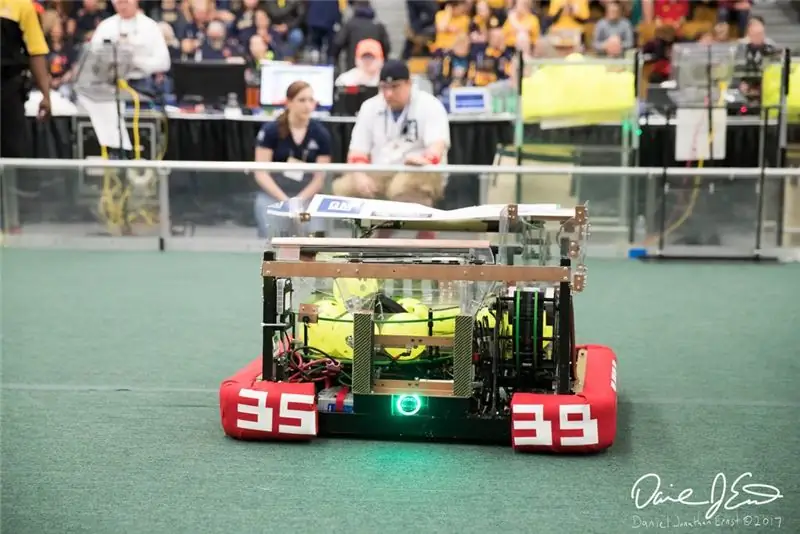
Toto je návod, jak vytvořit jednoduché hnací ústrojí pro robota FRC. Tento tutoriál předpokládá, že víte, že základy javy, zatmění a již máte nainstalovaný wpilib a také knihovny CTRE.
Krok 1:
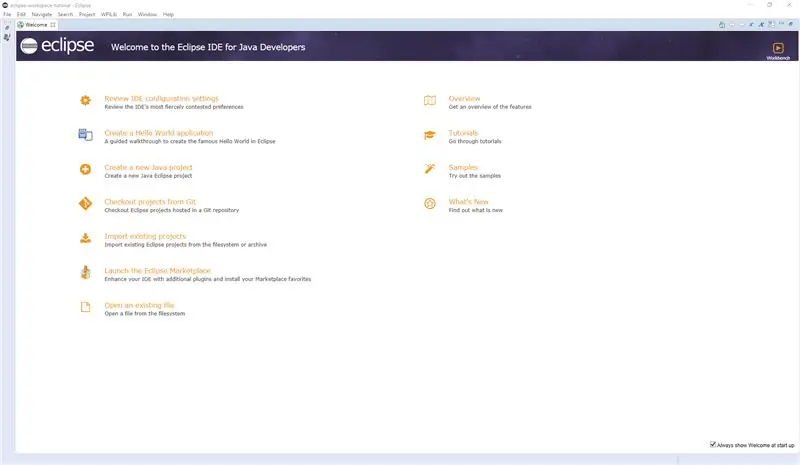
Otevřete Eclipse
Krok 2: Vytvořte nový robotický projekt
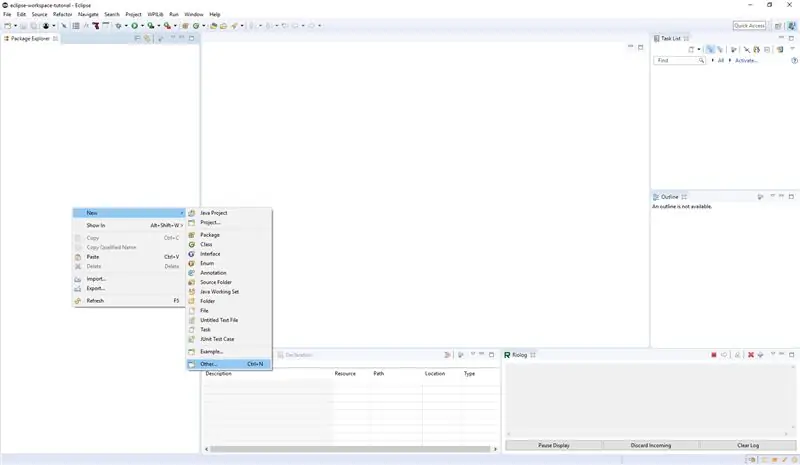
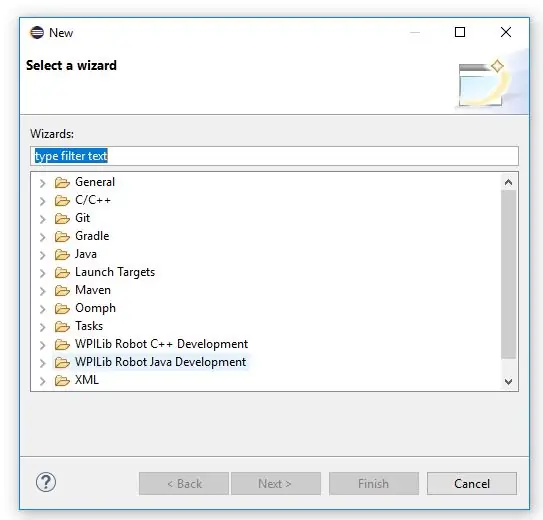
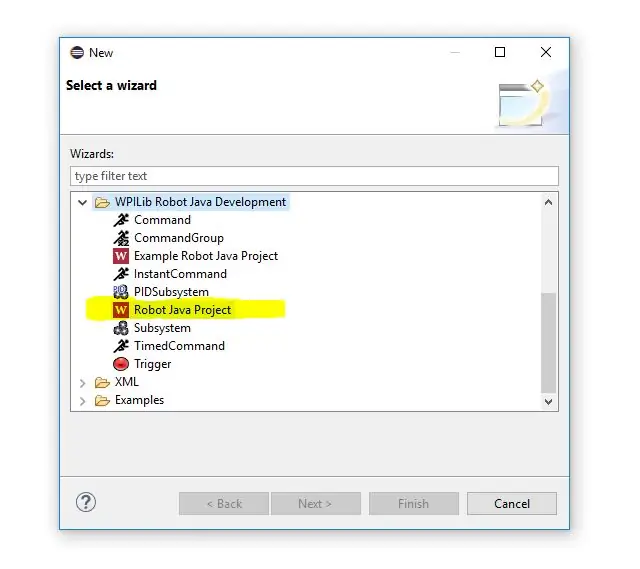
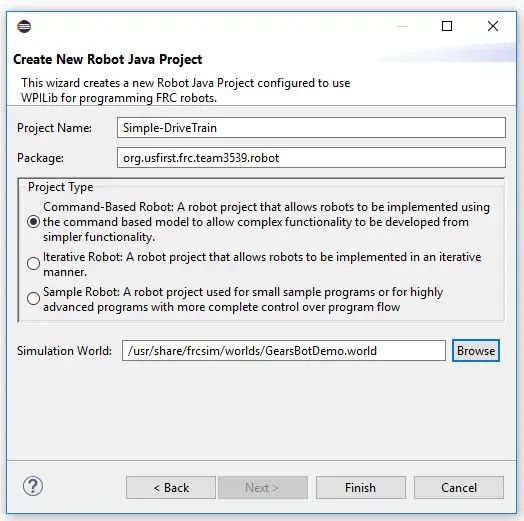
- Klikněte pravým tlačítkem na průzkumník balíčků, klikněte na nový a pak na další.
- Přejděte dolů, dokud neuvidíte WPILib Robot Java Development (pokud jej nevidíte, nemáte nainstalované prostředky wpilib.)
- Klikněte na Robot Java Project
- Poté vyplňte název projektu a klikněte na typ projektu robota na základě příkazů. (Balíček by již měl být vyplněn a stejný se světem simulace.)
Krok 3: Vytvořte/Vyplňte RobotMap
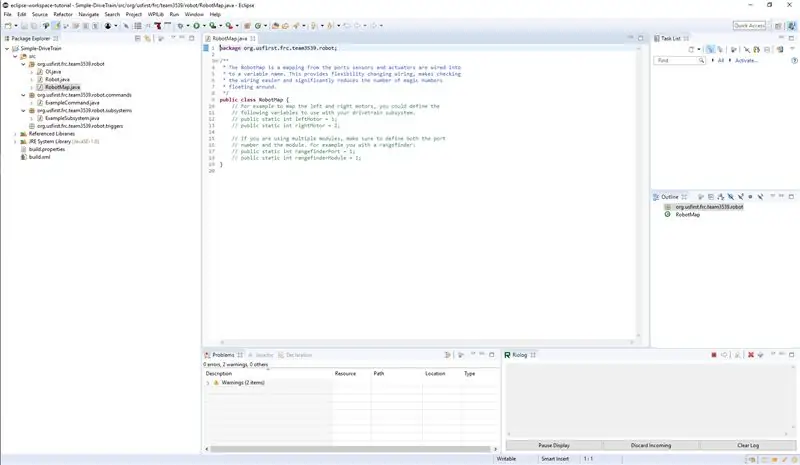
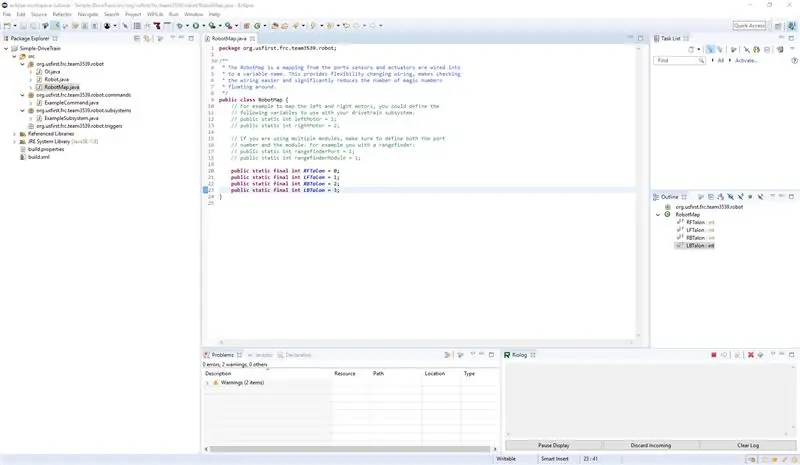
Vytvořte konečné proměnné, které obsahují počet různých portů talon
Krok 4: Odstraňte příklad příkazového a příkladového subsystému
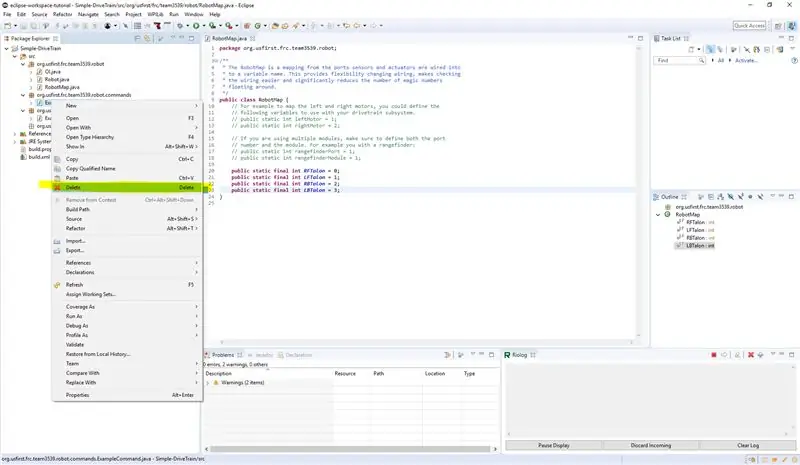
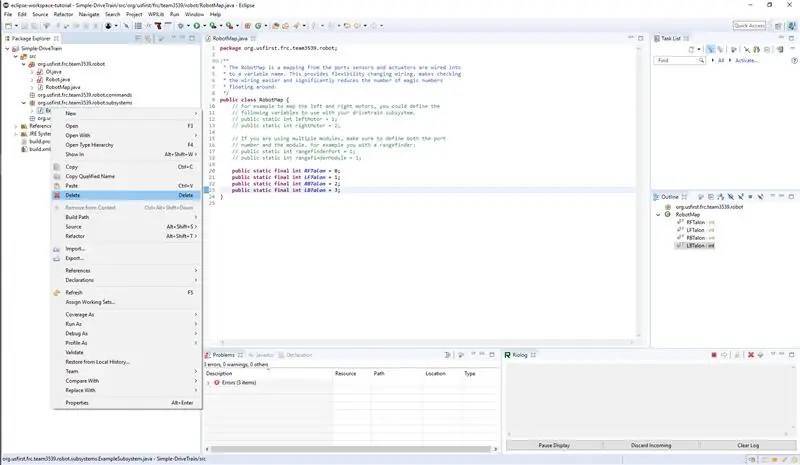
Krok 5: Vytvořte DriveTrainSubSystem
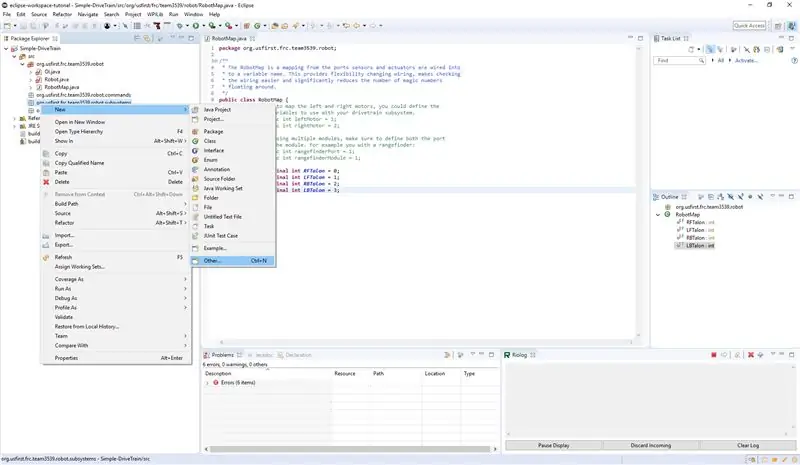
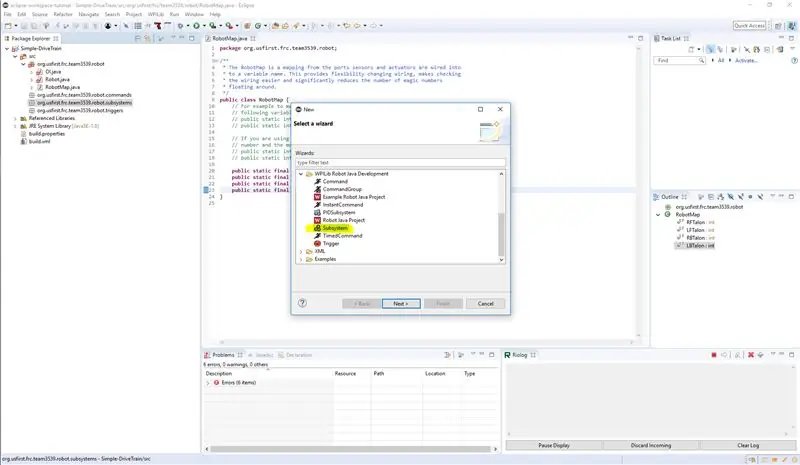
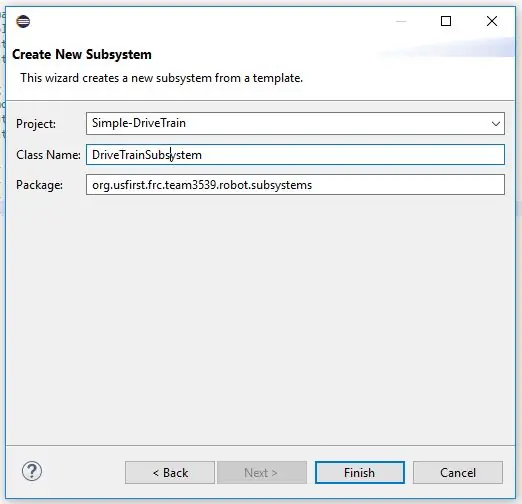
- V nově vytvořeném subsystému hnacího ústrojí vytvořte nového konstruktora. Poté vytvořte objekty CANTalon, které odpovídají drápům na hnacím ústrojí.
- Vytvořte RobotDrive s názvem Drive
- Vytvořte instanci těchto objektů v konstruktoru (nezapomeňte použít hodnoty pro drápy, které jsme vytvořili v mapě robota). Pro Robot Drive použijeme konstruktor, který používá 4 ovladače motoru (RobotDrive (SpeedController frontLeftMotor, SpeedController rearLeftMotor, SpeedController frontRightMotor, SpeedController rearRightMotor))
- Poté vytvořte metodu arcadeDrive () se dvěma vstupními proměnnými, kde x je vpřed a vzad a y je vpravo a vlevo. Uvnitř budete volat drive.arcade s hodnotami vpřed a otáčet
- Poté změňte soubor initDefaultCommand () tak, aby obsahoval řádek setDefaultCommand (nový DriveTrainCommand ());.
- Zatím si nedělejte starosti se všemi chybami.
Krok 6: Vytvořte DriveTrainCommand
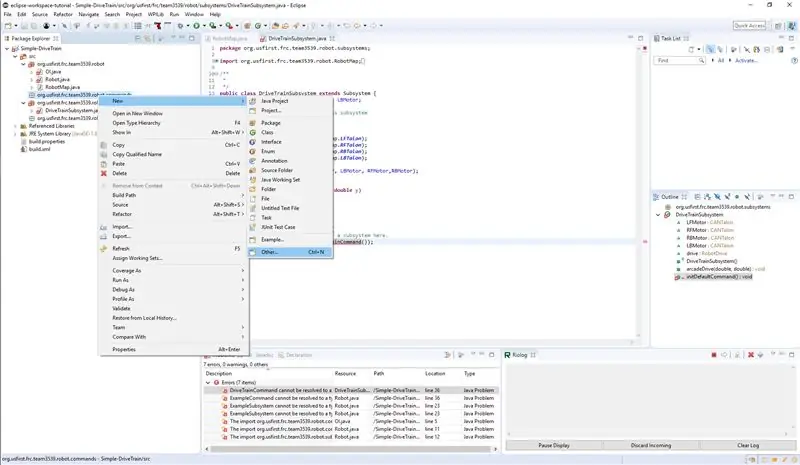
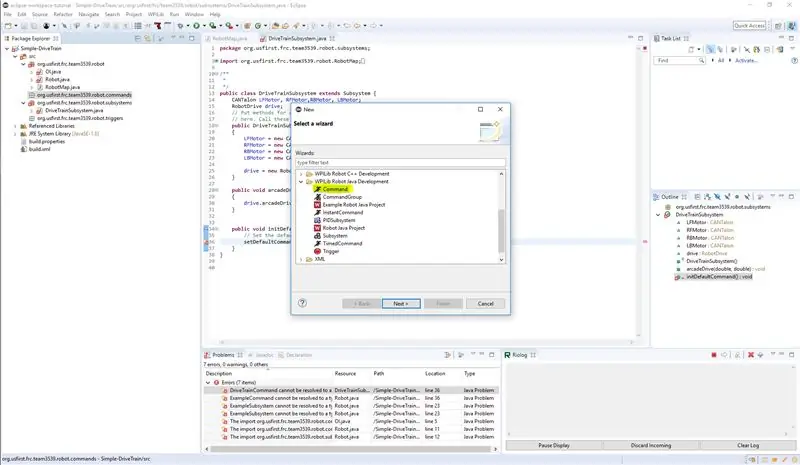
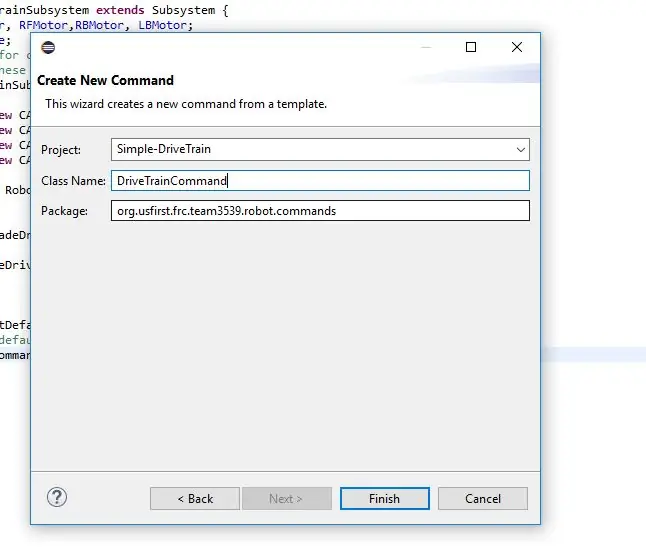
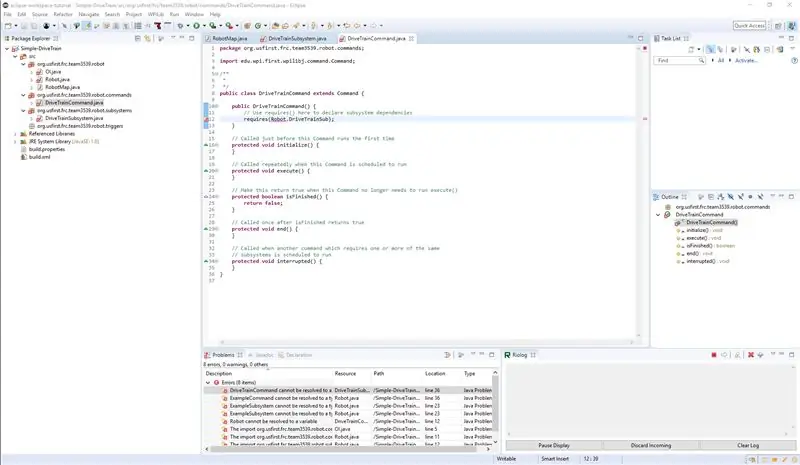
- Nejprve začněte tím, že přejdete do nabídky, kterou jsme použili k vytvoření subsystému, a robot si sám promítne projekt (to je naposledy, co tento skutečný krok ukážu v budoucích krocích, které řeknu jen pro zadání příkazu nebo pro vytvoření a budete předpokládat, že je v této nabídce.) Klikněte na příkaz a zadejte název třídy pomocí DriveTrainCommand (pokud změníte názvy těchto souborů, nemůžete mít stejné).
- V novém DriveTrainCommand uvidíte, že existuje 6 metod, jedna je konstruktor a dalších 5 jsou části kódu, který robot zavolá, když je příkaz spuštěn. Víme, co konstruktor dělá, a tak si vysvětlíme Inicializace, spuštění, dokončení, ukončení a přerušení. Inicializace je volána jednou při každém vyvolání příkazu, metoda spouštění je volána nepřetržitě, dokud příkaz neskončí, což je způsobeno tím, že je ukončeno, když metoda isFinished vrací true, příkaz se zastaví, metoda End se volá jednou po příkazu isFinished volá se metoda a přerušení se volá, když prostředky příkazů používá jiný příkaz a příkaz skončí (bez volání metody end).
- Nejprve v DriveTrainCommand v konstruktoru musíte přidat řádek požaduje (vyžaduje (Robot. DriveTrainSub)) Všimněte si, že DriveTrainSub není stejný jako název subsystému a že je účelově.
Krok 7: Přejít na robota
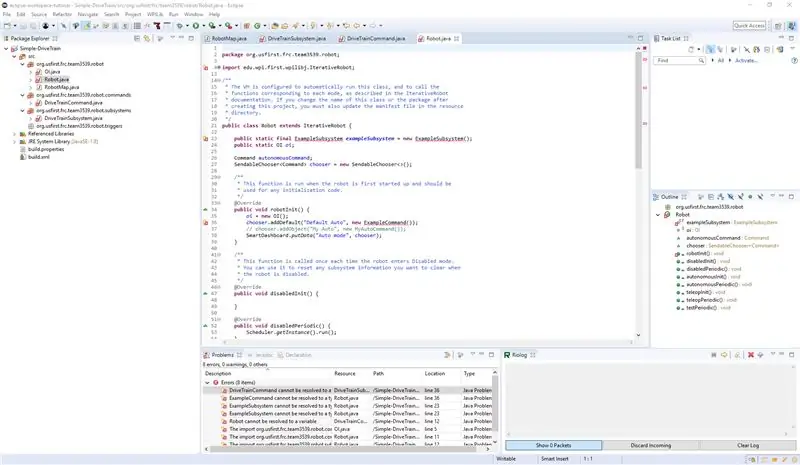
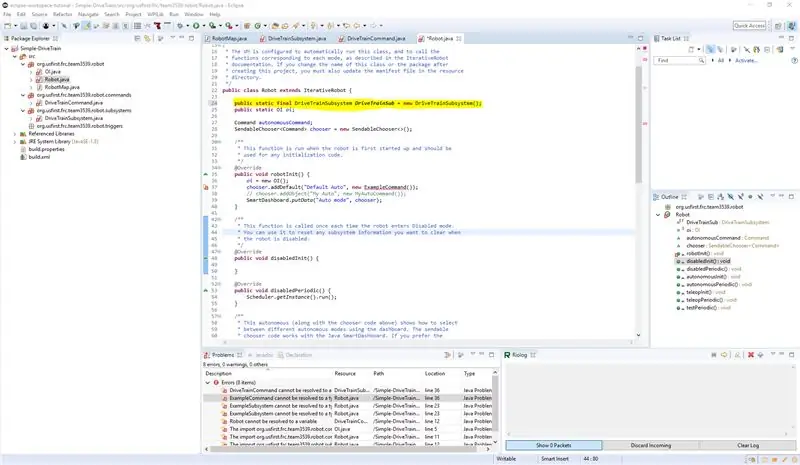
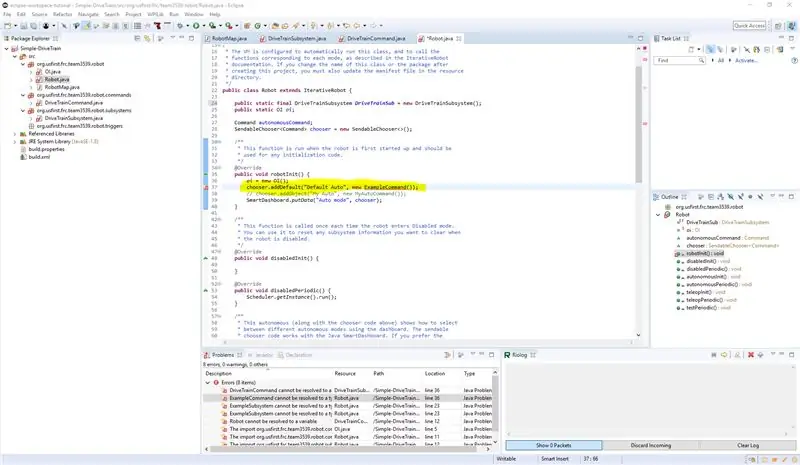
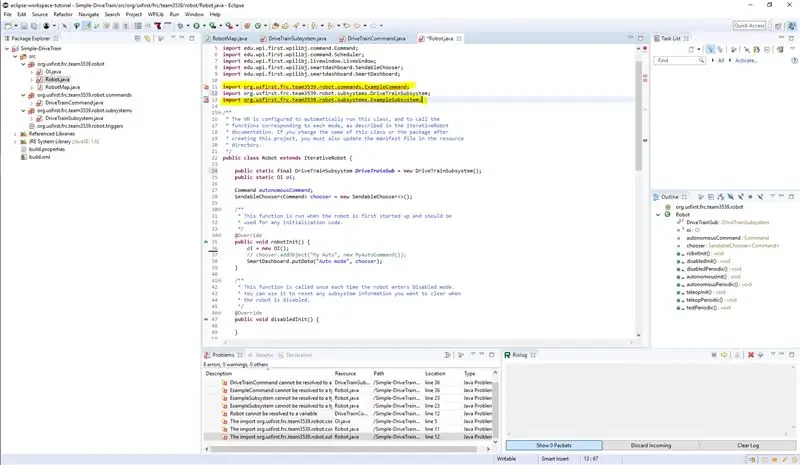
- Dále skočíme do třídy robotů
- pak se chystáme změnit řádek (public static final ExampleSubsystem exampleSubsystem = new ExampleSubsystem ();) na (public static final DriveTrainSubsystem DriveTrainSub = new DriveTrainSubsystem ();) všimněte si, že první jméno za final je stejné jako název subsystému a name after new si také všimněte, že DriveTrainSub je stejný jako název, který jsme uvedli v našem posledním kroku, a že není stejný jako název subsystému (MUSÍTE mít název objektu (DriveTrainSub), který není stejný jako subsystém název).
- Poté importujte náš DriveTrainSubSystem.
- Dále odstraníme řádek (chooseer.addDefault ("Default Auto", new ExampleCommand ());)
- Poté odeberte nepoužité importy.
- Pak uložte.
Krok 8: Vraťte se zpět na DriveTrainCommand
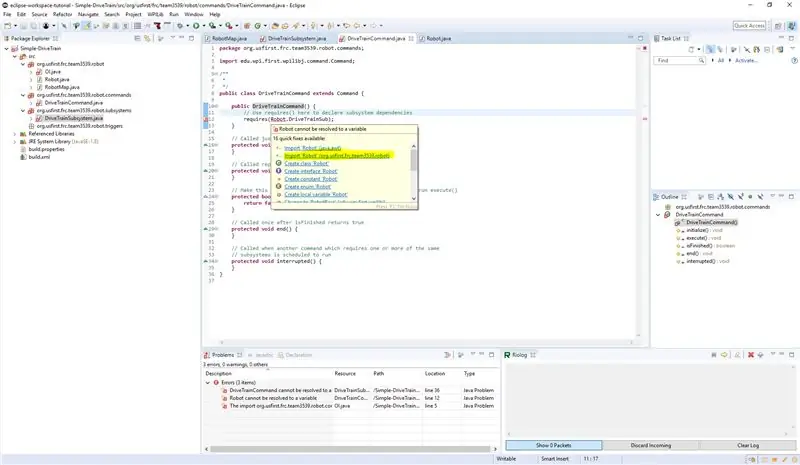
- import Robot (druhý na obrázku)
- Poté Uložit
Krok 9: Přejděte na DriveTrainSub
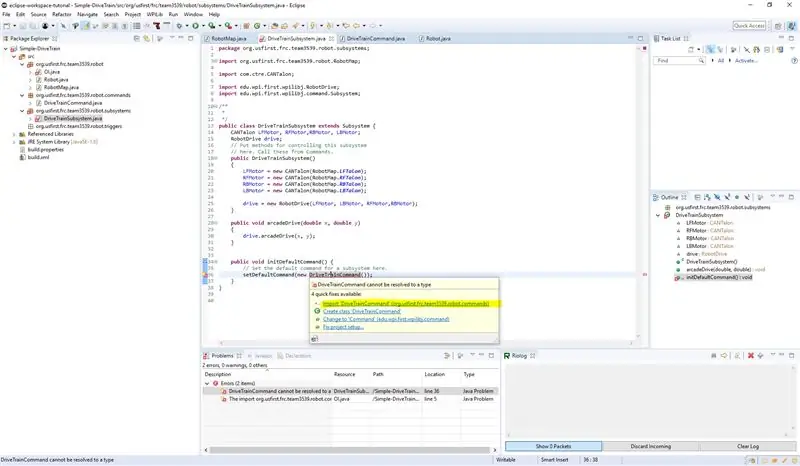
- Importovat DriveTrainCommand
- Pak uložte.
Krok 10: Dále vytvoříme OI kód
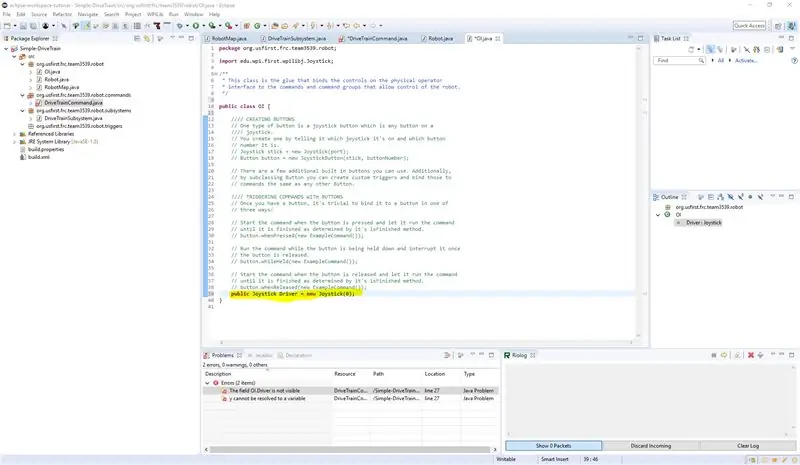
- Přejít na OI.
- Vytvořte nový veřejný objekt joysticku s portem 0.
- A odstraňte nepoužitý dovoz.
- Uložit.
Krok 11: Přejděte na DriveTrainCommand
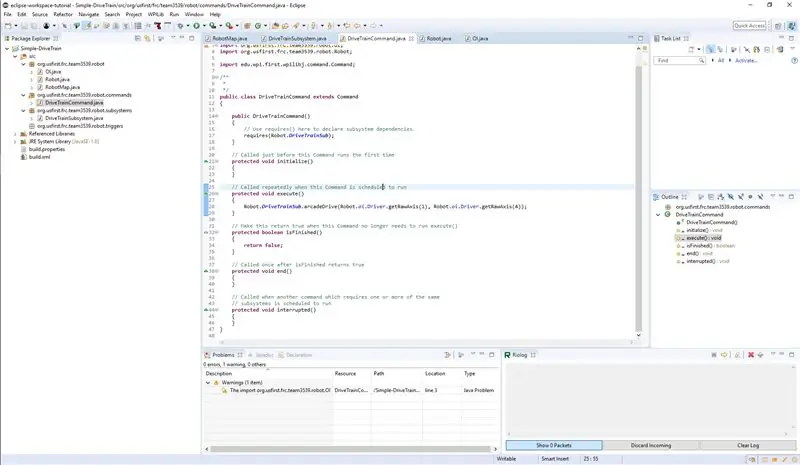
- Přejděte na DriveTrainCommand.
- Nyní uděláme část, která vezme joysticky a použije je k pohybu robota. Do spuštění (protože běží neustále) přidejte řádek (Robot. DriveTrainSub.arcadeDrive (Robot.oi. Driver.getRawAxis (1), Robot.oi. Driver.getRawAxis (4));) kde voláme arcadeDrive v našem subsystém s hodnotami Robot.io. Driver.getRawAxis (1), který vrací hodnotu joysticku a kde 1 je osa levé osy y a totéž pro druhou hodnotu kromě 4 je pravá osa x. to by tedy znamenalo, že levá páčka by šla dopředu a dozadu a pravá páčka by šla doprava a doleva. (pokud jste chtěli, můžete se vrátit na RobotMap a vytvořit nové hodnoty pro osu joysticku, pak je zavolat pomocí RobotMap. (název osy) a nezapomeňte je učinit konečnými, pokud to uděláte tímto způsobem.)
- Poté z celého projektu odeberte všechny nepoužité importy.
Krok 12: Nakonec zkompilujte a nahrajte kód do robota
Doporučuje:
Jak napsat svůj první program Java: 5 kroků

Jak napsat svůj první program Java: Tento tutoriál vám ukáže, jak krok za krokem napsat svůj první program Java
Jak napsat návod pomocí instrukcí: 14 kroků
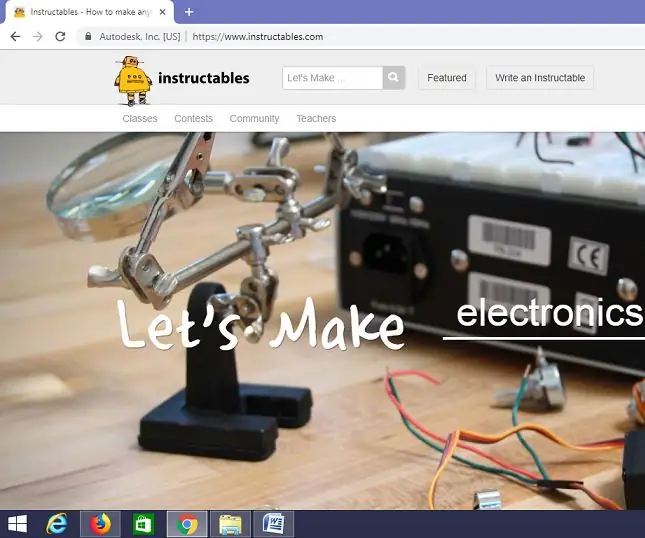
Jak napsat instrukci pomocí instrukcí: Tento dokument ukazuje, jak používat instrukce k napsání instrukce
Jak napsat program lineární interpolace na TI-89: 6 kroků
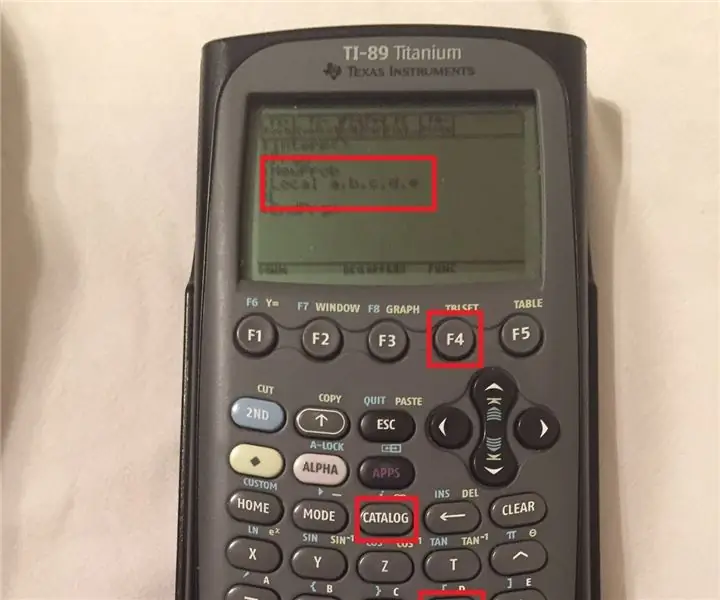
Jak napsat program lineární interpolace na TI-89: Věci, které je třeba vědět, než začnete. Klíčové názvy budou v závorkách (např. (ENTER)) a příkazy v uvozovkách jsou přesné informace zobrazené na obrazovce. Důležité klávesy a textové řetězce představené v každém kroku jsou zvýrazněny na obrázcích. Kolo
Jak ručně napsat webovou stránku: 8 kroků
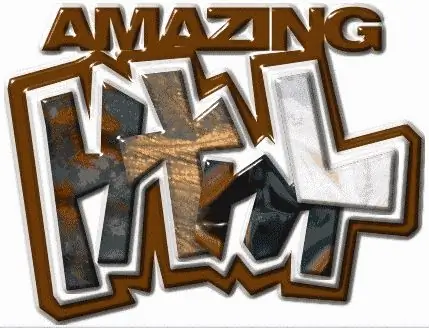
Jak ručně skriptovat web: v tomto tutoriálu se budeme zabývat html skriptováním. Poznámka: nějaký kód může vypadat jako odkaz, prosím ignorujte ho
Jak napsat hrubou sílu pro čísla (Visual BASIC 2008 Express): 5 kroků

Jak napsat hrubou sílu pro čísla (Visual BASIC 2008 Express): V tomto Instructable vám ukážu, jak napsat takzvanou " hrubou sílu " v aplikaci Visual BASIC 2008 Express, kterou si můžete stáhnout zde -> http://www.microsoft.com/eXPress/download/ Force brute je " praskání " program, který crac
