
Obsah:
- Autor John Day [email protected].
- Public 2024-01-30 08:21.
- Naposledy změněno 2025-01-23 14:38.

Účelem je vytvořit hru na Raspberry Pi pomocí hudby, tlačítek, světel a bzučáku! hra se jmenuje Aces a cílem je dostat se co nejblíže 21, aniž byste přešli
Krok 1: Příprava Raspberry Pi Získejte Raspberry Pi a zapojte klávesnici, myš, ethernetový kabel a monitor
Nyní zapojte napájecí kabel
Nyní připojte plochý kabel a propojovací pole
Zásoby
Materiály
1 červená LED
1 žlutá LED 1 zelená LED 1 bzučák 1 malinový pi Monitor Klávesnice myši Reproduktor 6 kabelů samec/samec
Krok 1: Krok 2: Příprava tlačítek
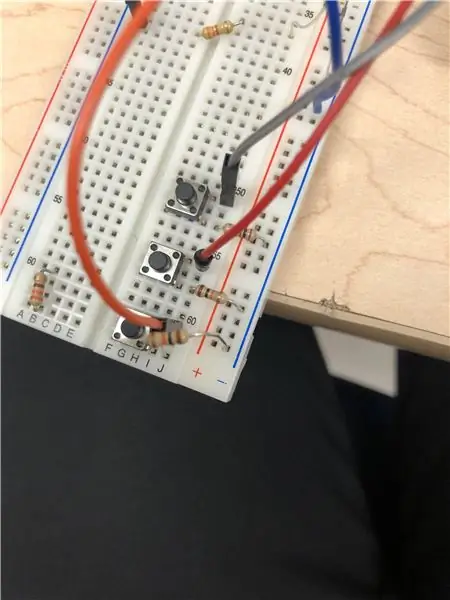
Vezměte 3 tlačítka a zarovnejte je na samém konci prkénka
Poté připojte k tlačítkům odpor a nechejte jej uzemnit. Poté ke každému tlačítku připojte vodič (kabely je třeba připojit k pinům GPIO)
Krok 2: Krok 3: Příprava LED diod
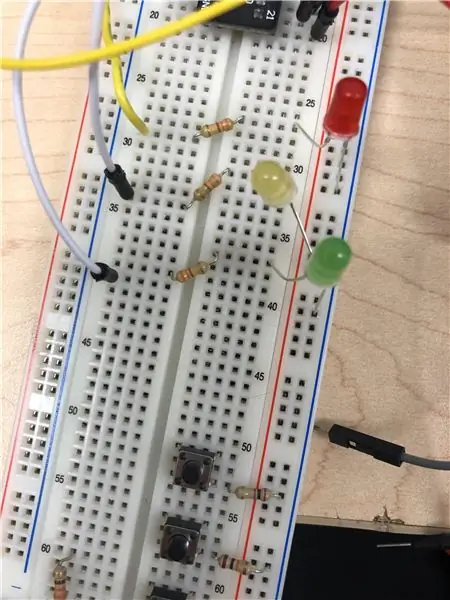
LED diody nastavujete za sebou
Ujistěte se, že LED diody jsou červené, žluté a zelené, aby to vypadalo vizuálně atraktivnější
Do každého obvodu připojte odpor
Připojte vodiče do pinů gpio a poté do rezistoru/LED (v případě potřeby uzemňovací kolíky)
Krok 3: Krok 4: Příprava bzučáku/hudby
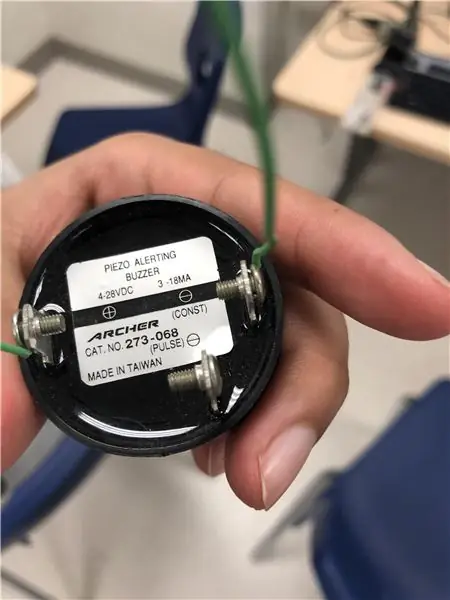
Podívejte se na spodní část bzučáku a určete kladný a záporný kabel
Připojte kladný kabel do gpio a záporný do zemnicího kolíku
V případě potřeby přidejte další kabely samec/samice
(Volitelný)
-Připojte zařízení Bluetooth k Raspberry Pi v sekci Bluetooth a poslouchejte hudbu
Krok 4: Krok 5: Příprava kódu
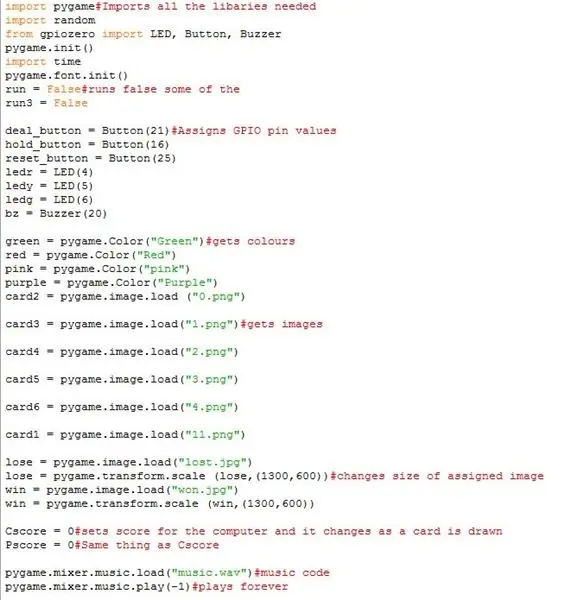
Importujte potřebné knihovny zobrazené níže na obrázku
Přiřaďte LED diodám, tlačítkům a bzučáku hodnotu gpio pin
Připravte obrázky, které chcete použít, uložením na stejné místo, kde jste uložili kód pythonu
Přidejte obrázek do kódu pomocí pygame.image.load a přiřaďte jej k proměnné
Krok 5: Krok 6: Vytvoření uvítací obrazovky
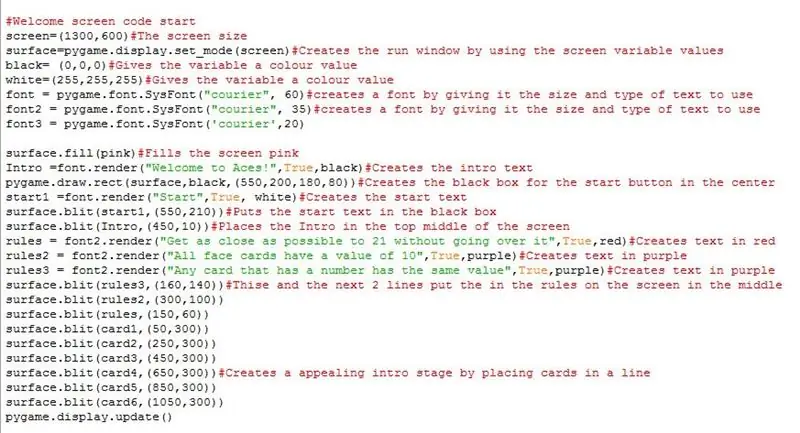
Zkopírujte kód zobrazený v souboru a přečtěte si komentáře k tomu, co jednotlivé řádky dělají
Upravte souřadnice v příkazu surface.blit kamkoli chcete umístit své obrázky. (ideálně by podobné souřadnice fungovaly nejlépe)
Krok 6: Krok 7: Vytváření pravdivých prohlášení
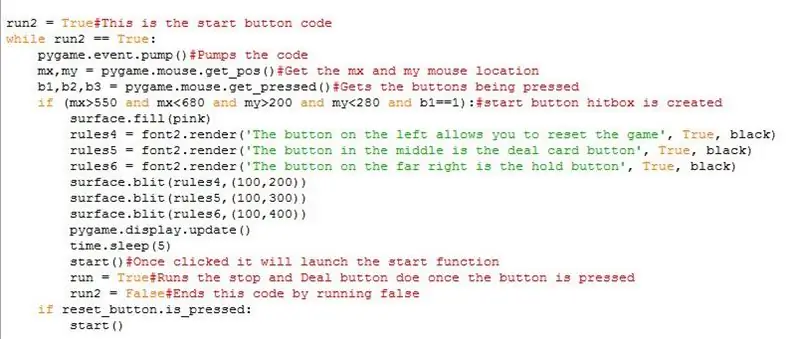
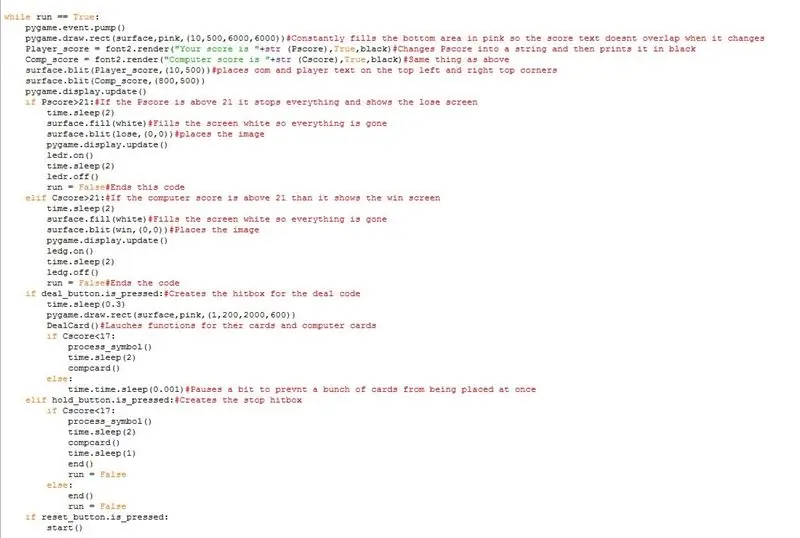
Pravdivá prohlášení jsou vždy povinna zkontrolovat, zda je stisknuto tlačítko
Zatímco pravdivé tvrzení níže ukazuje run2, který vytváří hitbox pro uvítací obrazovku, který umožňuje uživatelům pokračovat v karetní hře
Ignorujte start (), prozatím to budeme potřebovat později
Po stisknutí digitálního tlačítka přejdeme na hlavní a pravdivé tvrzení
Níže je hlavní a pravdivý kód příkazu, který musíte zkopírovat a který spolupracuje s tlačítky a funkcemi
Krok 7: Krok 8: Vytváření funkcí
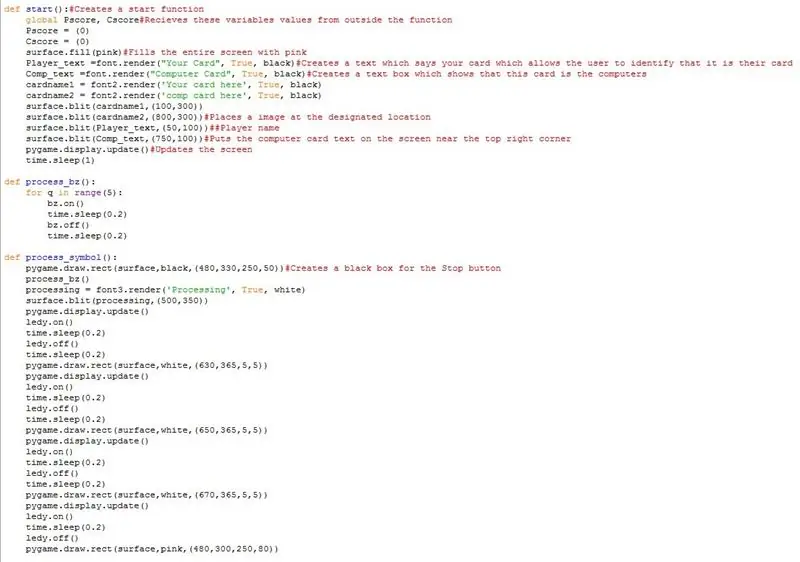
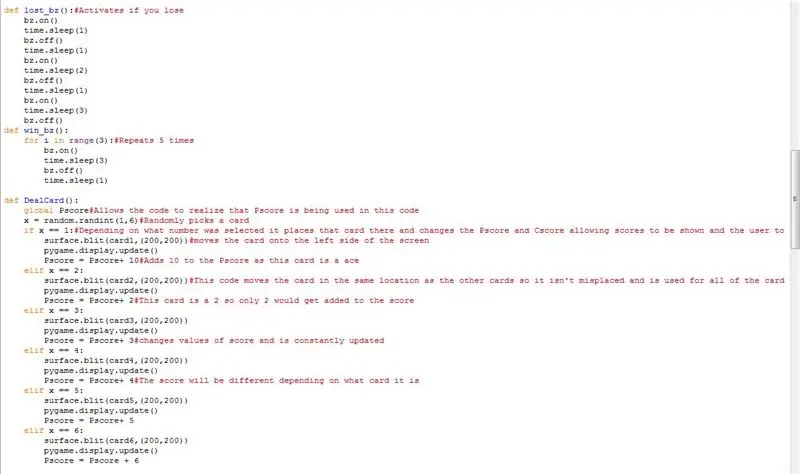
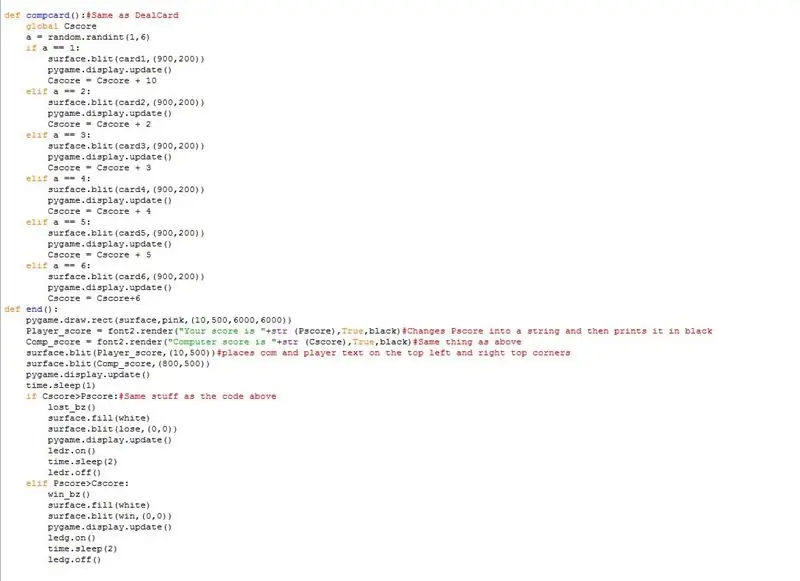
Musíte vytvořit řadu funkcí, které zahrnují start, process_bz, process_symbol, lost_bz, win_bz, Dealcard, Compcard a end
Tyto funkce jsou na obrázcích níže a přicházejí s komentáři
Zkopírujte kód a umístěte jej nad kód úvodní obrazovky načítání, ale pod kódy proměnných
-Zkopírujte VŠECHNY výše uvedené funkce, protože všechny hrají důležitou roli ve hře. -Každá funkce přichází s komentáři, které vysvětlují, co kód dělá
Krok 8: Krok 10: Spustit
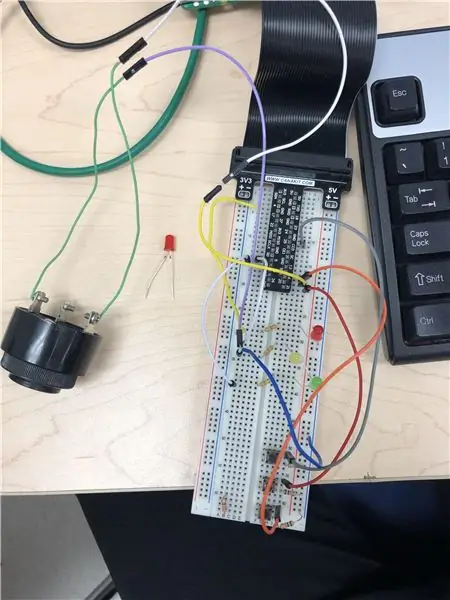
Spusťte hru a užijte si ji
Doporučuje:
Jak vytvořit hru Microbit: 7 kroků

Jak vytvořit hru Microbit: Hai kamarádi, v této lekci vás naučím, jak vytvořit hru v tinkercad pomocí nové speciální komponenty microbit
Jak vytvořit hru pro více hráčů pomocí ovladačů Arduino: 6 kroků

Jak vytvořit hru pro více hráčů pomocí ovladačů Arduino: Přemýšleli jste někdy nad tím, jak vývojáři her vytvářejí úžasné hry, které si hrají lidé na celém světě? Dnes vám k tomu dám jen malou nápovědu vytvořením malé hry pro více hráčů, kterou bude ovládat buď ovládání Arduino
Jak vytvořit hru Tic Tac Toe pomocí Swift s Xcode: 5 kroků

Jak vytvořit hru Tic Tac Toe pomocí Swift s Xcode: V tomto tutoriálu Swift vám ukážu, jak vytvořit aplikaci Tic Tac Toe. Tato aplikace je velmi jednoduchá a je skvělým projektem pro každého začátečníka. Návod rozdělím do tří kroků: 1. Vytváření objektů 2. Propojení objektů do kódu3. C
Jak vytvořit grafiku pro hru ve stylu DDR: 8 kroků

Jak vytvořit grafiku pro hru ve stylu DDR: Tento tutoriál vám krok za krokem ukáže, jak vytvořit grafiku pro hru ve stylu DDR ve Scratch
Jak vytvořit jednoduchou dávkovou vědomostní hru: 7 kroků
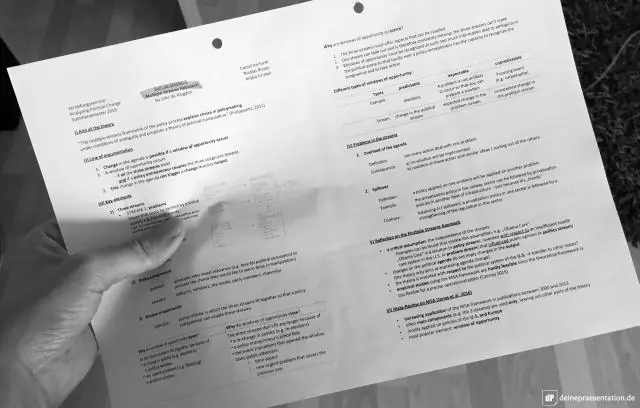
Jak vytvořit jednoduchou dávkovou vědomostní hru: Toto je velmi jednoduchý způsob, jak vytvořit vědomostní hru. Doufám, že se ti to líbí. Mimochodem, také jsem již zveřejnil vědomostní hru, takže pokud si nechcete vytvořit vlastní, přejděte na tento web https://www.instructables.com/id/Trivia_Game/ web zveřejněný nad námi
