
Obsah:
- Krok 1: Nejprve řezání laserem a lepenka
- Krok 2: Zpět Port údržby
- Krok 3: Spodní port pro údržbu
- Krok 4: Pi Monitor Mount
- Krok 5: Ovládací panel - joystick a tlačítka
- Krok 6: Tlačítka na předním panelu a inkoustový černý text
- Krok 7: Zapojení
- Krok 8: Montáž LED maticového panelu
- Krok 9: Dát to všechno dohromady
- Krok 10: Levý a pravý vnější panel a vložení arkádových postav
- Krok 11: Softwarové skripty pro integraci matice PIXEL: LED ART
2025 Autor: John Day | [email protected]. Naposledy změněno: 2025-01-23 14:38




**** Aktualizováno novým softwarem červenec 2019, podrobnosti zde ******
Stolní arkádová sestava s jedinečnou funkcí, kterou LED markýza mění tak, aby odpovídala vybrané hře. Charakter umění na bocích skříně jsou laserem řezané vložky a ne samolepky.
Velké poděkování Tobiasovi za zaslání originálního laserem řezaného CAD designu pro tento projekt. Tento projekt využívá design od Tobiase s následujícími úpravami:
- Integrovaná značka PIXEL LED Matrix, která se mění podle vybrané hry
- Laserem řezaný design upravený pro monitor s vertikální montáží místo horizontální (mnoho klasických arkádových her je optimalizováno pro vertikálně montovaný monitor)
- Laserem řezané boční umělecké vložky
- Laserem leptané štítky tlačítek
- Zvukový zesilovač s knoflíkem pro ovládání hlasitosti
- Tlačítko pro vypnutí/restart
- Materiál je akryl vs. dřevo
Všechny soubory. SVG laserem řezané, obrázky a animace LED GIF, tabulka zapojení a kresby pro tento projekt jsou open source a zde v GitHubu.
Software pro tento projekt zde
Díly
1x Pixelcade LED Marquee (obsahuje PIXEL LED ovladač, 64x32 P3 LED Matrix a 5V, 10A napájecí zdroj) - 150 $
1x Arkádový joystick - 24 $
4x 30mm arkádová tlačítka (15 $, s mikrospínačem Cherry D44X 75 g.187 )
1x 2,1 mm DC konektor pro montáž na panel (montážní otvor 0,33 )
1x přepínač Rock On/Off Panel Mount (budete potřebovat 2, ale PIXEL: Maker's Kit je dodáván s 1) - 1,17 USD
1x Raspberry Pi 3+ - 38 $
1x karta microSD (128 GB je pro tento projekt dobrá velikost) - 20 $
1x oficiální monitor Raspberry Pi - 74 dolarů
1x audio zesilovač - 14 $
2x mini oválné reproduktory 35 mm x 20 mm - 10 $
1x Stereo audio kabel (pravý úhel je lepší, ale normální se vejde a je také v pořádku) - 3 $
2x kabel USB pro montáž na panel A -A - 16 $
1x Pravoúhlý DC napájecí konektor - 2,50 $
1x konektor microUSB (použijte starý kabel microUSB a usekněte velkou stranu USB)
1x láhev indického inkoustu - 5 $
1x houba Mr. Clean Magic Eraser
Modrá malířská páska
Šrouby, matice, patky
8x šrouby s válcovou hlavou 4/40 x 3/16 (pro údržbové porty)
2x šrouby s válcovou hlavou 4/40 x 7/16 ?
7x šrouby M3 x 10 mm
4x šrouby M3 x 5 mm (pro držáky joysticku)
4x čtvercové šestihranné matice M3 (pro držáky joysticku)
8x 2/56 x 1/2 šrouby s válcovou hlavou černé (pro reproduktory)
8x matice 2/25 (pro reproduktory)
(4) Hex Stand-Off Aluminium, 1/4 "Hex, 5/8" Long, 4-40 Thread
2x nylonové šrouby 4/40 x 3/8"
4x nylonové matice 4/40
4x gumové nárazníky na spodní straně
Akryl a lepidlo
5x 12x20 "žlutý akrylový list, tloušťka 1/8" - 48 dolarů
3x 12x20 "černý akrylový list, tloušťka 1/8" - 29 $
1x 12x12 průhledný světlý kouřový akrylový list, tloušťka 1/8"
Různé barevné listy v závislosti na požadovaných vložkách arkádových postav (volitelně)
Akrylové cementové lepidlo
Akrylový cement pro kapilární aplikaci
Aplikátor lahví z polyetylenu s nízkou hustotou
Volitelný
Páska na kapto (pro zajištění kabelů k hlavičce Pi)
1x USB audio adaptér (to není ve skutečnosti potřeba, zatímco zvuk Pi je známý jako špatný, u tohoto opravdu nemohu rozlišit)
Krimpovací konektory Dupont s vnitřním kolíkem 2,54 mm (pro výrobu vlastních kabelů s konektory DuPont, které se zapojují do 40pólového konektoru Raspberry Pi GPIO, ale můžete také použít kabely z regálu a spojit je, což je levnější
Dupont Terminal Crimper
Nástroje
Laserová řezačka (použil jsem Glowforge s řezací plochou 19,5 x 11)
Nástroj pro klepání 4/40 (pro řezání osmi 4/40 otvorů pro údržbové porty)
Krok 1: Nejprve řezání laserem a lepenka




SOUBORY SVG LASEROVÉHO ŘEZÁNÍ ZDE
VELMI DŮLEŽITÉ: Před laserovým řezáním akrylu pro tento projekt se ujistěte, že máte všechny části nejprve na ruce a změřte, abyste se ujistili, že odpovídají montážním otvorům v souborech laseru. SVG. Zde jsou položky, které je třeba zejména zkontrolovat a upravit.
1. 64x32 P3 HUB75 LED Matrix - Ten, který byl použit v tomto projektu, jsem koupil přímo z Číny, nikoli od společnosti Adafruit a různí výrobci LED panelů mají různá umístění montážních otvorů.
2. Reproduktory - Reproduktory v odkazu jsem nepoužil a místo toho jsem měl nějaké ležení kolem svého obchodu. Myslím, že ty v odkazu jsou blízko, ale nejsem si jistý, že montážní otvory budou přesně zarovnány.
Použil jsem laserovou řezačku Glowforge a všechny soubory. SVG řezané laserem jsou dimenzovány pro velikost řezu Glowforge na 19,5 "x 11".
Existuje také mnoho způsobů, jak se může laserové řezání a montáž pokazit, což vede ke vzniku šrotu kvůli složitosti montáže a specifickým krokům orientace, takže důrazně doporučujeme nejprve řezat laserem a sestavovat z lepenky a poté řezat akrylem poté, co jste vytočil to
Krok 2: Zpět Port údržby

Port pro údržbu vám umožní dostat se k elektronice vzadu, pokud byste to někdy v budoucnu potřebovali. Tato část je ošidná, doporučuje se nejprve ji sestavit z lepenky. Postupujte podle pokynů ve videu.
Krok 3: Spodní port pro údržbu

Spodní port pro údržbu vám v budoucnu umožní dostat se na konec arkádových tlačítek a joysticku. Tato část je ošidná, doporučujeme nejprve ji sestavit z lepenky. Postupujte podle pokynů ve videu.
Krok 4: Pi Monitor Mount



Připojte monitor Pi a Raspberry Pi. Ujistěte se a namontujte monitor Pi na rám bez slotu.
Při čekání na zaschnutí první vrstvy přidejte šrouby do otvorů reproduktorů, aby bylo zajištěno zarovnání.
Nyní je vhodná doba k instalaci RetroPie, předem vytvořeného obrazu, který nainstalujete na kartu Pi microSD. Na konci instalace RetroPie budete vyzváni ke konfiguraci vstupů. Připojte obecnou klávesnici USB a použijte tyto klávesy:
D -PAD NAHORU - šipka nahoru
D -PAD DOWN - šipka dolů
D -PAD VLEVO - šipka vlevo
D -PAD RIGHT - Šipka doprava
Začátek - A.
Vyberte - S
Tlačítko A - Z
Tlačítko B - X
Tlačítko X - C
Tlačítko Y - V.
Podržením libovolné klávesy přeskočíte ostatní klávesy, dokud se nedostanete k aktivaci klávesové zkratky
HOTKEY - PROSTOR
Když se dostanete do OK, stiskněte tlačítko, které jste nakonfigurovali jako tlačítko A, což je v tomto případě „Z“
Krok 5: Ovládací panel - joystick a tlačítka





Zašroubujte joystick do spodní vrstvy pomocí šroubů a hranatých matic. Proveďte test a položte horní vrstvu na spodní vrstvu a ujistěte se, že jste vyryli dostatečně hluboko, aby byly obě vrstvy zarovnány. Poté pomocí akrylátového cementu obě vrstvy slepte a upněte.
Sanwa joystick, který jsem dostal, byl ve výchozím nastavení nakonfigurován pro 8směrný. Mým zájmem jsou arkádové hry z 80. let, které se většinou hrají se čtyřsměrným joystickem. Toto je tedy vhodný čas na přechod z 8směrného na 4směrný, což lze snadno provést přesunutím šablony na spodní část joysticku. Toto video vysvětluje, jak přepnout z 8směrného na 4směrný a naopak. Pomocí spodního portu pro údržbu arkádového automatu můžete později a tam, kde je vše nainstalováno, měnit tam a zpět, ale prostor je omezený a nyní to bude mnohem jednodušší.
Použijte svůj tester spojitosti na multimetru a poté označte každý vodič na joysticku (nahoru, dolů, doleva, doprava).
Krok 6: Tlačítka na předním panelu a inkoustový černý text




Ponechejte akrylovou maskovací pásku a štětec velkoryse natřete inkoustem. Nechte inkoust v Indii zaschnout několik hodin nebo déle.
Jakmile zaschnete, odstraňte akrylovou maskovací pásku a zůstanou vám zbytky, které je třeba odstranit. Vezměte silnou lepicí pásku, jako je lepicí páska Gorilla, silně ji přitiskněte na vyrytý text a poté ji odtrhněte. Opakujte to několikrát a většina zbytků inkoustu bude odstraněna. Poté použijte buď vlhkou měkkou houbu nebo kouzelnou gumovou houbu Mr. Clean, abyste odstranili zbytek.
Krok 7: Zapojení



Prohlédněte si schémata schémat zapojení a vytvořte napájecí kabel, který se bude skládat ze zdířky DC pro ženy, která se poté rozdělí na 4 póly na Pi (konektor microUSB), PIXEL: deska LED ART (konektor s úhlovým konektorem DC), audio mini zesilovač (kabel pro připojení) a světelná lišta LED (kabel pro připojení). Najděte starý kabel microUSB a odřízněte konec velkého USB konektoru a spojte a připájejte tento napájecí kabel pro připojení k Pi.
Sestavte tabulku zapojení, která mapuje každý směr joysticku a tlačítko na odpovídající kolík na Pi a přiřazenou klávesnici. Pokud namapujete stejné klíče jako já, můžete konfigurační soubory použít v dalších krocích po vybalení z krabice.
K připojení ke 40pinové GPIO hlavičce na Pi budete potřebovat samičí kabely DuPont. Nakonec jsem vyrobil vlastní kabely, což byla docela zábava, ale také spousta práce a budete také potřebovat kleště a ženské terminály DuPont. Bude to rychlejší a levnější používat standardní kabely DuPont od samice po samičku, které už pravděpodobně ležíte, a spojovat je/pájet. Pokud jste si nakonec vyrobili vlastní kabely DuPont, ukázalo se, že je není snadné vyrobit. Tento videonávod na YouTube jsem považoval za velmi užitečný a poté jsem je mohl snadno vyrobit.
Vytvořte kabely pro tlačítka a joystick a zatím se nepřipojujte k Pi. V dalším kroku se připojíte k Pi. Obecně platí, že každý kabel by měl být ~ 13 palců dlouhý, což bude dostatečně dlouhý, aby dosáhl na Pi po připojení. Pokud můžete, použijte pro každý kabel jinou barvu (pro všechny GND použijte černou) nebo každý kabel označte, což v dalším kroku usnadní práci.
Krok 8: Montáž LED maticového panelu



Pokračujte a hned odstraňte akrylovou maskovací pásku na obou stranách.
Nejprve namontujte desku plošných spojů PIXEL a poté namontujte panel LED na druhou stranu. Věnujte pozornost orientaci a ujistěte se, že panel LED směřuje nahoru a odpovídá štítku na akrylovém držáku.
Dále připevněte šroub v pravé dolní části desky PIXEL k panelu.
Namontujte panel LED pomocí (6) šroubů M3 x 8 mm. Panely LED mají závit M3, 4/40 nebude fungovat.
Všimněte si, že tento panel LED je 7,5 palce široký a 3,8 palce vysoký a funguje skvěle pro tento mini bartop form factor. Pokud však máte větší stavbu, budete mít více prostoru pro větší LED markýzu. Daisy chaining is supported for a 128x32 display like this https://www.youtube.com/embed/H36Bk9wCgns. Nebo se také můžete podívat na větší velikosti panelů
Krok 9: Dát to všechno dohromady



Nyní přichází zábavná část, kde dáváte vše dohromady! Nejprve ale namontujte všech 6 tlačítek na přední červený panel, 4 arkádové tlačítko a joystick na černý ovládací panel a napájecí konektor, kolébkové přepínače a audio zesilovač na zadní panel. Poté, co je pouzdro pohromadě, nebudete moci namontovat tlačítka a joystick kvůli nedostatku místa v loktech.
Postupujte podle obrázků a sestavte věci dohromady, ale zatím nic neslepujte a místo toho použijte nějakou modrou malířskou pásku, aby byly věci prozatím pohromadě. Jakmile se dostanete k obrázku označenému „Poté, co se sem dostanete, připojte vodiče k hlavičce GPIO Pi“, pak začněte připojovat vodiče k pinům na záhlaví Pi.
Podle tabulky, kterou jste sestavili v předchozím kroku, připojte každý vodič k záhlaví Pi. Bude to velmi stísněné a nebude tak snadné připojit kolíky k hlavičce Pi, takže mějte trpělivost.
Jakmile máte vše připojeno, zapněte systém a proveďte úplný test, který zahrnuje testování joysticku a každého tlačítka. K testování budeme muset nainstalovat nástroj od Adafruit s názvem Retrogame, který převádí vstupy joysticku a tlačítek z GPIO Pi na vstupy z klávesnice. Pomocí Retrogame nebudete potřebovat samostatný emulátor USB arkádové klávesnice, což je hezké.
Při instalaci Retrogame postupujte podle těchto pokynů od Adafruit. Jakmile nainstalujete Retrogame, zkopírujte tento soubor retrogame.cfg do adresáře /boot na vašem Pi. Soubor retrogame.cfg zde předpokládá, že jste postupovali podle stejných mapování klávesnice a připojení pinů v tabulce zapojení od kroku 8 - Zapojení. Pokud jste použili různé piny nebo mapování klávesnice, nemusíte mít obavy, stačí provést příslušné změny v retrogame.cfg. Je pravděpodobné, že jste špatně připojili jeden nebo dva piny, takže každý vstup otestujte a opravte.
Tento tutoriál vás provede nastavením kombinovaného tlačítka pro vypnutí a restart.
Jakmile vše funguje, nyní jste připraveni udělat věci trvalé. Pokud náhodou máte nějakou kaptonovou pásku, je to pěkný způsob, jak zajistit kolíky Pi a zajistit, aby se později neuvolnily. Omotejte pásku Kapton kolem kolíků a hlavičky Pi. Ale nebojte se, pokud ne, mělo by to být v pořádku.
Nyní otočte arkádu na bok. V tuto chvíli máte nainstalovanou pouze levou stranu, pravá strana je stále otevřená. K lepení akrylátu použijte aplikátor akrylového rozpouštědla s kapilární akcí. Akrylové rozpouštědlo funguje velmi rychle a bude pevné za méně než 5 minut a není nutné jej upínat. Zde je dobrý základ pro použití akrylového rozpouštědla.
Připevněte figurky pro stan (udělejte to před přidáním pravé strany).
Nyní připevněte pravou stranu a lepte pomocí akrylového rozpouštědla.
Nakonec použijte brusku nebo nástroj Dremel k broušení levé a pravé strany tak, aby byly zarovnány (černé zářezy mohou trochu vyčnívat). Budete to chtít udělat tak, aby vnější části po připojení byly pěkné a zarovnané.
Krok 10: Levý a pravý vnější panel a vložení arkádových postav




Arkádové charakterové vložky jsou volitelné, ale pokud máte čas, je to docela pěkný efekt. Pokud nepoužíváte vložky, můžete také použít službu, jako je tato, k vytištění některých bočních uměleckých samolepek nebo ponechat strany plné červené, což by bylo stále hezké.
Pokud vložky nepoužíváte, upravte levý a pravý vnější panel a odstraňte obrysy vložení. Pokud se chcete přizpůsobit svým oblíbeným arkádovým postavám, zde je skvělý zdroj pro arkádové skřítky. Pak jde o to izolovat každou barvu sprite a poté trasovat ve vektorovém programu, jako je Illustrator nebo Inkscape. Varování, je to hodně práce. Pokud se chcete držet znaků, které jsem použil, použijte tento soubor k laserovému řezání každé barvy každého znaku.
Když laserem vystřihnete každou barvu každé postavy, položte je na stůl a přilepte pouze na arkádovou stranu, jakmile víte, že vše do sebe zapadá. Je pravděpodobné, že tam budou nějaké chyby (udělal jsem spoustu), takže pokud lepíte příliš brzy, budete mít potíže, protože akrylové rozpouštědlo je trvalé.
Také VELMI DŮLEŽITÉ, nechcete použít žlutou barvu pro žádný z vložených znaků, protože boční panel je již žlutý. Pokud má tedy váš požadovaný arkádový sprite žlutou barvu, nahraďte jinou barvu.
Krok 11: Softwarové skripty pro integraci matice PIXEL: LED ART




Skoro hotovo! Posledním krokem je přidání některých skriptů tak, aby displej PIXEL: LED ART automaticky změnil kresbu na základě vybrané platformy nebo hry od RetroPie. Naštěstí RetroPie obsahuje háček s názvem runcommand, což je linux bash shell skript (.sh), který běží před každým spuštěním hry. Přidáme tedy vlastní skript runcommand, který předá aktuální hru a platformu programu Java příkazového řádku (pixelc.jar), který poté zapíše odpovídající-g.webp
Poznámka: Kromě RetroPie se LED Pixelque LED markýza integruje také s předními konci HyperSpin, Maximus Arcade a GameEx Evolution pro Windows, pokyny zde.
Tento skript provádí následující:
- Zkontroluje, zda se LED-g.webp" />
- Pokud ne, zkontrolujte, zda pro zvolený emulátor existuje generický LED-g.webp" />
- Pokud se neukončí žádný LED-g.webp" />
Průvodce instalací softwaru pro RetroPie ==>
Pro kombinované tlačítko restartu a vypnutí na zadní straně je zde skript
Protože je tato instalace určena pro vertikálně orientovaný monitor, je zde pro RetroPie pěkné vertikální téma
Tento software jsem přenesl také do systému Windows, zde je příklad instalace pomocí front -endu Maximus Arcade v systému Windows ve větší instalaci LED markýzy.
Doporučuje:
Arkádová hra Arduino Cyclone: 6 kroků

Arkádová hra Arduino Cyclone: Blinky zářivá světla! Arduino! Hra! Co víc je třeba říci? Tato hra vychází z arkádové hry Cyclone, kde se hráč snaží zastavit rolování LED diod kolem kruhu na konkrétním místě
Arkádová hra Stackers: 6 kroků (s obrázky)
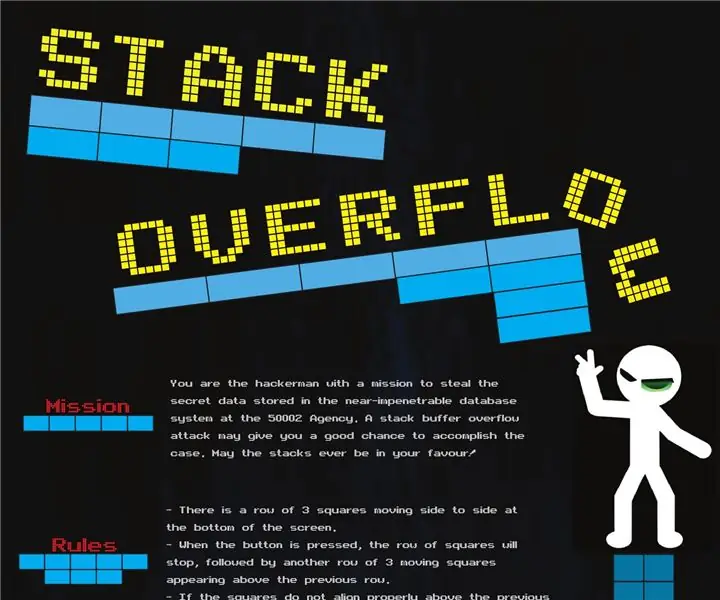
Arkádová hra Stackers: Ahoj kluci, dnes se s vámi chci podělit o tuto úžasnou arkádovou hru, kterou můžete vytvořit pomocí spousty LED diod Ws2812b a mikrokontroléru/FPGA. Hle Stack Overflow - naše hardwarová implementace klasické arkádové hry. Co začalo jako školní projekt
Chytrá basketbalová arkádová hra s obroučkami pro počítání skóre pomocí platformy Evive- integrovaná platforma Arduino: 13 kroků

Inteligentní basketbalová arkádová hra s obroučkami pro počítání skóre využívající integrovanou platformu Evive- Arduino: Ze všech her jsou nejzábavnější arkádové hry. A tak jsme si řekli, proč si jeden nevyrobit sami doma! A jsme tady, nejzábavnější kutilská hra, kterou jste dosud hráli - DIY Arcade Basketball Game! Nejen, že je
PIXELCADE - Mini bartopová arkáda s integrovaným LED displejem PIXEL: 13 kroků (s obrázky)

PIXELCADE - Mini Bartop Arcade s integrovaným PIXEL LED displejem: **** Vylepšená verze s integrovaným LED Marquee Here **** Bartop arkádová hra s jedinečnou funkcí integrovaného LED displeje, který odpovídá vybrané hře. Umění postav na bocích skříně jsou laserem vyřezávané vložky a ne samolepky. Obrovský
Laserová arkádová hra Arduino LED: 3 kroky (s obrázky)

Laserová arkádová hra Arduino LED: V tomto návodu předvedu, jak pomocí laserových a světelných senzorů vyrobit laserovou arkádovou hru. Kód je součástí dodávky a k jeho sestavení nepotřebujete mnoho dílů. Neřeknu vám, jak ten případ stavím, to si budete muset vyrobit sami! T
