
Obsah:
- Autor John Day [email protected].
- Public 2024-01-30 08:22.
- Naposledy změněno 2025-01-23 14:38.
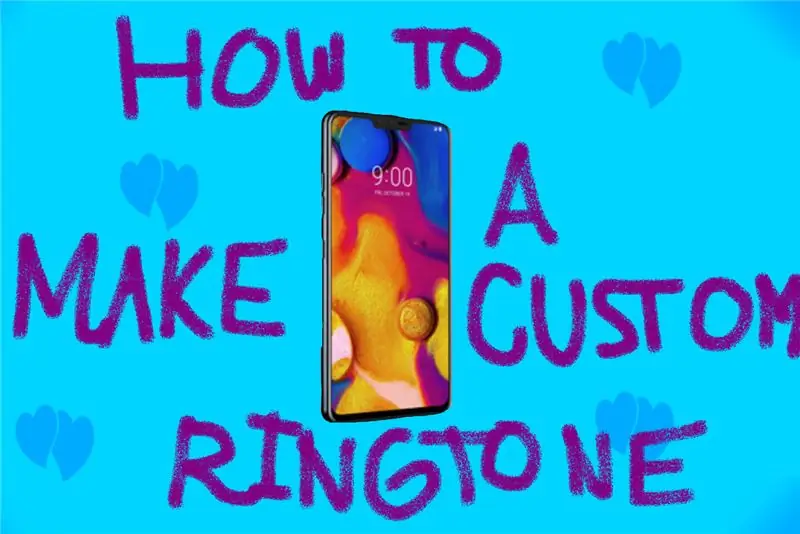

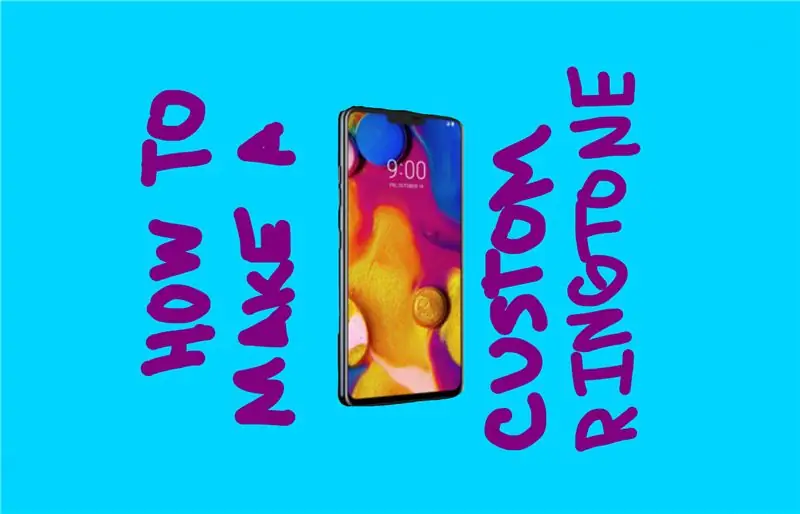
Pokud vás nebaví být jediným, kdo má generický vyzváněcí tón, nebo za něj nechcete platit, tento jednoduchý projekt je pro vás skvělý.
Krok 1: Opakování

Pro tento projekt budete potřebovat Apple IPhone, aplikaci GarageBand a jakékoli internetové video.
Krok 2: Nastavení GarageBandu
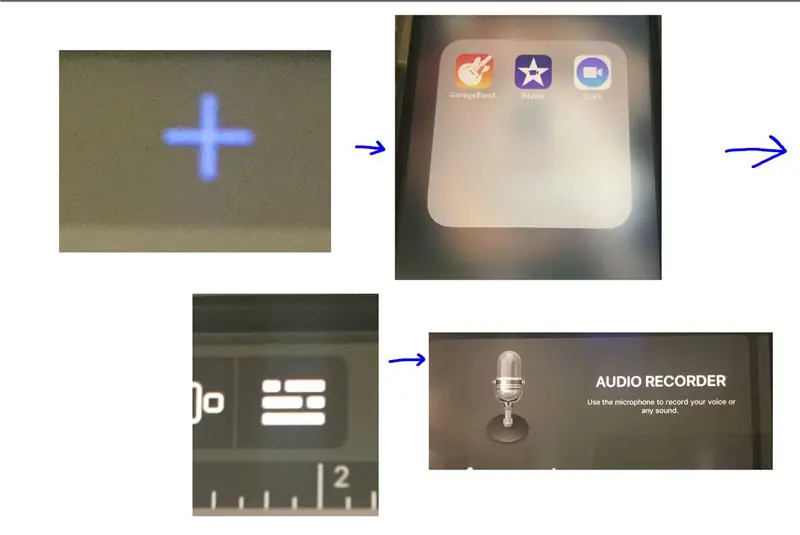
Všechny telefony Apple jsou dodávány s GarageBand, ale pokud váš nemá vše, co musíte udělat, přejděte do App Store a stáhněte si jej (je zdarma). Až to budete mít hotové, stiskněte znaménko plus v pravém horním rohu a stiskněte Audio Recorder. Pokračujte a stiskněte tlačítko v levém horním rohu, které vypadá jako spousta čar.
Krok 3: Přidání zvuku

Existuje několik různých způsobů, jak přidat zvuk, ale já vám ukážu jednoduchý způsob. Na jiném zařízení stáhněte video z internetu, které chcete mít jako vyzváněcí tón. Zapněte toto zařízení na plnou hlasitost (možná budete chtít nosit špunty do uší). Srovnejte mikrofon telefonu s druhým reproduktorem zařízení. Začněte stisknutím tlačítka záznamu a jakmile odpočítávání dosáhne 1 sekundy, stiskněte tlačítko přehrávání videa. Ujistěte se, že hned po skončení videa stisknete tlačítko nahrávání. To ve skutečnosti zastaví nahrávání.
Krok 4: Nasazení dokončovacích doteků
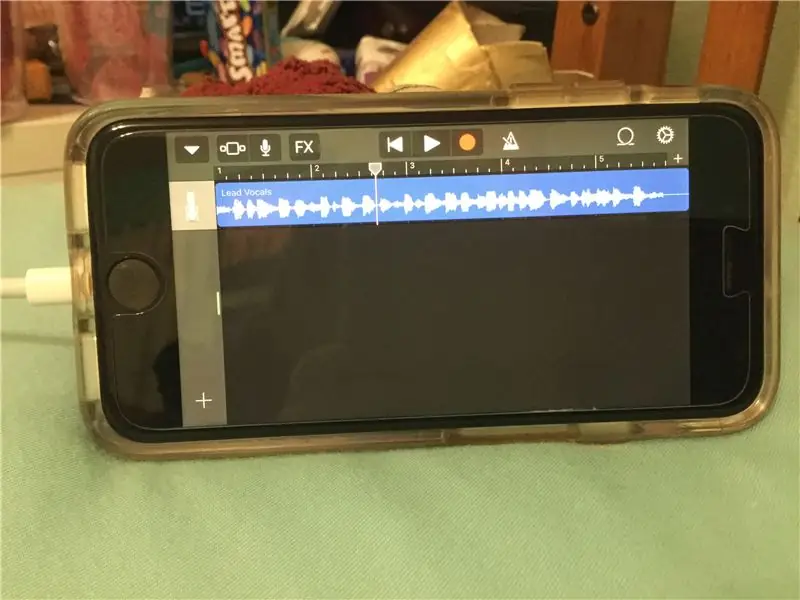
Pomocí šipek na obou stranách je přetáhněte do části zvuku, kterou chcete vyzvánět. Vyzváněcí tón bude trvat jen asi 30 sekund, takže je dobré ho mít tak dlouho nebo méně. Dále stiskněte malé plus na pravé straně vedle čísel a zkraťte je na mnoho sekcí, které váš zvuk zabírá. Nakonec stiskněte Uložit.
Krok 5: Nastavení zvuku jako vyzváněcího tónu
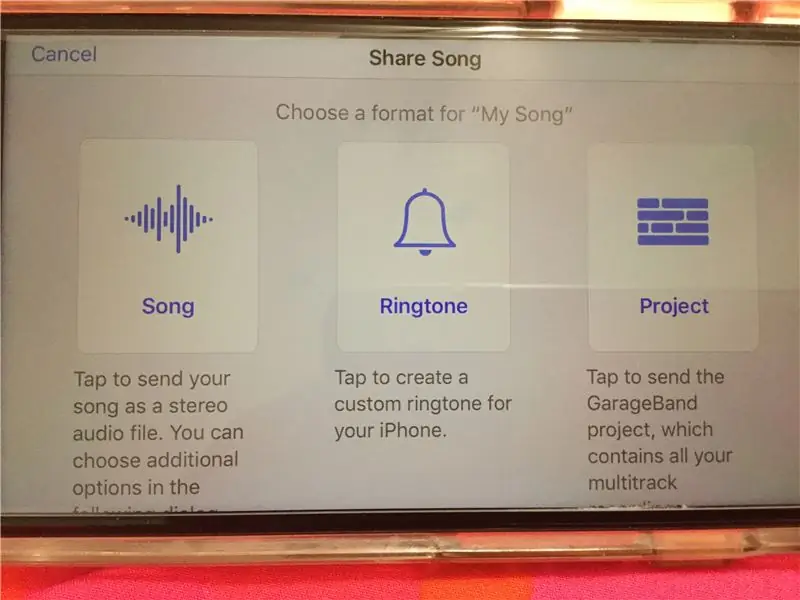
V tomto posledním kroku stiskněte vybrat a stiskněte zvuk. Nyní stiskněte tlačítko pro odeslání a poté stiskněte vyzváněcí tón. Buď se můžete rozhodnout vyzváněcí tón pojmenovat, nebo ne, na tom opravdu nezáleží. Nyní stiskněte export a vyberte, zda chcete, aby to byl váš textový tón nebo vyzváněcí tón.
Doufám, že se vám tento návod líbil a pokud máte nějaké dotazy, dejte mi prosím vědět, protože vám rád pomůžu.
Doporučuje:
Jak nahrávat a stahovat vlastní vyzváněcí tón: 7 kroků

Jak nahrávat a stahovat vlastní vyzváněcí tón: Takže? Chcete získat vlastní vyzváněcí tón, co? No, dostali jste se na správnou stránku Instructables. Než začneme, musím vám připomenout, že je to pro zařízení IOS (zařízení Apple jako Ipad, Ipod, Iphone atd.) A počítače Mac (bude fungovat na jakémkoli počítači Mac, dokonce
Jak převést jakýkoli mediální soubor do různých formátů: 6 kroků

Jak převést jakýkoli mediální soubor do různých formátů: Existují různé převaděče mediálních souborů, které můžeme použít. Na webu je můj oblíbený online převodník médií: http: //www.mediaconverter.orgV tomto jednoduchém tutoriálu použijeme „Format Factory“, což je úžasný univerzální převaděč multimediálních souborů
Jak převést video z YouTube na vyzváněcí tón pro iPhone na iTunes 12.5: 17 kroků

Jak převést video z YouTube na vyzváněcí tón pro iPhone na ITunes 12.5: Tyto pokyny byly napsány pro uživatele počítačů Mac. U uživatelů PC se mohou lišit
Jak převést jakýkoli REPRODUKTOR na BLUETOOTH REPRODUKTOR: 5 kroků

Jak převést jakýkoli REPRODUKTOR na BLUETOOTH REPRODUKTOR: Pokud máte starý systém domácího kina jako já, našli jste ve svém systému velmi oblíbenou možnost připojení s názvem Bluetooth. Bez tohoto zařízení musíte čelit drátěnému nepořádku normálního připojení AUX a samozřejmě, pokud
Jak zdarma převést videa Google nebo Youtube na téměř jakýkoli jiný formát médií: 7 kroků

Jak zdarma převést videa Google nebo Youtube na téměř jakýkoli jiný formát médií: V tomto návodu vám ukážu, jak stahovat videoobsah z mnoha webů (youtube, Google Video atd.) A převádět jej dvěma způsoby do mnoha dalších formátů a kodeky. Dalším využitím je stahování hudebních videí a jejich převod do formátu mp3
