
Obsah:
- Autor John Day [email protected].
- Public 2024-01-30 08:21.
- Naposledy změněno 2025-01-23 14:38.

Vítejte v tutoriálu, jak nainstalovat a používat VirtualBox!
Krok 1: Stáhněte si VirtualBox

Stáhněte si VirtualBox. Přejděte na https://www.virtualbox.org/wiki/Downloads a stáhněte si VirtualBox. VirtualBox je nabízen pro více platforem, ale dnes používáme Windows 10. Stáhněte si VirtualBox pro Windows kliknutím na „Windows hosts“. Po zobrazení výzvy soubor uložte.
Krok 2: Stáhněte si Ubuntu

Stáhněte si Ubuntu. Přejděte na https://ubuntu.com/#download a stáhněte si obrázek disku Ubuntu. Můžete si vybrat Ubuntu Desktop nebo Ubuntu Server, podle toho, co nejlépe vyhovuje vašim potřebám. LTS je zkratka pro Long-Term Support, takže stažení LTS verze Ubuntu zajistí, že vámi stažená verze bude podporována minimálně dva roky od data vydání.
Krok 3: Nainstalujte si VirtualBox

Nainstalujte si VirtualBox. Otevřete instalační soubor, který jste stáhli v kroku 1. Pro tento úkol by měla být vhodná všechna výchozí nastavení - nemusíte nic měnit. U každého kroku klikněte na 'Další'. Pokud se vám zobrazí „Varování: Síťová rozhraní“, zkontrolujte, zda nemáte aktuálně čekající stahování nebo online operace, a klikněte na „Ano“. Až budete připraveni začít, klikněte na 'Instalovat'. Dokončení tohoto procesu bude nějakou dobu trvat. Po dokončení instalace budete vyzváni k otevření VirtualBoxu.
Krok 4: Vytvořte svůj virtuální počítač

Vytvořte virtuální počítač. Nyní, když je nainstalován a otevřen Oracle VM VirtualBox Manager, je čas vytvořit nový virtuální počítač. Klikněte na modrý symbol hvězdice v pravém horním panelu nástrojů s názvem „Nový“. Poté budete vyzváni k pojmenování vašeho nového virtuálního počítače. Pojmenujte svůj virtuální počítač „Ubuntu“a VirtualBox se automaticky nakonfiguruje podle nastavení pro přípravu virtuálního počítače s Ubuntu. Klikněte na „Vytvořit“.
Krok 5: Spusťte svůj virtuální počítač

Spusťte virtuální počítač. Klikněte na ikonu zelené šipky směřující doprava v pravém horním panelu nástrojů označenou „Start“. Tím se spustí váš virtuální počítač. Budete vyzváni k odpojení spouštěcího disku. Kliknutím na ikonu malé složky napravo od rozevíracího pole vyberte soubor virtuálního optického disku. Zde budete chtít vybrat.iso pro verzi Ubuntu, kterou jste si stáhli dříve. Nyní se spustí váš virtuální počítač.
Krok 6: Nainstalujte si Ubuntu

Nainstalujte si Ubuntu. Pokud instalujete verzi pro stolní počítače a po spuštění virtuálního počítače (a může to chvíli trvat!), Budete vyzváni k vyzkoušení nebo instalaci Ubuntu. V nabídce vlevo vyberte preferovaný jazyk a poté klikněte na 'Instalovat Ubuntu'. Pokud jste někdy dříve nainstalovali Ubuntu nebo podobnou verzi distribuce Linuxu, následující postup vám bude povědomý. Vyberte upřednostňované rozložení klávesnice. Protože instalujeme Ubuntu do virtuálního počítače, není potřeba virtuální disk rozdělovat. Pokud však instalujete serverovou verzi, budete vyzváni k instalaci obrazovky bez GUI. Serverová verze Ubuntu nabízí mnoho různých možností přizpůsobení, ale všechna výchozí nastavení by zde měla být přijatelná. K procházení výzev použijte klávesnici.
Doporučuje:
Scary Pumpkin Candy Machine na Halloween: 5 kroků

Scary Pumpkin Candy Machine na Halloween: Ahoj všichni! Happy Holloween !! Postavili jsme dýňovou lampu, která bude hrát hudbu a plivat bonbóny, když na ni někdo přijde
The Machine Giving Arduino Machine (aka: Making Your Own Bop-it!): 5 kroků
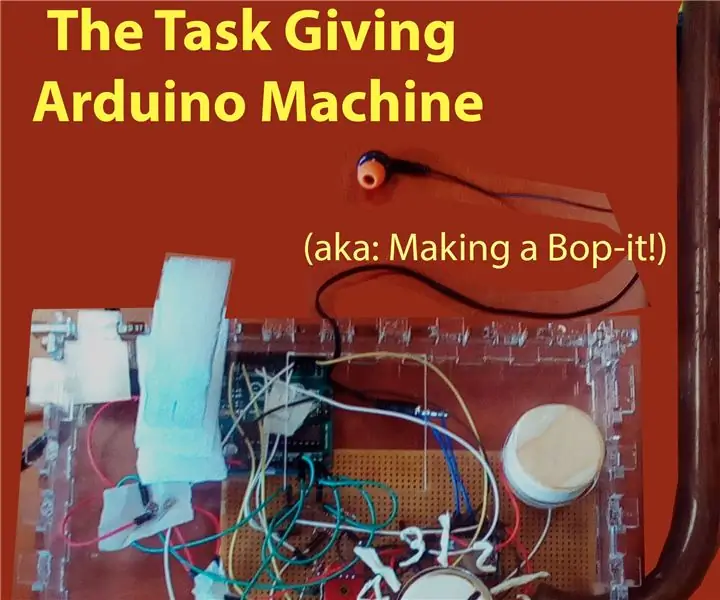
The Machine Giving Arduino Machine (aka: Making Your Own Bop-it!): Pro studii, kterou právě sleduji, jsem dostal úkol vyrobit něco s Arduinem. Sehnal jsem si standardní sestavu materiálů ze školy a vymyslel jsem něco, co by s nimi mohlo fungovat, s minimální venkovní podložkou
Windows 10 Virtual Machine: 12 kroků

Virtuální počítač Windows 10: Microsoft představuje Hyper V jako řešení pro snadnou správu a vytváření virtuálních počítačů. Toto bylo poprvé představeno v systému Windows 7 a bylo přeneseno do systému Windows 10. Virtuální počítače mohou být užitečné v mnoha ohledech. Lze je použít pro testování nových měkkých
Virtual PC 2007: 5 kroků

Virtual PC 2007: VIRTUAL PC 2007 JE ZDARMA A SNADNO! V operačním systému běží více operačních systémů. Šetřete čas i peníze, protože virtuální počítač vám umožňuje zachovat kompatibilitu starších a vlastních aplikací během migrace na nový operační
ISU Virtual Desktop: 8 kroků

ISU Virtual Desktop: Tyto pokyny mají používat studenti Illinois State University, kteří se chtějí vyhnout placení za drahý software a/nebo získání přístupu k systémům, které pro ně jinak nejsou k dispozici. Používání VMWare je cenným zdrojem pro studenty všech
