
Obsah:
- Krok 1: Nainstalujte si Hypver V
- Krok 2: Vyberte Hyper V ze seznamu
- Krok 3: Otevřete Hyper V
- Krok 4: Vytvoření virtuálního počítače
- Krok 5: Postupujte podle pokynů průvodce virtuálním strojem
- Krok 6: Spusťte virtuální počítač
- Krok 7: Nainstalujte Windows 10
- Krok 8: Poté bude nainstalován systém Windows. Trpělivost! Může to chvíli trvat a počítač se může restartovat
- Krok 9: Dokončete instalaci
- Krok 10: Výběrem vlastní instalace nainstalujete novou verzi systému Windows
- Krok 11: Vyberte Nastavení systému Windows
- Krok 12: Konečně
2025 Autor: John Day | [email protected]. Naposledy změněno: 2025-01-23 14:38

Microsoft uvádí Hyper V jako řešení, které pomáhá spravovat a vytvářet virtuální počítače. Toto bylo poprvé představeno v systému Windows 7 a bylo přeneseno do systému Windows 10. Virtuální počítače mohou být užitečné v mnoha ohledech. Lze je použít k testování nového softwaru a nastavení, aniž by došlo k poškození hostitelského počítače. Mohou být také použity pro zabezpečení, protože funkce "Snapshot", pokud dojde k ohrožení počítače, lze jej snadno vrátit do uloženého stavu. A konečně, je to velmi užitečné v serverovém prostředí a může to ušetřit na nákladech, protože společnost nemusí mít a mít mnoho fysických serverů a spojit své IT zdroje dohromady.
Krok 1: Nainstalujte si Hypver V

Prvním krokem při vytváření virtuálního počítače s Windows 10 je instalace Microsoft Hyper V.
- Klikněte na tlačítko Start systému Windows a zadejte funkce systému Windows
- Vyberte možnost Zapnout nebo vypnout funkce systému Windows
Krok 2: Vyberte Hyper V ze seznamu

- Ze seznamu vyberte Hyper V.
- Stisknutím tlačítka „Ok“restartujte počítač.
Krok 3: Otevřete Hyper V

Jakmile se počítač restartuje, stiskněte tlačítko Windows, zadejte „Hyper V“a spusťte aplikaci.
Krok 4: Vytvoření virtuálního počítače

Zde vidíme kartu Virtuální počítače, kde najdete všechny virtuální stroje běžící na serveru/pracovní stanici z pohledu shora. Můžete vidět podrobnosti, využití procesoru a stav počítače, zda je zapnutý nebo vypnutý.
V pravém podokně vyberte nový a poté virtuální počítač, abyste vstoupili do Průvodce vytvořením virtuálního počítače
Krok 5: Postupujte podle pokynů průvodce virtuálním strojem



Krok 6: Spusťte virtuální počítač

- Klikněte pravým tlačítkem na virtuální počítač a vyberte „Připojit“.
- Zapněte počítač výběrem zeleného tlačítka napájení v levém horním rohu.
- Jako VM Boots budete chtít stisknout libovolnou klávesu rychle a opakovaně, abyste zachytili možnost Bios „Chcete -li pokračovat, stiskněte libovolnou klávesu“. Pokud vám to chybí, vypněte stroj a znovu jej zapněte pomocí tlačítek vlevo nahoře.
Krok 7: Nainstalujte Windows 10

Nyní, když je virtuální počítač vytvořen, musíme nainstalovat okna. Chcete -li to provést, vyberte předvolby jazyka a stiskněte další.
Krok 8: Poté bude nainstalován systém Windows. Trpělivost! Může to chvíli trvat a počítač se může restartovat


Krok 9: Dokončete instalaci

Přijměte podmínky a služby, aniž byste si je přečetli (pokud nemáte několik dní na promarnění).
Krok 10: Výběrem vlastní instalace nainstalujete novou verzi systému Windows

Krok 11: Vyberte Nastavení systému Windows

Zde si můžete vybrat, zda chcete přizpůsobit nastavení systému Windows (vypnout funkce, nastavení cortany, rozpoznávání hlasu) nebo expres, abyste mohli pokračovat a převzít výchozí nastavení.
Krok 12: Konečně

Na této obrazovce vyberete své uživatelské jméno a heslo. Jakmile toto vyberete, budete spuštěni na novou virtuální plochu Windows 10!
Doporučuje:
Jak zajistit, aby Windows 7 vypadal jako Windows 95: 7 kroků

Jak zajistit, aby Windows 7 vypadal jako Windows 95: Chci vám ukázat, jak zajistit, aby Windows 7 vypadal jako Windows 95 a já jsem zahrnoval další krok, aby vypadal jako Windows 98 a je také pro lidi, kteří chtějí vytvořit svůj Windows 7 vypadají jako Windows 98. Pro lidi, kteří chtějí, aby Windows 7 vypadal
Virtualbox Virtual Machine: 6 kroků

Virtualbox Virtual Machine: Vítejte v tutoriálu, jak nainstalovat a používat VirtualBox
The Machine Giving Arduino Machine (aka: Making Your Own Bop-it!): 5 kroků
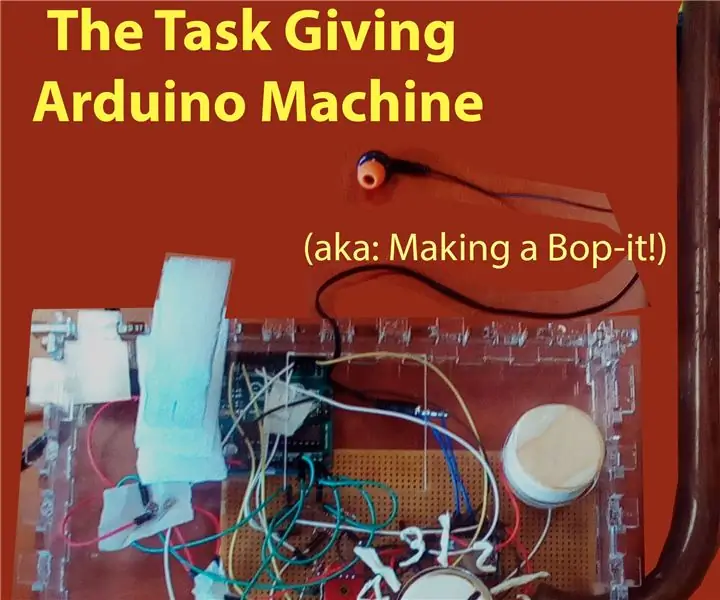
The Machine Giving Arduino Machine (aka: Making Your Own Bop-it!): Pro studii, kterou právě sleduji, jsem dostal úkol vyrobit něco s Arduinem. Sehnal jsem si standardní sestavu materiálů ze školy a vymyslel jsem něco, co by s nimi mohlo fungovat, s minimální venkovní podložkou
Virtual PC 2007: 5 kroků

Virtual PC 2007: VIRTUAL PC 2007 JE ZDARMA A SNADNO! V operačním systému běží více operačních systémů. Šetřete čas i peníze, protože virtuální počítač vám umožňuje zachovat kompatibilitu starších a vlastních aplikací během migrace na nový operační
ISU Virtual Desktop: 8 kroků

ISU Virtual Desktop: Tyto pokyny mají používat studenti Illinois State University, kteří se chtějí vyhnout placení za drahý software a/nebo získání přístupu k systémům, které pro ně jinak nejsou k dispozici. Používání VMWare je cenným zdrojem pro studenty všech
