
Obsah:
2025 Autor: John Day | [email protected]. Naposledy změněno: 2025-01-23 14:38




Poté, co jsme byli okradeni, když jsme žili v ekvádorské džungli, jsem se rozhodl udělat bezpečnostní multisenzor. Nyní žijeme v jiném městě, ale chtěl jsem dostávat upozornění na jakékoli aktivity v našem domě. Viděl jsem spoustu připojených senzorů, které nebyly atraktivní, a chtěl jsem vyrobit něco, co bylo nejen funkční, ale také zajímavé v našem domě. LED diody lze nakonfigurovat tak, aby reagovaly na teplotní nebo pohybová upozornění. Tento projekt zahrnuje digitální sledování teploty a vlhkosti, pasivní infračervenou detekci pohybu a hlasitou detekci šumu při rozbíjení oken, štěkání psů atd. Zahrnul jsem všechny 3-D soubory potřebné k dokončení tohoto projektu shodného s mým.
Krok 1: Potřebné materiály



Zde můžete zakoupit všechny potřebné součásti.
Adresovatelné LED diody pro čirý objektiv.
www.amazon.com/ALITOVE-Individual-Address…
Senzor Pir
www.ebay.com/itm/Mini-IR-Infrared-Pyroelec…
WEMOS D1 R1
www.ebay.com/itm/1PCS-Wemos-D1-R2-V2-1-nod…
Detektor zvuku
www.ebay.com/itm/1PCS-Wemos-D1-R2-V2-1-nod…
Stříbrné vlákno
www.amazon.com/HATCHBOX-3D-Filament-Dimens…
Čiré vlákno
www.amazon.com/3D-Solutech-Natural-Printer…
Ws2811 Ledové čipy
www.amazon.com/100pcs-ws2811-Circuit-Addre…
LED diody uvolněné
www.amazon.com/Tricolor-Diffused-Multicolo…
zdroj napájení
www.amazon.com/ALITOVE-Converter-5-5x2-1mm…
Dřevo na bydlení
Krok 2: Sestavení přílohy




Začněte řezáním pěti kusů dřeva a vytvořte tak skříň dřevěného boxu. Vnější rozměry nejsou důležité, ale důležité jsou vnitřní povrchové plochy. (Vnější rozměry se budou měnit v závislosti na tloušťce použitého dřevěného materiálu.) Budete potřebovat tři kusy ořezané na výšku 15 cm na šířku 10 cm a dva kusy dřeva o rozměrech 10 cm x 10 cm.
Opět se jedná o vnitřní tvář, zkontrolujte obrázek, který jsem vložil.
(Neměl jsem stolní pilu, tak jsem zaplatil místnímu dřevorubci, aby mi je pořezal.)
Navrhoval bych nakreslit obdélník 15 cm x 10 cm na povrch vašeho dřeva a poté pomocí stolní pily nastavit čepel na úhel 45 °.
Pomocí stolní pily sledujte vysledované linie, které jste nakreslili na každý dřevěný kus.
Jakmile je dřevo nařezáno, můžete je začít spojovat pomocí hřebíků do dřeva.
Krok 3: 3D komponenty




Zde je odkaz na všechny vytvořené 3D komponenty.
www.thingiverse.com/thing:3767354/files
Všechny byly vytištěny se 100% hustotou při výšce vrstvy 0,2 mm.
Stojan pro systém LED optických vláken je vytištěn se 100% hustotou. To vám dává možnost ohnout materiál a vložit čipy poté, co byly pájeny. Je velmi obtížné pájet spoje, které jsou blízko sebe. Kočky jsou navrženy tak, aby sklouzávaly přímo přes horní část LED, takže zůstala odkrytá pouze základna. Může být nutné, abyste si pro čištění otvorů vzali malý vrták, aby do něj bylo možné vložit čiré vlákno a světlo jím snadno prošlo
Krok 4: Pájení připojení



Použil jsem nějaký běžný třívodičový drát, spojíte dohromady čipy WS 2811. Kromě toho jsem musel připájet osm milimetrových RGB LED na ty čipy. Adresovatelné LED diody přitahují spoustu energie, takže jsem provedl další pájení přidáním napájení a zemnicího vodiče přímo do napájecího vstupu na desce Wemos. Pomocí multimetru jsem u každého určil, který byl pozitivní a který negativní.
Protože používám napájecí zdroj 10 A 5 V, budu mít proud více než dost, abych mohl napájet všechny LED diody senzorů a v případě potřeby mnohem více.
Krok 5: Nastavení senzoru



Při počátečním nastavení rozrušení jsem nejprve začal aplikovat LED pásek kolem vnější strany průhledného vlákna, které jsem navrhl. K přichycení LED diod k oknu jsem použil horké lepidlo. Na konci těchto LED jsem také připájel další datová a elektrická vedení, protože to je to, co je připojeno k vláknové optice. Zahrnul jsem schéma zapojení, abyste viděli, jak je vše propojeno.
Odtamtud jsem právě začal horké lepení věcí tam, kde se zdá, že nejlépe sedí.
Použil jsem nějaké volné propojovací vodiče k připojení všeho k Wemos.
Krok 6: Montáž vícesnímače



Pomocí půlpalcového vrtáku jsem vyřízl díru pod místem, kde by byl LED můstek z optických vláken. Tímto otvorem jsem protlačil kabel micro USB pro připojení k Wemosu a také napájecí kabel z 10 ampérového zdroje. Okno LED bylo v místě spojeno pomocí horkého lepidla a já pomocí hřebíků přichytil všechno dřevo dohromady. Může být velmi obtížné připojit všechny propojovací vodiče a udržovat vše čisté a uspořádané. Udělejte si čas připojováním vodičů a můžete je dokonce zkroutit, aby vypadaly, že mají větší pořádek.
Pro nastavení optických vláken budete muset z role sundat část čirého vlákna. To bude použito k přenosu světla z osmi milimetrových LED diod. Pomocí párek odstřihněte filament a poté zatlačte konec filamentu do horní části 3-D tištěné LED diody. Spusťte čirý film do rohu krytu a nařízněte jej tak, aby odpovídal krytu.
Krok 7: Kód a nastavení


Jakmile je senzor kompletně sestaven, můžete jej připojit k počítači a programovat.
Pro mé počáteční nastavení jsem použil tento kód z automatizace bruh. Toto bylo připojení multisenzoru k domácímu asistentovi.
Multisensor GitHub Repo -
Ale pak jsem začal používat Blynk k ovládání každého senzoru a nechal si ho přenést přímo do telefonu.
blynk.io/en/getting-started
SuperChart je možnost Blynk, kterou jsem použil k odeslání dat do svého iPhone pro monitorování zabezpečení. SuperChart se používá k vizualizaci živých a historických dat. Můžete jej použít pro data senzorů, pro protokolování binárních událostí a další.
Chcete -li použít widget SuperChart, budete muset pomocí časovačů odeslat data z hardwaru s požadovaným intervalem.
Zde je základní příklad pro tlačení dat.
Interakce:
Přepínejte mezi časovými rozsahy a živým režimem
Klepnutím na časové rozsahy v dolní části widgetu změňte časové rozsahy Klepnutím na prvky legendy zobrazíte nebo skryjete datové toky
Klepnutím na podržet zobrazíte časové razítko a odpovídající hodnoty. Rychlým přejetím zleva doprava zobrazíte předchozí data
Poté můžete v daném časovém rozsahu posouvat data zpět a vpřed. Režim celé obrazovky
Stisknutím tohoto tlačítka otevřete zobrazení na celou obrazovku v orientaci na šířku.
Jednoduše otočte telefon zpět do režimu na výšku. Graf by se měl otáčet automaticky.
V zobrazení na celou obrazovku uvidíte měřítka X (čas) a více Y.
Režim celé obrazovky lze deaktivovat v nastavení widgetu.
Tlačítko nabídky Tlačítko nabídky otevře další funkce:
Export do CSV Vymazání dat na serveru
Nastavení SuperChart:
Velikost názvu nadpisu grafu Velikost písma Máte na výběr ze 3 velikostí písem Zarovnání názvu Vyberte zarovnání názvu grafu. Toto nastavení také ovlivňuje pozici nadpisu a legendy na widgetu. Zobrazit osu x (čas) Tuto možnost vyberte, pokud chcete ve spodní části grafu zobrazit časové označení. Výběr časových rozsahů Umožňuje vybrat požadovaná období (15 m, 30 m, 1 h, 3 h,…) a rozlišení pro váš graf. Rozlišení určuje, jak přesná jsou vaše data. Právě teď graf podporuje 2 typy standardního a vysokého rozlišení. Rozlišení také závisí na zvoleném období. Například standardní rozlišení pro 1d znamená, že získáte 24 bodů za den (1 za hodinu), s vysokým rozlišením za 1d 1440 bodů za den (1 za minutu). Datové toky Přidejte datové toky (níže si přečtěte, jak konfigurovat datové toky)
Nastavení datového proudu
Widget podporuje až 4 datové toky.
Stisknutím ikony Nastavení datového proudu otevřete Nastavení datového proudu.
Design:
Vyberte dostupné typy grafů:
Binární čára oblasti čáry (ukotvení ODKAZ na binární)
Barva:
Vyberte plné barvy nebo přechody
Zdroj a vstup:
Můžete použít 3 typy zdroje dat:
1. Virtuální pin
Vyberte požadované zařízení a virtuální pin, ze kterého chcete data číst.
2. Štítky
SuperChart může agregovat data z více zařízení pomocí integrovaných agregačních funkcí.
Pokud máte například 10 teplotních senzorů odesílajících teplotu s daným obdobím, můžete na widget vykreslit průměrnou hodnotu z 10 senzorů.
Použití značek:
Přidejte značku na každé zařízení, ze kterého chcete agregovat data. Posuňte data na stejný virtuální pin na každém zařízení. (např. Blynk.virtualWrite (V0, teplota);) Zvolte Tag jako zdroj v SuperChart Widget a použijte pin, kam data přicházejí (např. V0)
Dostupné funkce:
SUM shrne všechny příchozí hodnoty na zadaný virtuální pin na všech zařízeních označených zvoleným tagem AVG vykreslí průměrnou hodnotu MED najde průměrnou hodnotu MIN vykreslí minimální hodnotu MAX vykreslí maximální hodnotu
☝️ DŮLEŽITÉ: Štítky nefungují v živém režimu.
Výběr zařízení Pokud do svého projektu přidáte widget Výběr zařízení, můžete jej použít jako zdroj pro SuperChart. V tomto případě, když změníte zařízení ve výběru zařízení, bude graf odpovídajícím způsobem aktualizován
Nastavení osy Y
K dispozici jsou 4 režimy škálování dat podél osy Y
Auto
Data budou automaticky škálována na základě minimálních a maximálních hodnot daného časového období. To je hezká volba pro začátek. Min./max
Když je vybrán tento režim, měřítko Y bude nastaveno na hodnoty, které zvolíte.
Pokud například váš hardware odesílá data s hodnotami od -100 do 100, můžete graf nastavit
na tyto hodnoty a data budou vykreslena správně.
Můžete také chtít zobrazit data v určitém konkrétním rozsahu.
Řekněme, že příchozí data mají hodnoty v rozsahu 0-55, ale vy byste chtěli vidět pouze hodnoty v rozsahu 30-50.
Můžete jej nastavit a pokud jsou hodnoty mimo rozsah Y, který jste nakonfigurovali, graf se ořízne
% of Height Tato možnost vám umožňuje automaticky měnit měřítko příchozích dat na widgetu a umístit je tak, jak chcete. V tomto režimu nastavujete procento výšky widgetu na obrazovce od 0% do 100%.
Pokud nastavíte 0-100%, ve skutečnosti je to plně automatické měřítko. Bez ohledu na to, v jakém rozsahu data přicházejí, vždy bude zmenšen na celou výšku widgetu.
Pokud ji nastavíte na 0-25%, bude tento graf vykreslen pouze na 1/4 výšky widgetu.
Toto nastavení je velmi cenné pro binární graf nebo pro vizualizaci několika datových toků na stejném grafu jiným způsobem.
Delta Zatímco data zůstávají v rámci dané hodnoty Delta, graf bude automaticky škálován v tomto rozsahu. Pokud delta překročí rozsah, graf se automaticky upraví na minimální/maximální hodnoty daného období.
Přípona
Zde můžete určit příponu, která se zobrazí během Tap'n'holdu.
Desetinná místa
Definuje formátování hodnoty grafu, když klepnete na graf. Možné možnosti jsou: #, #. #, #. ## atd.
Připojte chybějící datové body
Pokud je tento přepínač zapnutý, SuperChart spojí všechny body, i když nebyla žádná data.
Pokud je nastaveno na VYPNUTO, uvidíte mezery v případě, že neexistují žádná data.
Nastavení binárního grafu
Tento typ grafu je užitečný pro vykreslení binárních dat, například když byla jednotka zapnutá nebo vypnutá, nebo když byl detekován pohyb nebo když bylo dosaženo určité prahové hodnoty.
Musíte zadat bod FLIP, což je bod, ve kterém budou příchozí data převedena do stavu TRUE nebo FALSE.
Například odešlete data v rozsahu 0 až 1023. Pokud nastavíte 512 jako bod FLIP, pak vše nad 512 (kromě 512) bude zaznamenáno jako PRAVDA, jakákoli hodnota pod 512 (včetně 512) bude NEPRAVDA.
Další příklad, pokud odešlete 0 a 1 a nastavíte 0 jako bod FLIP, pak 1 bude PRAVDA, 0 bude NEPRAVDA
Státní značky:
Zde můžete určit, jak se má v režimu Tap'n'Hold zobrazovat PRAVDA/NEPRAVDA.
Můžete například nastavit hodnotu TRUE na štítek „Equipment ON“, FALSE na „Equipment OFF“.
Krok 8: Zabalení…

Mojí vizí pro tento projekt bylo vytvořit kompletní modul, do kterého bych mohl přidávat další komponenty a měnit jej tak, aby z něj byl víceúčelový bezpečnostní senzor. Na základě kódu, který je načten do mikrokontroléru, lze tuto jednotku použít pro více rozložení senzorů. Opravdu si vážím toho, že jste si našli čas na přečtení mého Instructable!
Doporučuje:
Alternativní klíč RFID pro zabezpečení kola: 7 kroků (s obrázky)

Alternativní klíč RFID pro zabezpečení kol: Pro zabezpečení kol je k dispozici pouze spínač zámku zapalování. A zloděj ho může snadno hacknout. Tady přicházím s DIY řešením. Je to levné a snadno se staví. Je to alternativní klíč RFID pro zabezpečení kol. Pojďme to udělat
ZAŘÍZENÍ PRO Zjištění krádeže IOT s nízkými náklady (domácí zabezpečení Pi): 7 kroků

ZAŘÍZENÍ PRO Zjištění krádeže IOT s nízkými náklady (Pi Home Security): Systém je navržen tak, aby detekoval vniknutí (neoprávněný vstup) do budovy nebo jiných oblastí. Tento projekt lze použít v obytných, komerčních, průmyslových a vojenských nemovitostech k ochraně před vloupáním nebo poškozením majetku
Zabezpečení SCADA pro řídicí systémy založené na Arduinu: 5 kroků

Zabezpečení SCADA pro řídicí systémy založené na Arduinu: SCADA (Supervisory Control and Data Acquisition) je rámec pro monitorování a vzdálený přístup k řídicím systémům běžně používaným v celé řadě průmyslových systémů, jako jsou elektrárny, železnice, výrobní jednotky, ocelárny, letadla , s
Síť senzorových stanic pro ovládání osvětlení a zabezpečení: 5 kroků (s obrázky)
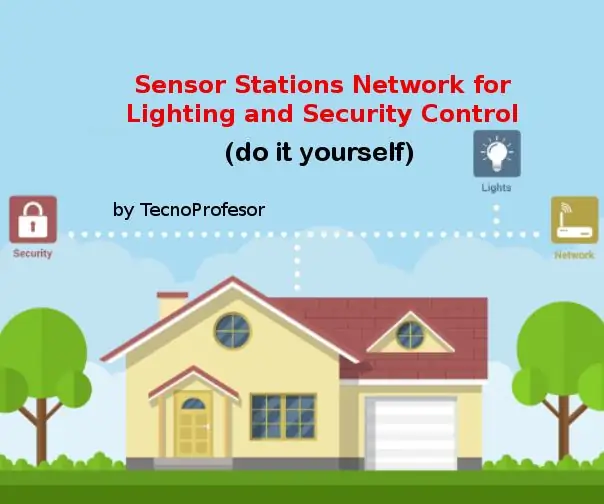
Síť senzorových stanic pro ovládání osvětlení a zabezpečení: S touto sítí senzorových stanic nakonfigurovanou v režimu master/slave budete moci ve svém domě provádět ovládání osvětlení a zabezpečení. Tyto senzorové stanice (v tomto projektu Node01, Node02) jsou připojeny k hlavní stanici (Node00) připojené k
Software pro šifrování/dešifrování zabezpečení Pythonu: 3 kroky
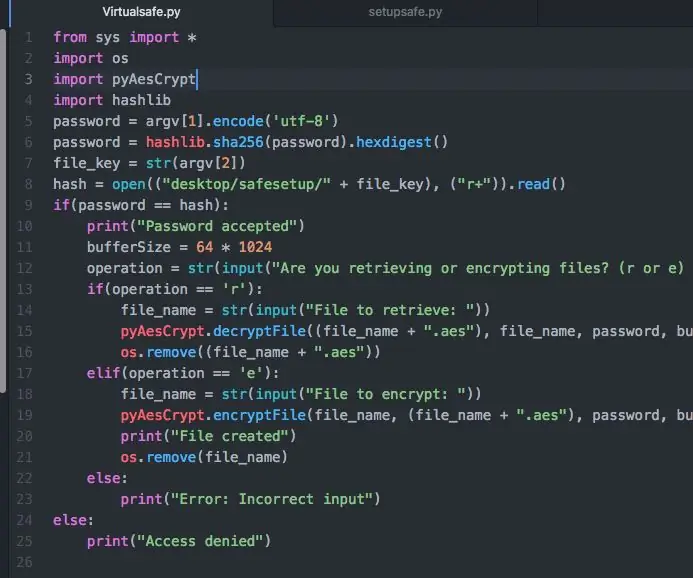
Software pro šifrování/dešifrování zabezpečení Pythonu: V tomto Instructable vám ukážu, jak s nějakým jednoduchým Pythonem můžete zabezpečit své soubory pomocí standardního průmyslového standardu AES. Požadavky:- knihovna Python 3.7- knihovna PyAesCrypt- knihovna hashlib Pokud tyto knihovny nemáte, lze snadno nainstalovat pomocí
