
Obsah:
- Autor John Day [email protected].
- Public 2024-01-30 08:20.
- Naposledy změněno 2025-01-23 14:38.
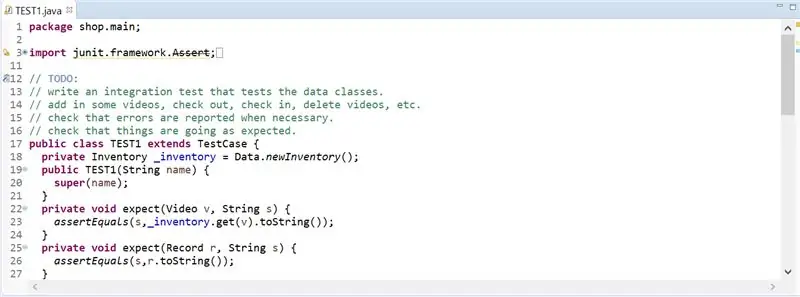
Pro testování kódu Java v Eclipse musí programátor napsat vlastní testy. Testy JUnit nejčastěji používají zkušení programátoři k ověření správnosti a účinnosti svého kódu. Tento styl testování se vyučuje na většině univerzit, jako je DePaul University, a je doporučováno, aby jej studenti používali k testování řešení domácích úkolů. Obtížnost vytváření testovacích případů je minimální, ale vytváření testovacího souboru JUnit je obtížné pro každého začátečníka. Na obrázku je ukázkový testovací soubor JUnit.
Krok 1: Otevřete Eclipse
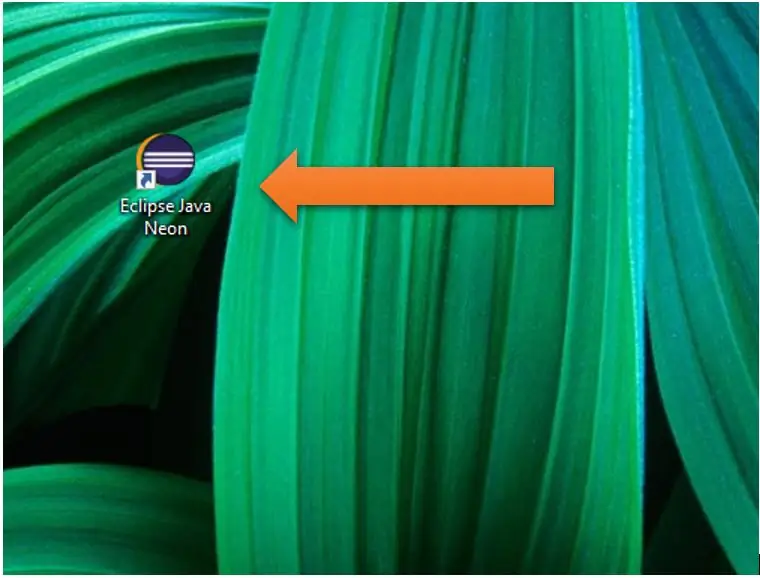
Klikněte na ikonu Eclipse Java Neon na ploše nebo vyhledejte Eclipse ve vyhledávacím poli.
Krok 2: Vlastnosti
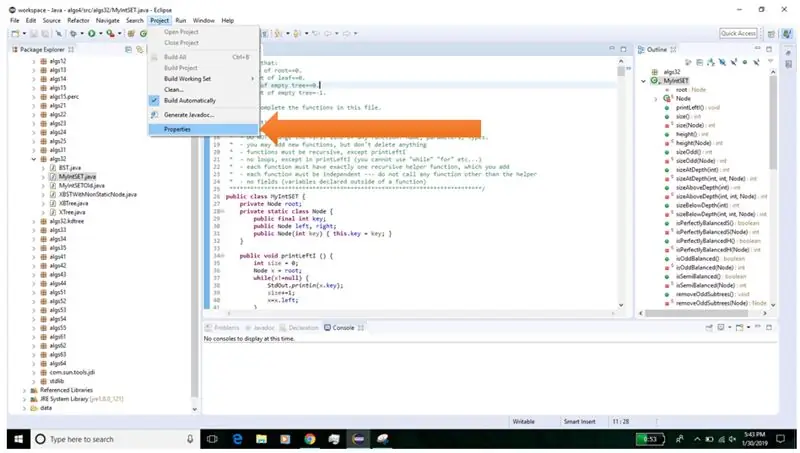
Na horním navigačním panelu klikněte na Projekt. V rozevírací nabídce klikněte na Vlastnosti.
Krok 3: Java Build Path
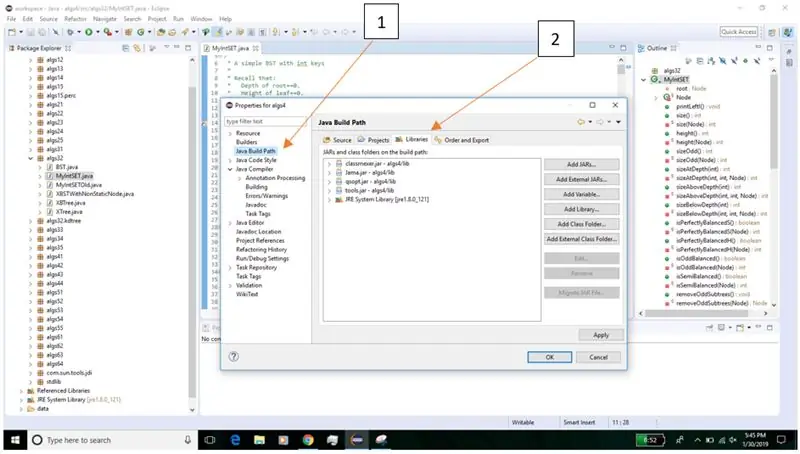
Nejprve klikněte na ‘Java Build Path’ na levé straně. Poté klikněte na „Knihovny“na pravé straně v horní části.
Krok 4: Přidejte knihovnu
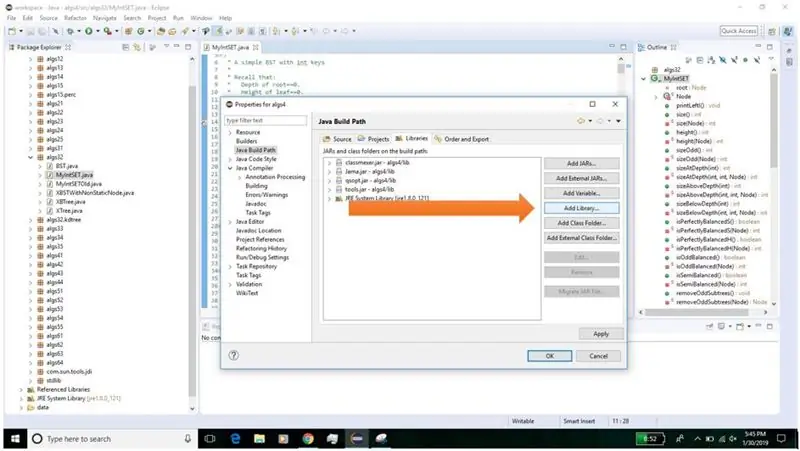
Klikněte na ikonu „Přidat knihovnu …“na pravé straně.
Krok 5: JUnit
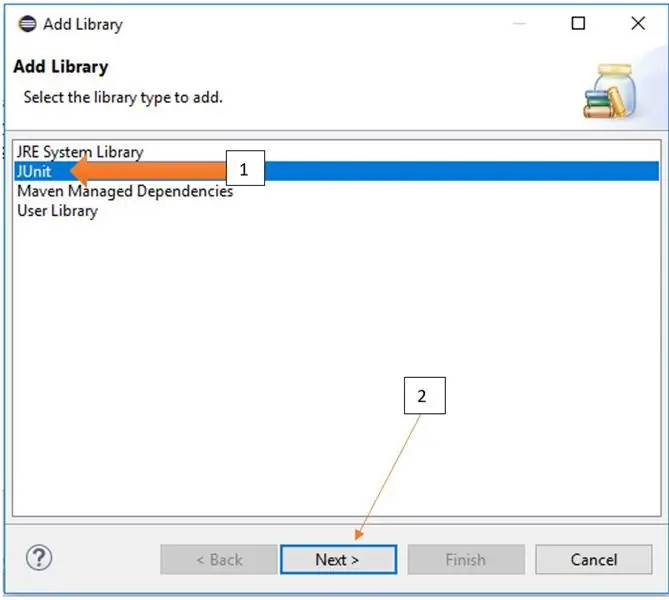
Nejprve kliknutím na „JUnit“zkontrolujte, zda je zvýrazněn. Poté ve spodní části klikněte na ikonu „Další>“.
Krok 6: Verze JUnit
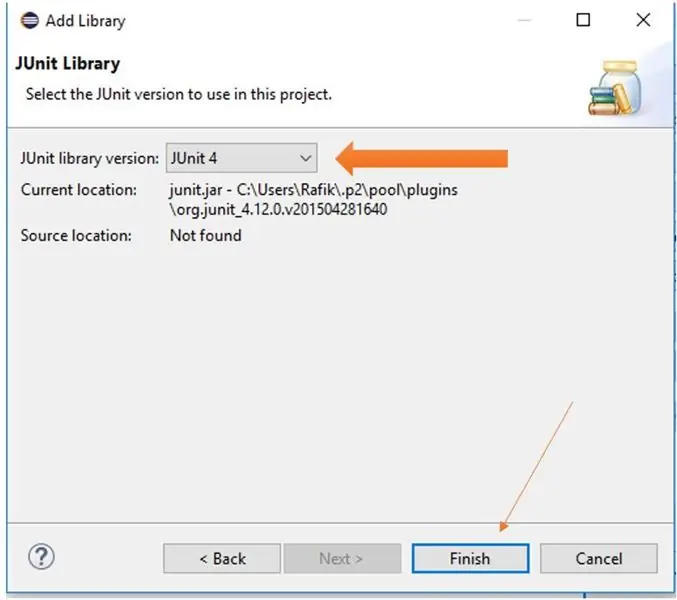
Klikněte na rozbalovací nabídku vedle „Verze knihovny JUnit:“. Vyberte nejnovější dostupnou verzi, tj. JUnit 4 nebo JUnit 5. Poté klikněte na „Dokončit“.
Krok 7: Použijte změny
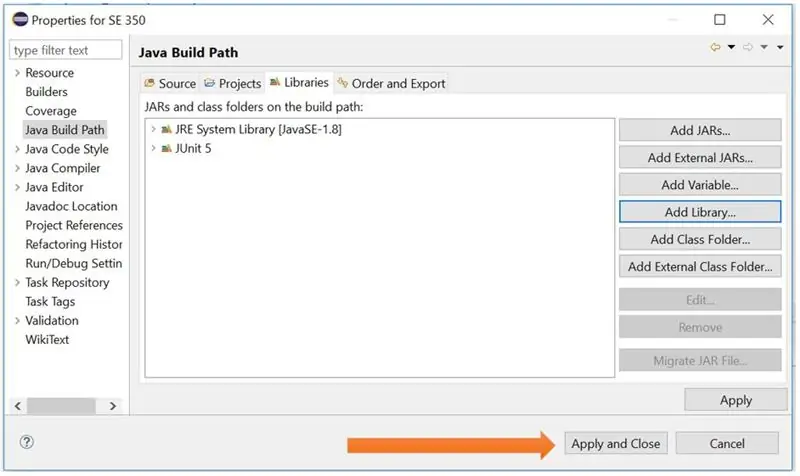
Klikněte na 'Použít a zavřít' v pravé dolní části okna.
Krok 8: Nový testovací soubor JUnit
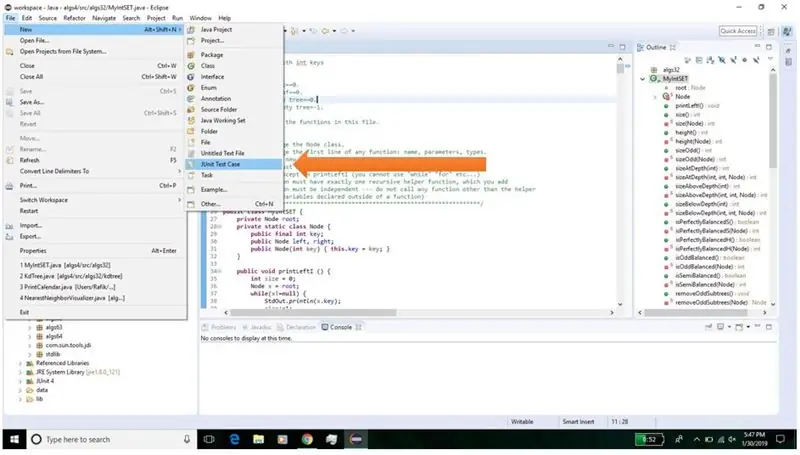
Být na hlavní obrazovce v Eclipse, klikněte na Soubor, Nový, JUnit Test Case pomocí rozevírací nabídky.
Krok 9: Dokončete vytváření souboru
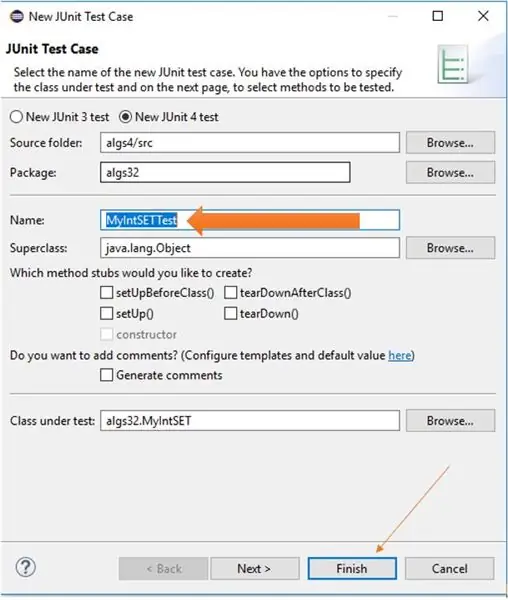
Do pole „Název:“napište název testovacího souboru. Výchozí název souboru je napsán Eclipse, ale to lze změnit. Poté dole klikněte na „Dokončit“.
Doporučuje:
Vytvoření vyhovujícího humanoidního robota: 11 kroků

Vytvoření vyhovujícího humanoidního robota: Aktualizace & Strana: 17.1.2021 Hlava, obličej atd. - webová kamera přidánaTendons & Svaly - přídavky PTFE Nervy & Kůže - vodivá guma má za následek „Co je to za věc na obrázku?“„To je součást robotického těla - konkrétně prototyp spi
Nastavení Eclipse & JUnit: 11 kroků

Nastavení Eclipse & JUnit: Co budete potřebovat: Počítač s Eclipse IDE Soubor Java s funkcemi/ metodami, které chcete otestovat Testovací soubor s testy JUnit, který se spustí ve vašich funkcích
Počitadlo případů koronaviru - ESP32: 4 kroky
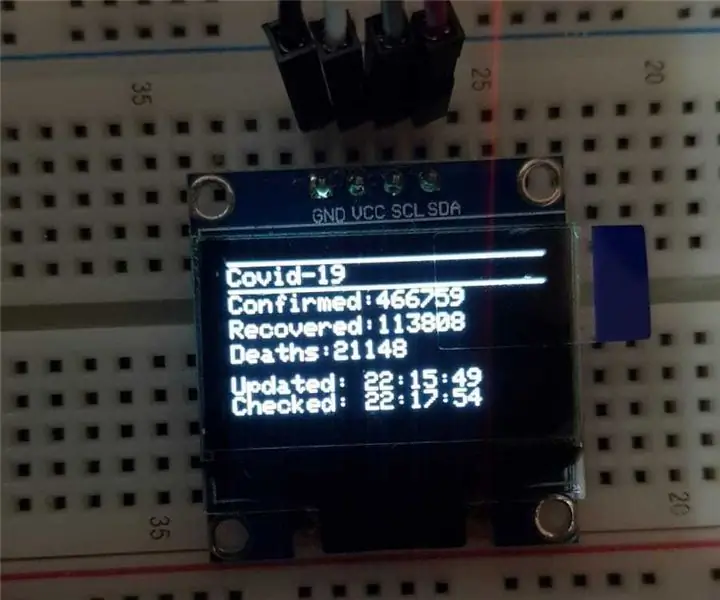
Počítadlo případů koronaviru - ESP32: S probíhající nedávnou pandemií jsem se rozhodl zdokumentovat cestu koronaviru do deníku. Ale jedním z problémů, se kterými jsem se potýkal, bylo získání správných a nejnovějších údajů o šíření viru. Když začalo blokování, táta mi koupil
Úprava případu Ipod Sock: 4 kroky

Úprava pouzdra Ipod Sock: Dobře, našel jsem spoustu pouzder Ipod vyrobených z ponožek a našel jsem Instructable, který ukazuje, jak vyrobit hračku pro pejska. Chtěl jsem vyrobit oboje, a tak jsem se rozhodl to udělat. Creditz: J_SCAP For Doggie pull hračka a Shadow Ops pro ISock. Udělejte mi kredit pouze za
Vytvoření případu Altoids IPod: 5 kroků

Výroba pouzdra iPod Altoids: Takto vytvoříte bezpečné pouzdro pro iPod Nano z pouzdra Altoids, lepicí pásky a pěny. Co budete potřebovat: Altoidy mohou (nejlépe prázdné) Pěnové (díky tomu bude váš iPod chráněn a bude v bezpečí) Lepicí páska (používal jsem to spíše jako povrchovou úpravu
