
Obsah:
- Autor John Day [email protected].
- Public 2024-01-30 08:20.
- Naposledy změněno 2025-01-23 14:38.

Makey Makey Projects »
Spolupracující partneři, Julie Kuzma (instruktorský facilitátor technologie) a Lexi DeHaven (učitelka 5. ročníku) vytvořili projekt, kde studenti kombinovali rostlinné buňky a kódování do Speakable Cell. Projekt umožňuje studentům pracovat jako tým na obrysu částí buňky, definovat tato slova a poté ve Scratch použít blokové kódování pro každou část buňky, aby promluvily. Makey Makey je nástroj, který nás učí o rostlinných buňkách.
Pokrývá Virginské státní standardy: 4.3b, 5.1d, 5.2d, 5.5a, 5.5b, 5.5c, 5.5d
Šablony najdete na konci lekce.
Zásoby
jedna sada Makey Makey
jedno zařízení na skupinu
6 barev z jílového výrobku nebo stavebního papíru
sponky
měděná páska a/nebo cínová fólie
plánovací list
buněčná šablona
Krok 1: Přihlášení a skřítci
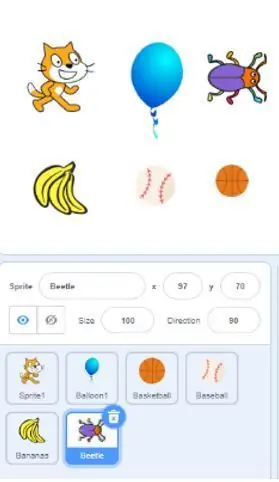
Přihlášení do Scratch
1. Zadejte uživatelské jméno a heslo, které vám dal váš učitel
2. Klikněte na vytvořit
Skřítci
1. Budete potřebovat 6 skřítků. Nezáleží na tom, které z nich si vyberete. Budou držet pouze kód, aby vaše buňka „promluvila“.
2. Klikněte na modrý kruh s kočičí hlavou v pravém dolním rohu obrazovky.
3. Přejeďte myší na ikonu a vyberte lupu
4. Vyberte JAKÝKOLI sprite. Tento krok opakujte 5krát, abyste měli v oblasti „fáze“celkem 6 sprajtů. Toto je pravý horní roh obrazovky.
Krok 2: Přidání rozšíření
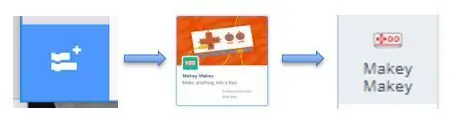
1. Na levé straně okna uvidíte barevné kruhy, které organizují různé typy kódovacích bloků.
2. Podívejte se pod něj a najděte modrý obdélník s malými bílými + a bílými kódovacími bloky. Kliknutím na něj otevřete rozšíření.
3. Vyhledejte ikonu Makey Makey a klikněte na ni.
4. Jste úspěšní, když pod položkou „Moje bloky“uvidíte Makey Makey
Krok 3: Kód a záznam
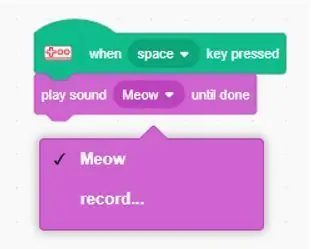
Kód
1. Vyberte „sprite“pod „fází“. Když je kolem něj modrý obrys, poznáte, že je vybrán.
2. Klikněte na možnost Makey Makey block v levé části obrazovky.
3. Klikněte levým tlačítkem myši a přetáhněte blok, který ukazuje „Po stisknutí mezerníku“z palety skriptů do oblasti skriptu.
Záznam
1. Klikněte na kartu „zvuky“v horní části obrazovky.
2. Přejeďte přes ikonu hlasitosti v dolním levém rohu
3. Vyberte ikonu mikrofonu
4. Začněte mluvit a ujistěte se, že zelené pruhy jdou nahoru a dolů. Pokud ne, zkontrolujte, zda není zapnuto ztlumení.
5. Nahrajte kliknutím na červené tlačítko a ukončete „zastavením“.
6. Přesunutím červených pruhů ořízněte klip.
7. V horní části obrazovky je pole „Zvuk“pro pojmenování vaší nahrávky. Přejmenováním zobrazíte část buňky.
8. Klikněte na „uložit“. 9. V bloku „Přehrát zvuk“klikněte na rozevírací nabídku a vyberte nahraný zvuk.
10. Tyto kroky budete muset opakovat s každým spriteem.
A. V zeleném bloku použijte rozevírací nabídku pro přístup k různým částem desky Makey Makey.
b. Nezapomeňte vybrat nahraný zvuk ve fialovém bloku.
Posledním krokem je připojení krokosvorek Makey Makey k objektu. Když se dotknete předmětů a země, bude mluvit.
Krok 4: Makey Makey-power a připojení
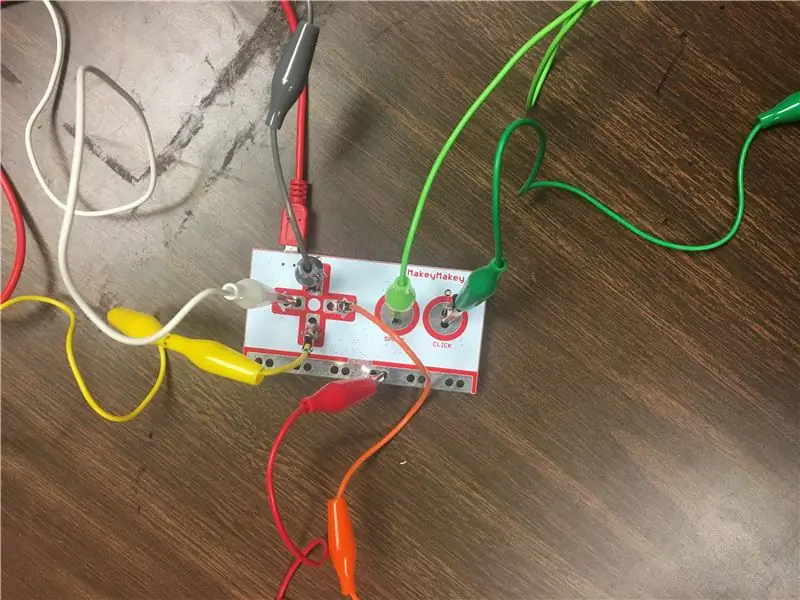
Zapněte Makey Makey
1. Držte červený kabel a zapojte velký konec USB do notebooku.
2. Zapojte micro USB do portu na desce
3. Pomocí barevných šňůr zapojte jeden konec aligátorové spony do oblasti, jak je uvedeno níže. Barvy a šipky odpovídají šabloně.
Šedá šipka nahoru
Žlutá šipka dolů
Oranžová šipka vpravo
Šipka bíle doleva
Světle zelený prostor
Tmavě zelené kliknutí
Rudá země
4. Připojte každý konec klipu Makey Makey k vodiči na správné části buňky.
Otestujte si svoji práci
1. Držte jeden konec zemského kabelu v ruce. Druhý konec bude na desce připevněn k Zemi.
2. Klepněte na buňku a ujistěte se, že slyšíte svůj záznam.
** Aby to fungovalo, NEPOTŘEBUJETE se ničeho dotýkat počítače. Vaše tělo dokončuje elektrický obvod. **
Krok 5: Šablony
Šablona rostlinných buněk
Tato šablona zobrazí obrys rostlinné buňky.
Plánovací graf
Tato šablona bude mít tři sloupce. Sloupec jeden bude mít barvu šňůry a jílu. Druhý sloupec mohou studenti použít k pojmenování každé z částí buňky. Sloupec tři studenti mohou napsat definici. To bude užitečné, když vytvářejí záznam pro každou část buňky.
Doporučuje:
Počitadlo kroků - mikro: bit: 12 kroků (s obrázky)

Počitadlo kroků - Micro: Bit: Tento projekt bude počítadlem kroků. K měření našich kroků použijeme snímač akcelerometru, který je zabudovaný v Micro: Bit. Pokaždé, když se Micro: Bit zatřese, přidáme 2 k počtu a zobrazíme ho na obrazovce
Akustická levitace s Arduino Uno krok za krokem (8 kroků): 8 kroků

Akustická levitace s Arduino Uno krok za krokem (8 kroků): Ultrazvukové měniče zvuku L298N Dc samice napájecí zdroj s mužským DC pinem Arduino UNOBreadboard Jak to funguje: Nejprve nahrajete kód do Arduino Uno (je to mikrokontrolér vybavený digitálním a analogové porty pro převod kódu (C ++)
Bolt - Noční hodiny bezdrátového nabíjení DIY (6 kroků): 6 kroků (s obrázky)

Bolt - Noční hodiny bezdrátového nabíjení DIY (6 kroků): Indukční nabíjení (známé také jako bezdrátové nabíjení nebo bezdrátové nabíjení) je druh bezdrátového přenosu energie. Využívá elektromagnetickou indukci k poskytování elektřiny přenosným zařízením. Nejběžnější aplikací je bezdrátové nabíjení Qi
Jak rozebrat počítač pomocí jednoduchých kroků a obrázků: 13 kroků (s obrázky)

Jak rozebrat počítač pomocí jednoduchých kroků a obrázků: Toto je návod, jak rozebrat počítač. Většina základních komponent je modulární a lze je snadno odstranit. Je však důležité, abyste o tom byli organizovaní. To vám pomůže zabránit ztrátě součástí a také při opětovné montáži
Adaptér AA na D buňky: 4 kroky

Adaptér na články AA až D: Jak příliš používat baterie NiMH AA místo článků D
