
2025 Autor: John Day | [email protected]. Naposledy změněno: 2025-01-23 14:38

Pokud se váš počítač se systémem Windows zasekl takovým způsobem, že jej musíte restartovat, nebo se Windows/Průzkumník souborů načítá nebo nezobrazuje správně, zkuste tyto nápady použít k restartování Průzkumníka, v podstatě k obnovení počítače.
Udělal jsem to v roce 2017 a dosud jsem to nezveřejnil, Jejda.
Krok 1: Vytvořte dávkový soubor

Nejjednodušší a nejpohodlnější způsob, jak restartovat Průzkumníka, je dávkový soubor uložený na ploše, protože je k dispozici jen jedno nebo dvě kliknutí. Chcete -li vytvořit soubor, otevřete Poznámkový blok (nebo jakýkoli jiný preferovaný textový editor) a zadejte tento kód:
@echo offecho Zavření Průzkumníka Windows … ping localhost> nul taskkill -f -im explorer.exe> nul echo Úspěšně zavřen Průzkumník Windows. echo Spuštění Průzkumníka Windows … ping localhost> nul start explorer.exe echo Operace byla úspěšně dokončena. Toto okno zavřete stisknutím libovolné klávesy. pauza> nul
Můžete odstranit části, kde je uvedeno `echo` a` ping localhost> nul`. Jen jsem to přidal pro pohodlí.
Každopádně si to uložte na plochu jako dávkový soubor. Chcete -li to provést, klikněte na rozevírací nabídku vedle položky „Uložit jako typ“a klikněte na „Všechny soubory“. Poté přejmenujte soubor „something.bat“, kde „něco“představuje název, který se má použít, například „Respring PC“nebo něco podobného.
Krok 2: Příkazový řádek

Použití příkazového řádku je v podstatě totéž jako dávkový soubor, protože oba používají conhost.exe.
Tato metoda však vyžaduje více času.
Nejprve otevřete okno příkazového řádku v režimu správce.
Poté zadejte následující:
taskkill /f /im explorer.exe
a pak:
spusťte explorer.exe
To by mělo mít stejný účinek jako předchozí dávkový soubor.
Krok 3: Správce úloh

To je pravděpodobně nejméně účinné, protože váš počítač bude pravděpodobně tak pomalý, že nemůže spustit ani Správce úloh. Pokud to chcete udělat, nedoporučuje se to. Stiskněte a podržte klávesy Control a Shift a poté stiskněte klávesu Escape. Když se zobrazí Správce úloh, rolujte, dokud nenajdete Průzkumníka Windows, vyberte jej a klikněte na Restartovat.
Doporučuje:
Obnovení starého rádiového obvodu (napájeno bateriemi): 4 kroky

Obnovení napájení starého rádiového obvodu (napájeno bateriemi): Máte někdy staré rádio, které napájí pouze střídavý proud a nemá uvnitř baterii? Dnes vám ukážu, jak napájet staré rádio pomocí baterie, a je užitečné, pokud je k dispozici napájení. výpadek a výkon vašeho rádia závisel na baterii bez připojení
Jak odesílat velké soubory z počítače do počítače: 6 kroků

Jak odesílat velké soubory z počítače do počítače: S postupujícím technologickým vývojem se velikost souborů stále zvyšuje. Pokud se věnujete kreativnímu řemeslu, jako je návrh nebo modelování, nebo jen fandíte, může být přenos velkých souborů obtížný. Většina e -mailových služeb omezuje maximální velikost přílohy na přibližně 25
DIY MusiLED, hudební synchronizované LED diody s aplikací Windows a Linux na jedno kliknutí (32bitová a 64bitová). Snadné obnovení, snadné použití, snadné přenesení: 3 kroky

DIY MusiLED, synchronizované LED diody hudby s aplikací Windows a Linux jediným kliknutím (32bitová a 64bitová). Snadno se obnovuje, snadno se používá a snadno se přenáší: Tento projekt vám pomůže připojit 18 LED diod (6 červených + 6 modrých + 6 žlutých) k desce Arduino a analyzovat signály zvukové karty vašeho počítače v reálném čase a přenášet je do LED diody je rozsvítí podle efektů rytmu (Snare, High Hat, Kick)
Vytvoření bodu obnovení systému: 3 kroky
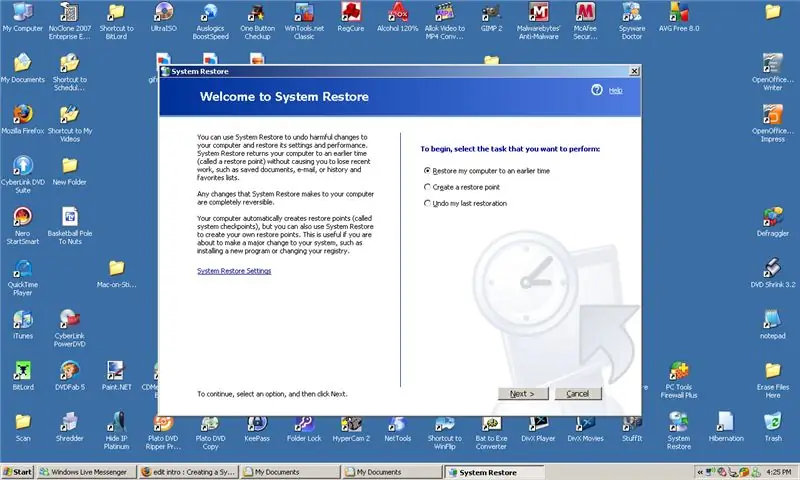
Vytvoření bodu obnovení systému: je to skvělé, pokud se chystáte procházet web a najít něco, co se vám nelíbilo (např. Keygens, sériová čísla atd.), Protože pokud dostanete virus, můžete počítač obnovit dříve a nebudeš mít virus: D
POUŽITÍ OBNOVENÍ SYSTÉMU: 3 kroky

POUŽÍVÁNÍ OBNOVY SYSTÉMU: Obnovení systému se poprvé objevilo v systému Windows me a dává vám příležitost vrátit počítač do stavu, ve kterém fungoval uspokojivým způsobem, a proto vrátit věci, které mohly způsobit problémy
