
Obsah:
2025 Autor: John Day | [email protected]. Naposledy změněno: 2025-01-23 14:38

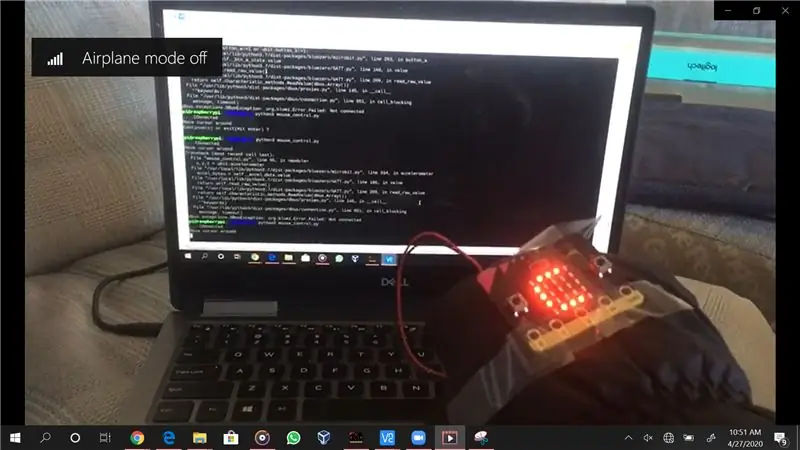
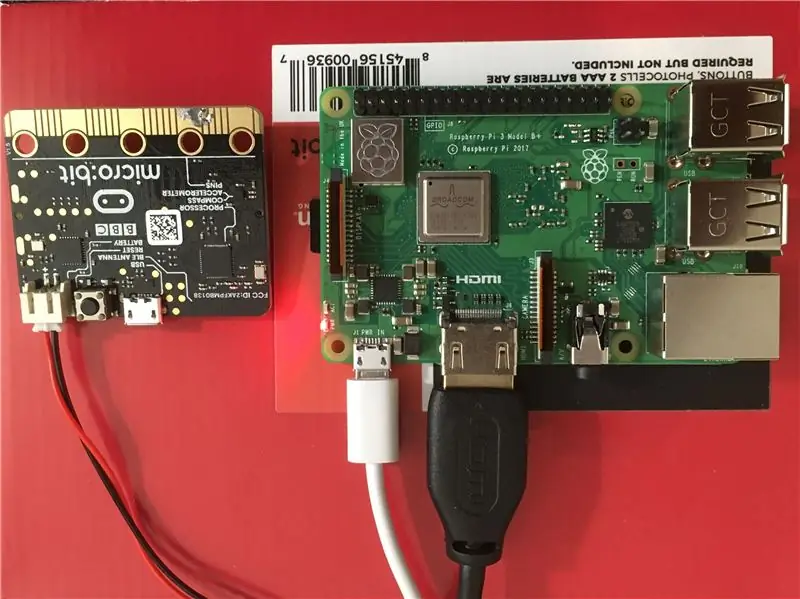
ÚVOD
Projekt je myš ovládaná gesty, ve formě rukavice s vloženým micro: bitem. Je to projekt inspirovaný ranou myšlenkou, kterou jsem měl jako vestavěný inženýr. Vždy si přeji mít přístup k bezdrátové sadě myši a klávesnice pro propojení s jakýmkoli mikroprocesorem, který bych chtěl použít. Myš je nezbytná v případě, že používám OS na mikroprocesoru. Mít bezdrátovou myš a klávesnici se několikrát ukázalo jako zachránce, a v tomto ohledu mě velmi zajímalo vyvinutí nositelné technologie, kterou lze použít jako myš a myslitelně i jako klávesnici.
V tomto pokynu se budu podělit o kroky a postup, jak jsem použil micro: bit s nějakým kódem Pythonu k vytvoření myši ovládané gesty v rukavicích.
Zásoby
1 mikro: bit s baterií
1 rukavice pro připojení micro: bit k
1 počítač s podporou bluetooth Linux (zde se používá Raspberry Pi)
PC pro programování micro: bit a otevírání relace VNC k Raspberry Pi
Krok 1: Jak to funguje

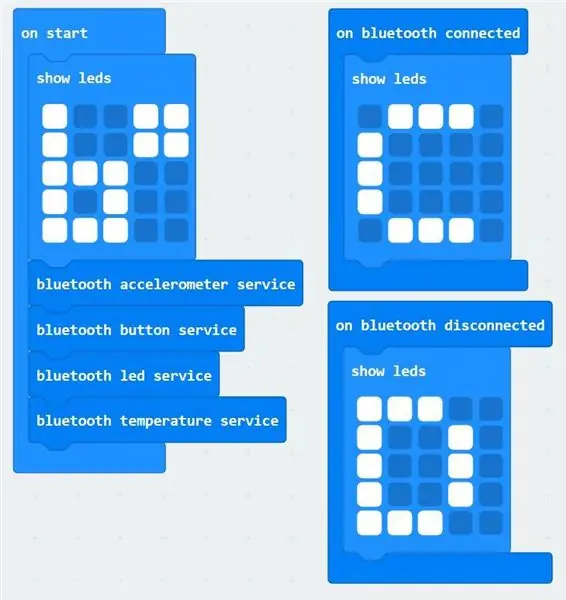
Krok 2: Rozhraní Micro: bit k Raspberry Pi přes Bluetooth
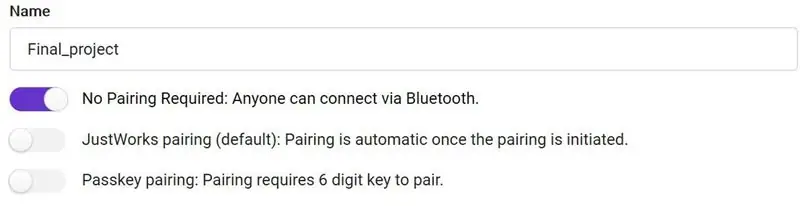
1. Na začátku ukážu sled LED diod ve tvaru „b*“a inicializují bluetooth akcelerometr, tlačítko, LED a teplotní služby.
2. V případě připojení bluetooth se na LED displeji zobrazí „C“, což znamená, že micro: bit navázal připojení Bluetooth.
3. V případě odpojení bluetooth se na LED displeji zobrazí „D“, což znamená, že mikro: bit ztratil připojení bluetooth, a bude se muset znovu připojit.
4. V Nastavení projektu vyberte režim „Žádné párování“. Web micro: bit doporučuje párování „Just Works“, ale párování vždy selže s tím druhým. Z nějakého nevysvětlitelného důvodu to funguje s prvním.
Krok 3: Nastavení Bluetooth na Raspberry Pi
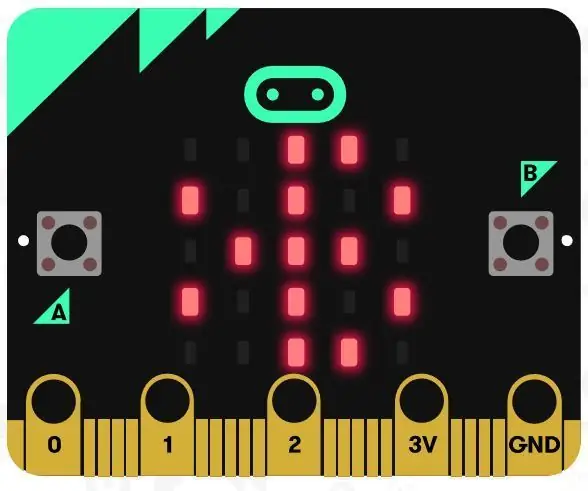
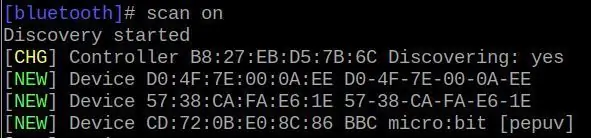

1. Nainstalujte balíček bluezero pomocí „sudo pip3 install bluezero“
2. Otevřete příkazový řádek bluetooth zadáním „bluetoothctl“. Nová výzva by měla vypadat takto:
$ [bluetooth] #
3. Vložte mikro: bit do režimu skenování podržením tlačítek A a B a stisknutím tlačítka reset. Počkejte, dokud se na obrazovce LED nezobrazí symbol bluetooth, poté uvolněte všechna tlačítka. Na terminálu bluetooth Raspberry Pi zadejte „skenovat dál“. Jakmile je micro: bit viditelný v seznamu nových zařízení, zadejte „scan off“a poznamenejte si adresu zařízení micro: bit jako „yy: yy: yy: yy: yy: yy“.
4. Spárujte a spojte se s mikro: bitem zadáním „pair yy: yy: yy: yy: yy: yy“.
5. Chcete -li ověřit, že párování fungovalo, zadejte „zařízení“a zkontrolujte, zda se v seznamu zařízení objeví micro: bit. Pokud je připojení úspěšné, LED obrazovka na mikro: bitu by se měla změnit na „C“. Pokud ne, resetujte micro: bit a jednoduše se pokuste znovu spárovat na terminálu bluetoothctl na Raspberry pi.
Krok 4: Spusťte kód na Raspberry Pi
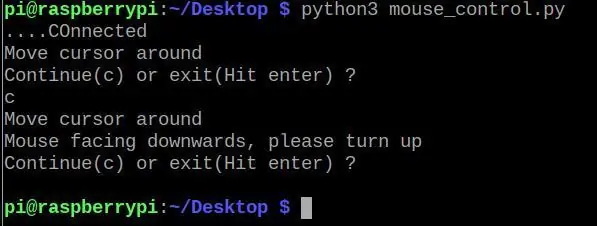
1. Spusťte kód na Raspberry Pi zadáním „python3 mouse_control.py“, které je připojeno na konci tohoto kroku:
2. Na terminálu by se měla zobrazit výzva „Připojeno“. Stisknutím a podržením obou tlačítek A a B na sekundu „zapnete“myš. Nyní by se měla zobrazit výzva „Pohybovat kurzorem“.
3. Chcete -li myš „vypnout“, znovu stiskněte obě tlačítka současně. Výzva „Pokračovat nebo skončit?“objeví se. Stisknutím c pokračujte od kroku 2, nebo stačí vstoupit a program ukončíte.
4. Pokud je myš držena v obrácené poloze (LED obrazovka směřující dolů), vyvolá program chybu a požádá uživatele, aby správně držel myš, než přejde ke kroku 2.
5. Na jedno kliknutí podržte myš rovnoběžně se zemí (aby se kurzor přestal pohybovat) a stiskněte pouze tlačítko A. Pro dvojité kliknutí stiskněte pouze tlačítko B.
6. Návod na kód naleznete v přiloženém souboru, který je dostatečně komentovaný.
7. Připojení Bluetooth je velmi sporadické a může se poměrně často přerušit, zvláště pokud se v blízkosti používají jiná zařízení připojená k bluetooth. Pokud k tomu dojde, opětovné spuštění kódu by mělo fungovat. Pokud ani to selže, otevřete příkazové okno bluetoothctl a spárujte znovu s mikro: bitem.
Krok 5: Budoucí rozsah
1. Ovládací prvky myši lze do značné míry doladit. Pokud se místo lineárního zrychlovacího algoritmu použije exponenciální zrychlení, může to poskytnout ještě větší kontrolu.
2. Protože je připojení bluetooth poměrně sporadické, lze přidat událost pro zjišťování selhání připojení, která by při každém selhání reagovala na obnovení připojení.
3. Lze přidat některá gesta klávesnice, například náhlé trhnutí může způsobit vypnutí nebo předdefinované gesto, pokud je detekováno, může spustit další často používané příkazy/tahy klávesnice.
Doporučuje:
Robot ovládaný gesty pomocí Arduina: 7 kroků

Robot ovládaný gesty pomocí Arduina: Roboti se používají v mnoha odvětvích, jako je stavebnictví, armáda, výroba, montáž atd. Roboti mohou být autonomní nebo poloautonomní. Autonomní roboti nevyžadují žádný lidský zásah a mohou podle situace jednat sami. Viz
Myš ovládaná gesty: 6 kroků (s obrázky)

Myš ovládaná gesty: Sledujete film se svými přáteli na notebooku a jeden z chlapů dostane hovor. Ahh .. musíte sejít ze svého místa, abyste film pozastavili. Prezentujete na projektoru a potřebujete přepínat mezi aplikacemi. Musíte se přesunout
Asistovaná myš ovládaná jazykem (ATOM): 7 kroků (s obrázky)

Asistivní myš ovládaná jazykem (ATOM): Tento projekt původně začal jako úkol třídy pro úvodní kurz, který jsem absolvoval jako student prvního ročníku inženýrství. Po dokončení kurzu jsem shromáždil malý tým složený ze mě a dvou studentů umění/designu a pokračovali jsme
Theremoose - počítačová myš ovládaná Thereminem: 6 kroků (s obrázky)

Theremoose - počítačová myš řízená Theremin: Tento projekt byl vytvořen ve spolupráci s Randy Glennem, nezapomeňte se na něj podívat zde: https://www.instructables.com/member/rglenn/ Asi před týdnem jsem se zúčastnil hackathonu pro hrozné nápady tady v Torontu (stupidhacktoronto.com). Toto je
Bezdrátová robotická ruka ovládaná gesty a hlasem: 7 kroků (s obrázky)

Bezdrátová robotická ruka ovládaná gesty a hlasem: V zásadě to byl náš vysokoškolský projekt a kvůli nedostatku času na odeslání tohoto projektu jsme zapomněli vyfotit některé kroky. Navrhli jsme také kód, pomocí kterého lze tuto robotickou ruku ovládat gesty a hlasem současně, ale kvůli
