![Propojovací klávesnice s Arduino. [Unikátní metoda]: 7 kroků (s obrázky) Propojovací klávesnice s Arduino. [Unikátní metoda]: 7 kroků (s obrázky)](https://i.howwhatproduce.com/images/008/image-22226-j.webp)
Obsah:
- Autor John Day [email protected].
- Public 2024-01-30 08:20.
- Naposledy změněno 2025-01-23 14:38.
![Propojovací klávesnice s Arduino. [Unikátní metoda] Propojovací klávesnice s Arduino. [Unikátní metoda]](https://i.howwhatproduce.com/images/008/image-22226-1-j.webp)
![Propojovací klávesnice s Arduino. [Unikátní metoda] Propojovací klávesnice s Arduino. [Unikátní metoda]](https://i.howwhatproduce.com/images/008/image-22226-2-j.webp)
Dobrý den, vítejte u mého prvního pokynu!:)
V tomto návodu bych chtěl sdílet úžasnou knihovnu pro propojení klávesnice s arduino - 'Knihovna hesel' včetně 'Knihovna klávesnic'. Tato knihovna obsahuje nejlepší funkce, o kterých budeme v dalších krocích diskutovat. tato knihovna by byla nejvhodnější pro ty, kteří chtějí nastavit některá hesla na klávesnici pro vstupní a výstupní dveře, skříňky nebo dokonce pro experimentální účely. Pomocí této knihovny můžeme dokonce počítat ('stav stisknutí a podržení' a dokonce upravit dobu trvání!). není to skvělé.. Vím, že jsi skončil … Ponořme se.
Jedná se o jedinečnou metodu, protože: tím se ušetří mnoho řádků kódu, čímž se sníží složitost. Jak nastavení hesla, tak čtení zadávání pomocí klávesnice bude velmi snadné pomocí této metody atd. Jedním slovem: Je to jedinečné.
Doufám, že tento projekt otevře dveře mnoha kreativním pracovníkům včetně vás. Nebojte se, jestli jste jen začátečník nebo nemáte žádné znalosti o Arduinu. Mám pro vás řešení- na konci.
Krok 1: Potřebné díly



Komponenty a moduly:
- Arduino UNO.
- 4*4 maticová klávesnice.
- RGB LED.
- dva 330 ohmový odpor
- Propojovací vodiče.
- Chlebová deska.
- Typ kabelu USB (A-B).
Požadovaný software:
- Arduino IDE.
- Knihovna hesel a klávesnic pro Arduino.
(Software si můžete stáhnout v kroku 3.)
Doporučil bych vám koupit na www.banggood.com | ceny jsou zde poměrně velmi nízké.
Krok 2: Podrobná teorie a použité zkratky
Arduino UNO:
Jedná se o open source platformu založenou na mikrořadiči, kterou nabízí Arduino. CC. Jako procesor má mikroprocesor ATMEGA328, 32kB flash, 1kB EEPROM a 2kB SRAM, 14 digitálních a 6 analogových I/O. Arduino musí být naprogramováno ve vlastním IDE vytvořeném Arduino.cc. Programy jsou velmi jednoduché a snadné, díky čemuž se ostatní senzory a výstupní zařízení snadno propojí. Je to velmi populární platforma v moderním automatizovaném světě. více informací o Arduinu najdete zde: https://www.arduino.cc/en/Guide/Introduction V tomto projektu se arduino používá k ovládání LED RGB, aby svítila, pokud je zadané heslo pravdivé (zelené světlo), pokud je heslo zadáno je nepravdivé, pak by LED RGB svítila červeně (červené světlo). Arduino tedy dokonce čte vstupní klávesy z klávesnice a získává heslo.
Maticová klávesnice 4x4:
Matrix Keypad je jedním z nejpopulárnějších zařízení, které se používá k zadávání numerických nebo alfanumerických kláves. Termín matice přišel, protože interní přepínače klávesnice jsou navzájem spojeny v matici „řádků a sloupců“. 4x4 udává počet řádků a sloupců na klávesnici. Zde je klávesnice vstupním zařízením, které je přímo připojeno k Arduinu. To zvládne stisknutou klávesu. Pomáhá zadat informace do mikrořadiče. Zde používáme klávesnici 4x4 řádků a sloupců, která obsahuje 16 kláves.
RGB LED:
RGB znamená (červená, zelená, modrá). Jedná se o 4pinové výstupní zařízení. RGB LED je stejná jako normální LED, ale barvu lze měnit podle našich požadavků. Má 4 piny, každý pro červenou, zelenou a modrou, druhý se pro tyto tři barvy stává běžným. Existují dva typy: společná anoda a společná katoda. Zde používáme společný anodový displej, takže společný pin by šel na kladné napájení nebo vstup 3,3-5V z desky Arduino. Budeme používat dvě barvy (červenou a zelenou), takže ČERVENÝ a ZELENÝ pin jsou připojeny k Arduinu přes odpor omezující proud, kromě MODRÉHO pinu.
Rezistor:
Rezistor je dvoukolíková pasivní součástka používaná k omezení toku elektrického proudu. Jednotkou odporu je odpor a měří se v (ohmech). V tomto projektu jsou použity dva 330ohmový odpor napříč zeleným a červeným kolíkem RGB LED z arduina D10 a D11. Důvod, proč jsem použil rezistor, protože chránil LED před vysokým proudem. někdy připojení LED bez odporu omezujícího proud by LED zahřálo nebo dokonce hořelo, pokud je citlivé.
Multimetr:
Multimetr používaný k měření elektrických parametrů součástí, jako jsou odpory, kondenzátory, induktory, diody, frekvence, pracovní cyklus atd. Toto zařízení jsem použil pokaždé, když dělám projekty. Mám DMM (Digital Multi Meter), oba jsou stejné. Toto zařízení má další dobrou funkci s názvem „Režim spojitosti“. V tomto režimu můžeme testovat kontinuitu vodiče, testovat zkraty atd. (Tento nástroj není v tomto projektu kriticky povinný, právě jsem vás informoval o Multi metru.)
Zkratky:
- LED - světelná dioda.
- RGB - červená zelená modrá LED.
- USB - univerzální sériová sběrnice.
- IDE - Integrated Development Environment,
- CPU - centrální procesorová jednotka.
- EEPROM - elektricky mazatelná programovatelná paměť jen pro čtení.
- SRAM - statická paměť s náhodným přístupem.
- I/O - vstup a výstup.
- DMM - digitální multimetr.
- VCC - zdrojové napětí vaší desky. např.: VCC = 5V.
- GND - Ground nebo negetive.
- LCD - displej z tekutých krystalů.
Krok 3: Nainstalujte Arduino IDE a přidejte knihovnu „klávesnice“
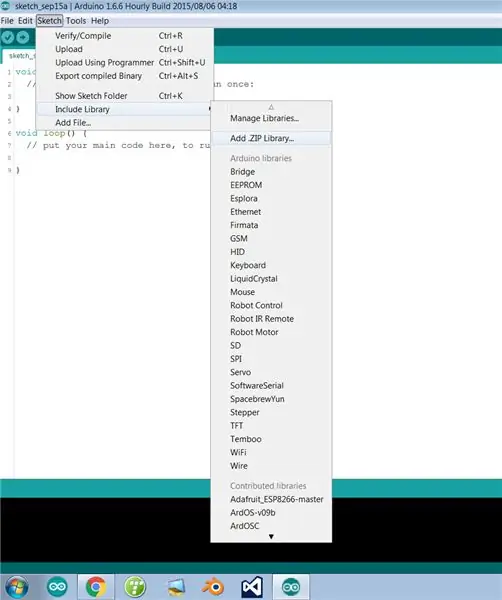
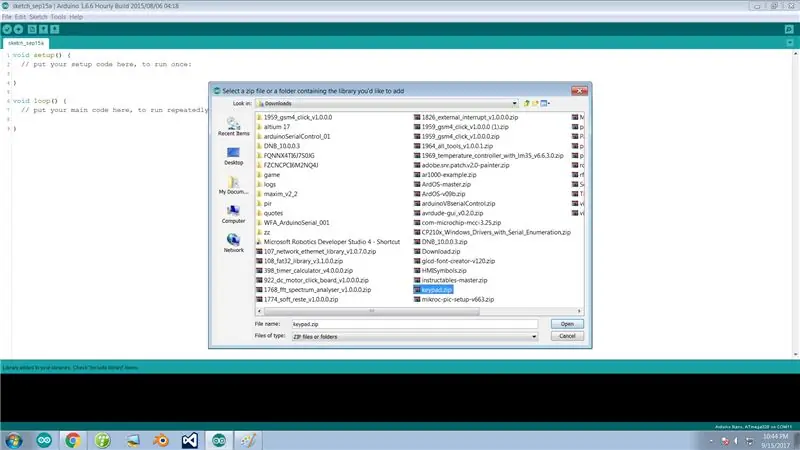
Poznámka: Tento krok přeskočte, pokud jste již nainstalovali Arduino IDE a do počítače přidali knihovnu hesel a knihovnu klávesnic.
Pokud nemáte software Arduino, knihovnu hesel a knihovnu klávesnic, můžete si ji v tomto kroku stáhnout. Ulehčil jsem vám to. Ke stažení stačí kliknout na hypertextové slovo „ZDE“. Stáhněte si Arduino IDE na základě vašich systémových požadavků.
- Nejnovější ID Arduino si můžete stáhnout ZDE.
- Formulář knihovny 'Klávesnice' si můžete stáhnout ZDE.
- Formulář knihovny 'Heslo' si můžete stáhnout ZDE.
Kroky pro přidání knihovny „Klávesnice“:
Otevřete arduino IDE >> v řádku nabídek klikněte na 'Skica' >> Zahrnout knihovnu >> přidat knihovnu.zip >> nyní vyberte soubor 'keypad.zip', který jste si dříve stáhli >> Poté klikněte na 'otevřít'.
Gratulujeme! právě jste přidali knihovnu do svého Arduino IDE.
Pokud máte stále problémy, pošlete mi e-mail, můžete mi poslat e-mail přímo z ZDE
Pokud jste se všemi těmito kroky hotovi, posuňte se dále…..
Krok 4: Připojení modulů a příprava hardwarových věcí
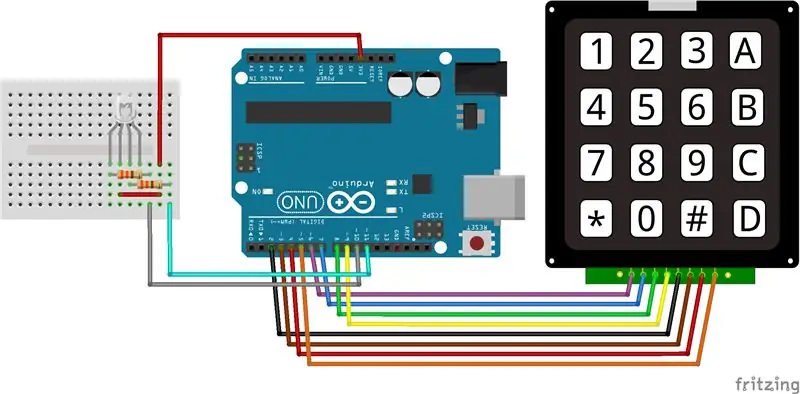
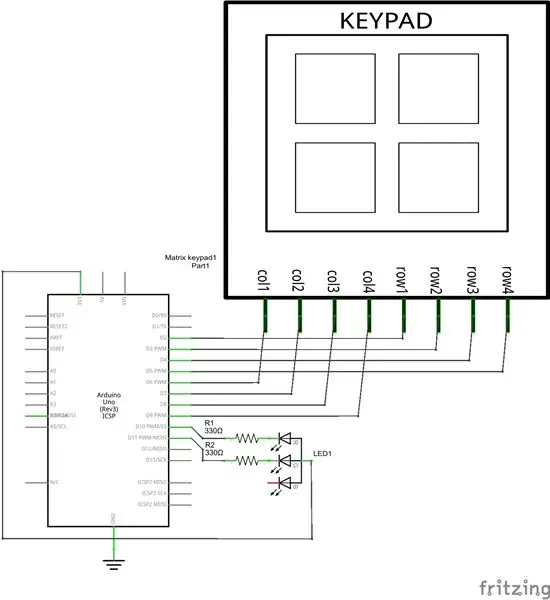

Začněme stavět okruh…
TIP: Abyste omezili zmatky, použijte pro kabely jiný barevný kód. Zkontrolujte kontinuitu použitého vodiče, což usnadní řešení problémů. Kontinuitu můžete zkontrolovat pomocí Multi metru.:)
V tomto obvodu jsou připojení následující;
LED a ARDUINO
- Kolík červené LED -----> D11 přes odpor 330 ohmů.
- Pin zelené LED-> D10 přes odpor 330 ohmů.
- LED diody +Ve ----------> 3,3 V.
KLÁVESNICE a ARDUINO
- Kolík 1. řady -------> D2.
- Kolík 2. řady -------> D3.
- Kolík 3. řady --------> D4.
- Kolík 4. řady --------> D5.
- Kolík 1. sloupce ----> D6.
- 2. sloupek kolíku ---> D7.
- Kolík 3. sloupce ----> D8.
- Čep 4. sloupce ----> D9.
Pečlivě si prohlédněte obvod a zapojte jej podle schématu zapojení.
TIP: Před připojením obvodu ke zdroji napájení zkontrolujte spojitost mezi VCC/+V a GND ve vašem obvodu. Pokud je z více metrů slyšet pípnutí, došlo ke zkratu ve vašem obvodu (riziko). Pokud se neozve pípnutí, není zkrat.:)
Po vybudování obvodu máme vše připraveno k programování. Než půjdete do programovací části, chcete -li si dát svačinu nebo přestávku na kávu, pokračujte…, pak vstoupíme do programovací části s čerstvou myslí.
Krok 5: Programování Arduina a testování
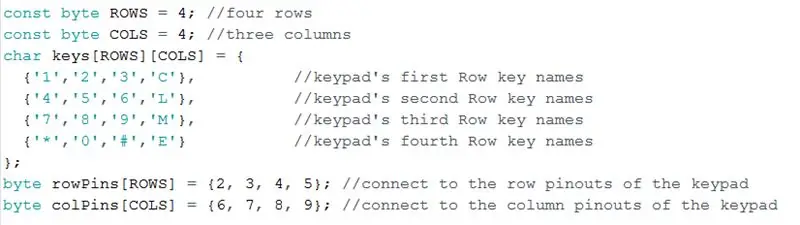
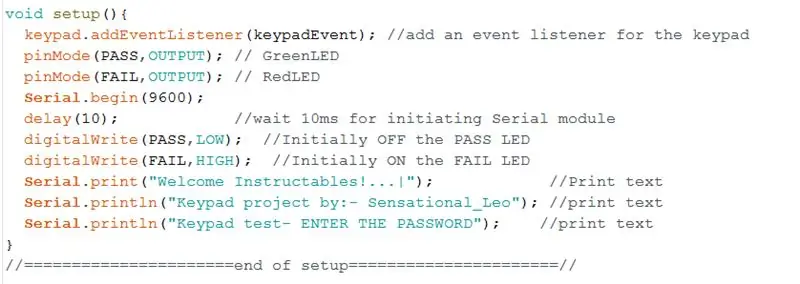
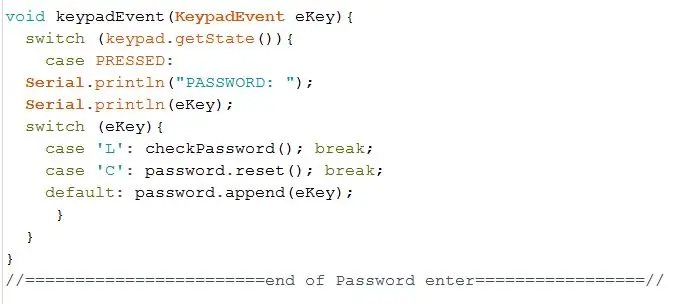
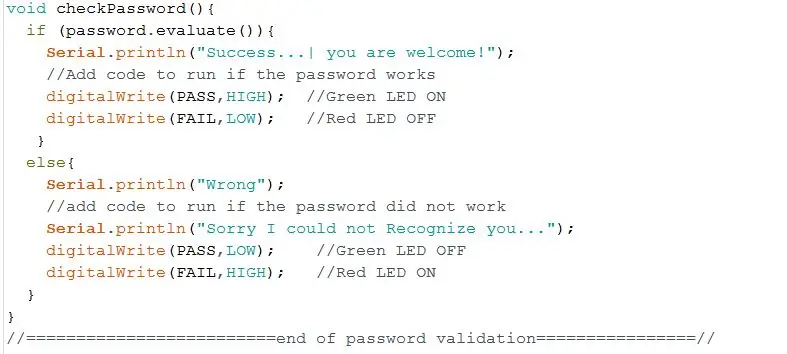
Vítej zpět!….
Začněme programovat arduino.
Poznámka: Abych lépe porozuměl programu, zabrzdil jsem kód na malé kousky a popsal jeho funkci. V tomto kroku jsem připojil soubor programu. Můžete si jej stáhnout a přímo otevřít kód ve svém počítači.
tento kód má čtyři různé důležité části,
- Nastavovací smyčka: deklarace vstupů, výstupů a dalších, jako je Serial.begin atd. (Důležité)
- Prázdná smyčka: pro úkoly, které musí být spuštěny/spuštěny navždy. (Důležité)
- Událost klávesnice: pro čtení stisknutých kláves a uložení stisknuté klávesy pro další ověření.
- Zkontrolujte událost password (): Toto je tunel hesla pro účely ověření. Kód se dále zobrazí, pokud je zadané heslo pravdivé nebo nepravdivé.
Použil jsem LED k zobrazení počasí, zadané heslo je pravdivé nebo nepravdivé. Zelené světlo se rozsvítí, když je heslo pravdivé, jinak se rozsvítí červená LED dioda, že heslo je špatné. Místo LED můžete dokonce použít relé nebo motor. Díky tomu můžete ovládat dveře nebo jakýkoli spotřebič pomocí hesla.
to je vše o programu arduino … nahrajte kód.
Krok 6: Čas zábavy



Ano, dokázali jsme to … Gratulujeme!
Pojďme si tento projekt užít, vědomě zadejte špatné heslo, použijte jiné výstupní zařízení než LED. Prozkoumejte knihovnu, kterou jsme si dříve stáhli, existuje spousta zajímavých konceptů v těchto knihovnách, propojte je a získejte nové myšlenky a užijte si jejich vytváření. Je opravdu zábavné dělat všechny ty věci a říkat EUREKA !!. Bombastický……
Chystám se propojit LCD jako svou up-gradaci pro tento projekt a samozřejmě se s vámi podělit, kluci znovu.um.. Řekněte mi, co přidat k LCD pro další verzi tohoto projektu. Komentovat můžete níže.
A ano, pokud jste narazili na nějaké základní problémy, přejděte také k dalšímu kroku. Zahrnul jsem kroky pro řešení potíží, a jak jsem řekl na začátku, existuje způsob, jak pro začátečníky také …
Děkuji vám všem…..:
Krok 7: Řešení potíží a průvodce
Neváhejte se mě zeptat na pochybnosti o průvodci řešením problémů. Můžete mi napsat přímo ZDE. Můžete dokonce komentovat níže, já spolu s instructables se pokusí vyřešit vaše problémy s řešením problémů.
- Chyba kompilace: znovu načtěte okno a zkuste to znovu. Pokud pokračuje, kód může být chybný.
- Chyba při nahrávání: z panelu nástrojů Nástroje >> desky zkontrolujte dostupnost desek. & Přístavy.
- Port není detekován: opět se může jednat o stejný problém u desek a portů, zkuste restartovat systém.
- deska nenalezena: z panelu nabídek Nástroje >> desky zkontrolujte dostupnost desek. & Přístavy. znovu.
pokud byl program úspěšně nahrán do arduina;
Zobrazuje se nesprávné tlačítko stisknuté na sériovém monitoru: Zkontrolujte zapojení klávesnice a uvolněné připojení, poté zkontrolujte kód přímo v počasí matice displeje, zda jste zadali nesprávná čísla pinů
Průvodce pro začátečníky:
Lidi, před 3 roky jsem byl stejný jako vy teď, nevím, co je odpor, IDE arduino, knihovna atd. Ale jde o to, že jsem studoval o arduinu, začal jsem stahovat PDF a studovat z nich. Nyní jsem inženýr mechatroniky. Stejně jako já jsem se dozvěděl o arduino. Rozumím problémům, které začátečníci mají …
Přikládám PDF, které si můžete přečíst. Z té knihy můžete také začít. Udělal jsem tento projekt snadno srozumitelný i pro vás, včetně programu. v případě pochybností napište komentář níže. Vytvořte tento projekt. Best of Luck.
Doporučuje:
Unikátní exponát meteorologické stanice: 5 kroků (s obrázky)

Unikátní exponát meteorologické stanice: Hey Guys! Pro tento měsíční projekt jsem vyrobil meteorologickou stanici ve formě stolního závodu nebo jej můžete nazvat jako pracovní stůl. Tato meteorologická stanice načítá data do ESP8266 z webových stránek s názvem openwethermap.org a mění barvy RGB v
Unikátní model hodin poháněný servomotory Arduino: 5 kroků

Unikátní model hodin poháněný servomotory Arduino: S tímto návodem vám ukážu, jak vytvořit hodiny pomocí nano a servomotorů Arduino. K tomu budete potřebovat následující položky
Unikátní joystick: 11 kroků
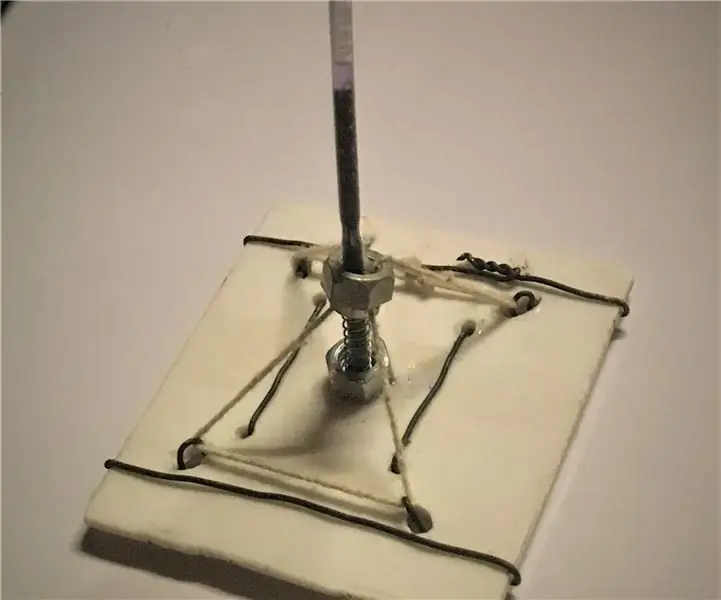
Unikátní joystick: Seděl jsem dnes jako obvykle, když mě napadlo postavit tu šikovnou maličkost. Toto mělo být řešení problému, který jsem měl před chvílí, když jsem se pokoušel vymyslet náhradu kulového kloubu a onl
Propojovací servomotor s NodeMCU: 6 kroků (s obrázky)

Propojení servomotoru s NodeMCU: Ahoj všichni, toto je můj první projekt s instruktáží. Chcete tedy začít s NodeMCU? Jsem tu, abych se s vámi podělil. Dnes vám ukážu, jak začít s NodeMCU. Pojďme! NodeMCU má na palubě ESP8266-12E b
Rozhraní klávesnice s 8051 a zobrazením čísel klávesnice v 7 segmentech: 4 kroky (s obrázky)

Rozhraní klávesnice s 8051 a zobrazením čísel klávesnice v 7 segmentech: V tomto tutoriálu vám povím, jak můžeme propojit klávesnici s 8051 a zobrazovat čísla klávesnic na 7segmentovém displeji
