
Obsah:
2025 Autor: John Day | [email protected]. Naposledy změněno: 2025-01-23 14:38
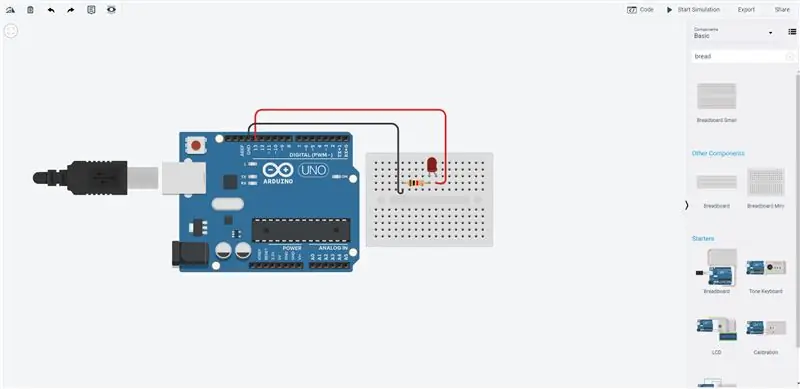
AHOJ! Tento instruktáž bude docela základní. Zde ukážu, jak pomocí TinkerCAD blikat LED pomocí Arduina.
TinkerCAD je velmi užitečný software pro rychlé testování kódu a je velmi užitečný pro ty, kteří jsou s mikrokontroléry noví. Dobré na tom je, že při testování nikdy nepoškodíte skutečnou elektroniku, protože vše běží ve virtuálním světě. Při kompilaci některých kódů, které poběží rychle v reálném světě, ale ve virtuálním světě se strukturují, se můžete setkat s problémy.
Krok 1: Otevření Tinker CAD
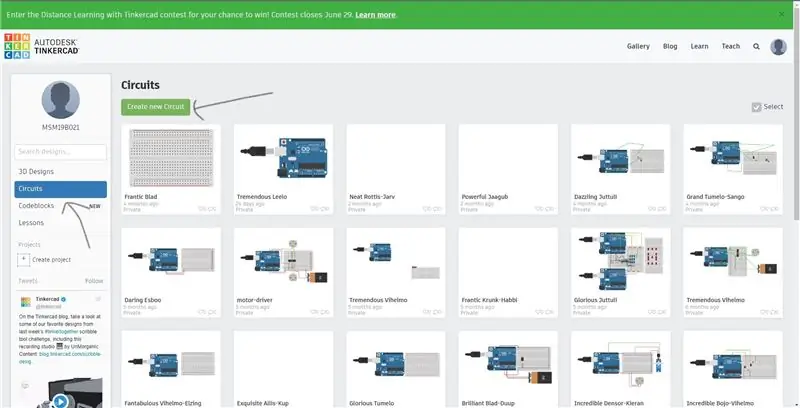
Můžete přímo přejít na odkaz: https://www.tinkercad.com/dashboard nebo můžete Google Tinker Cad a procházet webové stránky.
Poté se musíte přihlásit ke svému účtu a zobrazí se vám hlavní panel. Klikněte na Obvody na levé straně obrazovky. Pokračujte tlačítkem Vytvořit nový obvod.
Krok 2: Komponenty
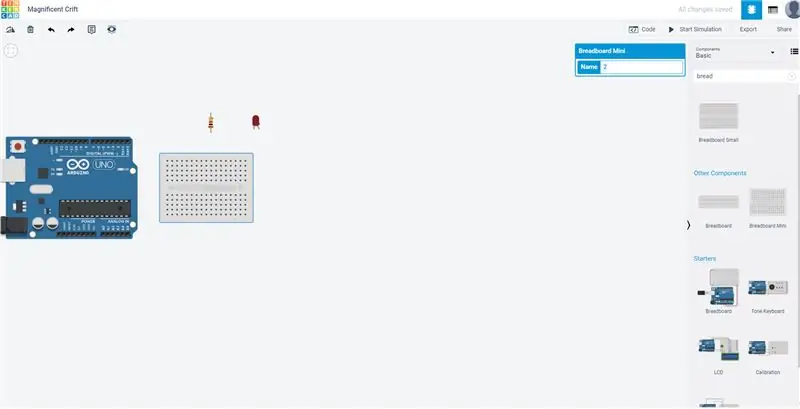
Nyní procházejte seznam komponent a přetáhněte komponenty, které zde byly uvedeny.
1) BreadBoard Mini
2) Arduino Uno R3
3) LED
4) Rezistor
Krok 3: Umístění součástí
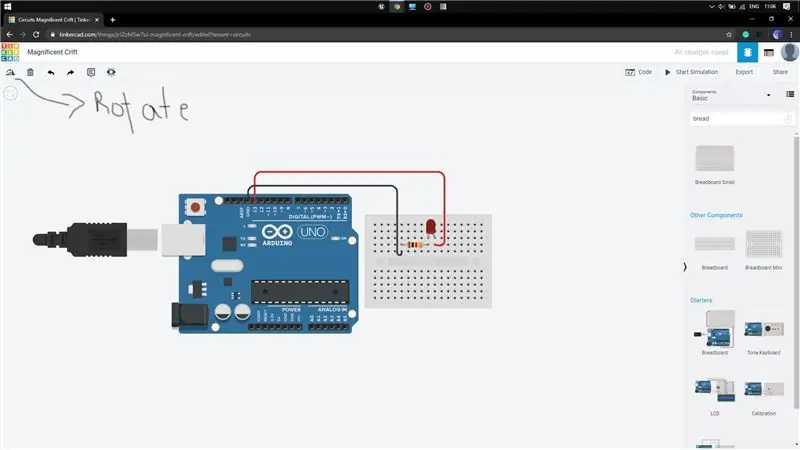
Nyní musíme připojit všechny komponenty podle požadavku. Umístěte LED kamkoli na mini prkénko. Pamatujte, že ohnutý terminál LED je delší terminál a tedy kladný terminál. Umístěte odpor do další řady záporného pólu LED. Před umístěním jej otočte.
Nyní přetáhněte vodič z pin13 Arduina kliknutím na něj. Připojte vodič k další řadě LED diody na desce. Podobně přetáhněte vodič z kolíku GND (uzemnění) Arduina a připojte se k další řadě rezistoru. Barvu drátu můžete změnit kliknutím na vodič a výběrem barvy z dostupných možností.
Výběr konkrétní sady barev nám pomůže odladit složitý obvod, a proto je výhodné, aby byl postup praktický.
Krok 4: Testování obvodu
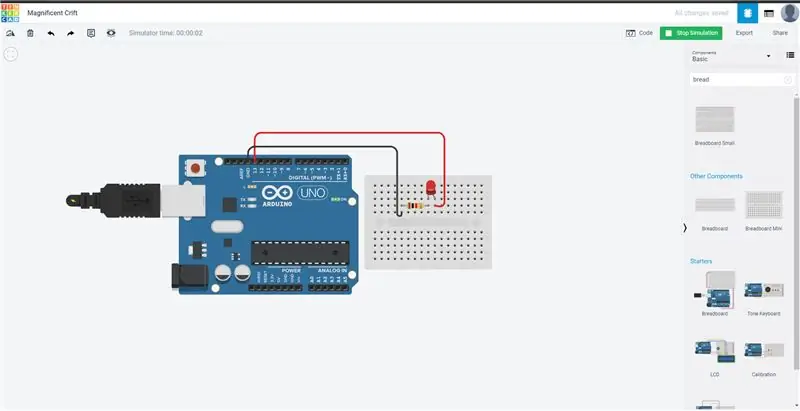
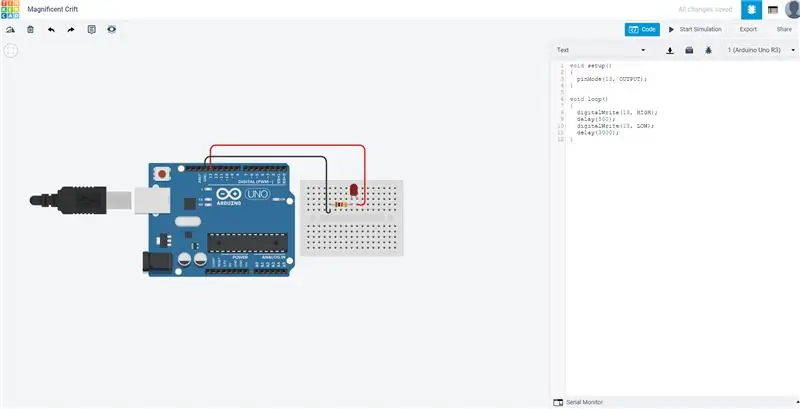
Nyní klikněte na simulaci. Všimnete si, že LED dioda začne blikat. Nyní je to proto, že LED je již připojena k pin13 a má výchozí kód blikání se zpožděním 1 sekundy.
Nyní můžeme s mrkáním manipulovat kliknutím na tlačítko Kód a vložením vlastního kódu mrknutí.
Při otevírání kódu klikněte na text výběrem rozevírací nabídky na levé straně. Všimněte si, že je napsán výchozí kód. Změnou hodnoty zpoždění získáte různé styly blikání.
Pokud je nějaký problém, dejte mi prosím vědět.
Doporučuje:
Ovládejte domácí osvětlení pomocí Google Assistant pomocí Arduina: 7 kroků

Ovládejte světla domu pomocí Google Assistant pomocí Arduina: (Aktualizace od 22. srpna 2020: Tento návod je starý 2 roky a spoléhá na některé aplikace třetích stran. Jakákoli změna na jejich straně může způsobit, že tento projekt nebude fungovat. Může, ale také nemusí. nyní pracuje, ale můžete jej sledovat jako referenci a upravovat podle
Programování Arduina pomocí jiného Arduina pro zobrazení posouvaného textu bez knihovny: 5 kroků

Programování Arduina pomocí jiného Arduina pro zobrazení posouvaného textu bez knihovny: Sony Spresense nebo Arduino Uno nejsou tak drahé a nevyžadují mnoho energie. Pokud má však váš projekt omezení výkonu, prostoru nebo dokonce rozpočtu, můžete zvážit použití Arduino Pro Mini. Na rozdíl od Arduino Pro Micro, Arduino Pro Mi
Mluvící Arduino - Přehrávání MP3 pomocí Arduina bez jakéhokoli modulu - Přehrávání souborů MP3 z Arduina pomocí PCM: 6 kroků

Mluvící Arduino | Přehrávání MP3 pomocí Arduina bez jakéhokoli modulu | Přehrávání souboru MP3 z Arduina pomocí PCM: V tomto návodu se naučíme, jak přehrávat soubor mp3 s arduino bez použití jakéhokoli zvukového modulu, zde použijeme knihovnu PCM pro Arduino, která přehrává 16 bitů PCM s frekvencí 8 kHZ, takže to zvládneme
Mikrokontrolér AVR. LED bliká pomocí časovače. Časovače Přerušení. Režim CTC časovače: 6 kroků

Mikrokontrolér AVR. LED bliká pomocí časovače. Časovače Přerušení. Režim časovače CTC: Ahoj všichni! Časovače jsou důležitým konceptem v oblasti elektroniky. Každá elektronická součástka pracuje na časové bázi. Tato časová základna pomáhá synchronizovat veškerou práci. Všechny mikrokontroléry pracují na nějaké předdefinované hodinové frekvenci
Návrh PCB LED bliká pomocí 555 IC: 7 kroků (s obrázky)

Návrh PCB blikání LED pomocí 555 IC: AHOJ to
